Šioje temoje aiškinama, kaip naudoti dialogo langą Radimas ir keitimas „Access“ duomenų bazės duomenims rasti ir pasirinktinai keisti.
Jei reikia informacijos apie kitus būdus, kaip atnaujinti duomenis, pvz., naudojant naujinimo ir papildymo užklausas, žr. straipsnį Duomenų bazės duomenų naujinimas.
Ką norėtumėte daryti?
Dialogo lango Radimas ir keitimas naudojimas
Galite naudoti dialogo langą Radimas ir keitimas, kai norite rasti ir pasirinktinai pakeisti nedidelį kiekį duomenų, ir kai nepatogu naudoti užklausą duomenims rasti ir keisti. Dialogo langas primena kitų programų radimo įrankius, bet jame yra kai kurių funkcijų, praverčiančių susijusiose duomenų bazėse. Pavyzdžiui, galite ieškoti pagal duomenims pritaikytą formatą ir galite pasirinkti, ar turėtų sutapti visi ar tik dalis lauko duomenų.
Prieš tęsdami prisiminkite šiuos faktus:
-
Dialogo langas ieškos eilutę naudoja kaip duomenų derinį ir pateikia visus įrašus, kurie atitinka derinį. Pavyzdžiui, turite duomenų lapą (lentelę arba užklausos rezultatą), kuriame yra informacijos apie klientus, tiekėjus, gaminius ir užsakymų datos. Jei ieškote „bal“, ieškos operaciją pateikia visus įrašus „balansas“, „balandis“ ir kitus įrašus, kurie atitinka nurodytą derinį.
-
Dialogo langas ieško tik vienos lentelės vienu metu, jis neieško visoje duomenų bazėje. Atidarius dialogo langą formoje, ieškote lentelėje, pagal kurią sukurta forma.
Jei jums reikia naudoti dialogo langą kelioms lentelėms, galite sukurti išrinkimo užklausą pageidaujamiems duomenims rinkti ir užklausos rezultatams ieškoti. Toliau šiame skyriuje aprašomi pagrindiniai išrinkimo užklausų ir paieškos rezultatuose veiksmai.
-
Lenteles ir užklausas būtina atidaryti duomenų lapo rodinyje, o formas – formų (įprastiniame) rodinyje, kaip įvedant duomenis.
-
Galima ieškoti duomenų pagal duomenims pritaikytą formatą. Pavyzdžiui, galite suformatuoti tuščius arba neapibrėžtus laukus, kad juose būtų rodomas žodis „Nežinoma“. Tada galite ieškoti tuščių laukų, naudojant ieškos eilutę „Nežinoma“.
Žymės langelio Ieškoti laukų atsižvelgiant į formatavimą naudojimas
Dialogo langas Radimas ir keitimas turi pasirinktį, vadinamą žymės langeliu Ieškoti laukų atsižvelgiant į formatavimą. Peržvelgdami šioje temoje nurodytus veiksmus, pamatysite, kad programa „Access“ kartais žymės langelį pažymi automatiškai; todėl kartais langelį tenka pažymėti arba išvalyti pačiam. Tinkamai naudodami žymės langelį galite sėkmingiau atlikti ieškos operacijas.
Toliau atminkite šią pagrindinę taisyklę: Kai „Access“ pažymi žymės langelį Ieškoti laukų atsižvelgiant į formatavimą, žymės langelio nelieskite. Jeigu išvalysite žymės langelį, jūsų ieškos operacija greičiausiai bus be rezultatų.
Iš pradžių tai gali pasirodyti painu, bet „Access“ nepateikia jokių vaizdinių arba kitų įspėjimų, kada derėtų pažymėti arba išvalyti žymės langelį. Jums gali kilti klausimas, pagal kokią logiką „Access“ pažymi arba išvalo žymės langą Ieškoti laukų atsižvelgiant į formatavimą. Atsakymas – įvesties šablonai. Įvesties šablonas yra formatavimo tipas, ir kai „Access“ jį aptinka, ji pažymi žymės langelį.
Taip pat atminkite, kad ieškant peržvalgos lauko, kuris naudoja užklausą duomenims iš kitos lentelės gauti, o antrosios lentelės šaltinio laukui taikomas įvesties šablonas, „Access“ pažymi žymės langelį Ieškoti laukų atsižvelgiant į formatavimą.
Apie radimo, rūšiavimo ir filtravimo skirtumus
Galiausiai atminkite, kad radimo procesas nėra tas pats, kas rūšiavimas arba filtravimas. Radimas yra vieno ar kelių įrašų radimo duomenų bazės lentelėse, užklausose ir formose procesas. Pavyzdžiui, galite rasti visus klientus, kurie dirba restoranuose. Rūšiavimas yra įrašų rinkinio tvarkymas tam tikra tvarka. Pavyzdžiui, galite rikiuoti įrašų rinkinį pagal abėcėlę, pagal datą, kiekį (kuris restoranas užsako didžiausią duoną arba turi didžiausią pardavimą) ir t. t. Filtravimas yra įrašų, atitinkančių nurodytą sąlygą, rodymo procesas. Pavyzdžiui, radę visus klientus, kurie turi restoranų, galite filtruoti sąrašą ir įtraukti tik klientus Londone arba Madride.
Galbūt bus lengviau suprasti, jei manysite taip: Pirmiausia randate duomenis, pasirinktinai juos išrikiuojate nurodyta tvarka, tada pasirinktinai juos filtruojate, kad išskirtumėte duomenų poaibį.
Šie veiksmų rinkiniai paaiškina, kaip naudoti dialogo langą Radimas ir keitimas.
Dialogo lango Radimas ir keitimas valdymo nuorodos
Ieškodami ir keisdami duomenis dažnai nustatote ir keičiate dialogo lango Radimas ir keitimas valdiklius. Tačiau atminkite, kad dėl to radimo ir kietimo operacijos gali pateikti nepageidaujamus duomenis arba visiškai neveikti. Šioje lentelėje išvardyti valdikliai ir jų keitimo pasekmės.
|
Valdiklis |
Naudojimas |
Veikimas |
|
Sąrašas Kur ieškoti |
Perjungia ieška laukelyje į iešką visoje lentelėje ir atvirkščiai. |
Sąrašas Kur ieškoti visada nurodo lentelė, kurioje ieškoma, pavadinimą. Jei ieškote tik lentelėje, „Access“ rodo lentelės pavadinimą, bet sąrašas Kur ieškoti tampa nepasiekiamas. Kai ieškote stulpelyje, „Access“ sąrašas Kur ieškoti tampa pasiekiamas ir rodomi lentelės ir stulpelio pavadinimai. Norėdami perjungti iešką lentelėje į iešką stulpelyje ir atvirkščiai, pasirinkite norimą reikšmę sąraše Kur ieškoti. Norėdami ieškoti stulpelis, kurio nėra sąraše, eikite į atidaryta duomenų lapo arba formos ir pasirinkite stulpelį, ir tada grįžkite į skirtuką radimas ir keitimas dialogo langą ir paleiskite iešką. |
|
Sąrašas Sutampa |
Valdo, kuriai lauko daliai operacija ieško atitikmens |
Pasirinkite Bet kuri lauko dalis, kad ieškotumėte visų galimų reikšmių atitikmens. Pasirinkite Visas laukas, kad ieškotumėte informacijos, kuri tiksliai atitinka ieškos įrašą. Pasirinkite Lauko pradžia, jei manote, kad norimos rasti reikšmės yra įrašo pradžioje. |
|
Sąrašas Paieška |
Keičia ieškos kryptį |
Pasirinkite Aukštyn, kad rastumėte įrašus virš žymiklio. Pasirinkite Žemyn, kad rastumėte įrašus po žymikliu. Pasirinkite Viskas, kad ieškotumėte visų įrašų, pradedant nuo įrašų rinkinio viršaus. |
|
Žymės langelis Skirti ABC nuo abc |
Randa reikšmes, kurios atitinka paieškos eilutės didžiąsias ir mažąsias raides |
Pažymėkite žymės langelį Skirti ABC nuo abc, kai norite rasti įrašus, atitinkančius ieškos eilutės didžiąsias ir mažąsias raides. |
|
Žymės langelis Ieškoti laukų atsižvelgiant į formatavimą |
Ieška pagal įvesties šabloną arba formatą |
Ieškos operacijos gali ieškoti duomenų arba duomenims pritaikyto formato. Pavyzdžiui, galite ieškoti vas laukuose, suformatuotuose naudojant datos/laiko įvesties šabloną. Ši parinktis pasiekiama tik ieškant lauke, kuriam pritaikytas įvesties šablonas arba formatavimas. Daugiau informacijos apie šią parinktį, žr. skyriuje Žymės langelio Ieškoti laukų atsižvelgiant į formatavimą naudojimas. |
Rasti ir keisti lentelės duomenis
Norėdami atlikti šiuos veiksmus, turite atidaryti lentelės duomenų lapo rodinyje.
Pastaba: Radimo ir keitimo operacijos negalima atlikti peržvalgos laukelyje. Jei norite pakeisti duomenis naudodami formos valdiklį (pvz., teksto lauką), valdiklis turi būti susietas į šaltinio lentele.
Duomenų radimas ir keitimas
-
Lentelėje pažymėkite norimą ieškoti lauką (stulpelį).
Pastaba: Jei norite ieškoti visoje lentelėje, atlikite kitą procedūrą, aprašytą 5 veiksme.
-
Skirtuko Pagrindinis grupėje Radimas spustelėkite Rasti arba paspauskite Ctrl + F.
Spartieji klavišai Paspauskite CTRL + F.
Ši iliustracija vaizduoja komandą:

Pasirodo dialogo langas Radimas ir keitimas.
-
Norėdami rasti duomenis, dialogo lange Radimas ir keitimas spustelėkite skirtuką Rasti. Norėdami atlikti radimo ir keitimo operaciją, spustelėkite skirtuką Keisti.
-
Laukelyje Rasti įveskite ieškos eilutę. Norėdami pakeisti duomenis, įveskite pakaitinę eilutę į langelį Keisti į.
Pastaba: Laukelyje Keisti į neveskite pakaitos simbolių, nebent norite, kad jų būtų jūsų įrašuose.
-
Taip pat galite naudoti sąrašą Kur ieškoti, kad pakeistumėte norimą ieškoti lauką arba ieškokite visoje lentelėje.
Pagal numatytuosius nustatymus sąraše Kur ieškoti nurodytas 1 veiksme pasirinktas laukas. Jei norite ieškoti visoje lentelėje, sąraše pasirinkite lentelės pavadinimą.
arba
Norėdami pasirinkti kitą stulpelį, spustelėkite stulpelį lentelės duomenų lape. Dialogo lango uždaryti nereikia.
-
Taip pat galite sąraše Sutampa spustelėti Bet kuri lauko dalis. Tai užtikrina plačiausią paieško aprėptį.
-
Įsitikinkite, kad pažymėtas žymės langelis Ieškoti laukų atsižvelgiant į formatavimą ir spustelėkite Rasti paskesnį.
Rasti ir keisti formos duomenis
Jei neturite reikiamų teisių lentelei peržiūrėti arba rasti arba jei nenorite, kad vartotojai matytų kai kuriuos duomenis lentelėje, galite vykdyti radimo ir keitimo operacijas formose, kurios atidarytos tiek maketo rodinyje, tiek formos rodinyje. Abi operacijos ieško lentelėje, pagal kurią sukurta susijusi forma.
Pastaba: Radimo ir keitimo operacijos negalima atlikti peržvalgos laukelyje. Jei norite pakeisti duomenis naudodami formos valdiklį (pvz., teksto lauką), valdiklis turi būti susietas į šaltinio lentele.
Duomenų radimas formoje
-
Atidarykite formą, kurioje norite ieškoti formos arba maketo rodinyje.
-
Pažymėkite valdiklį, kuriame yra informacijos, kurią norite ieškoti.
Pastaba: Jei norite ieškoti visoje lentelėje, atlikite kitą procedūrą, aprašytą 5 veiksme.
-
Skirtuko Pagrindinis grupėje Radimas spustelėkite Rasti arba paspauskite Ctrl + F.
arba
Paspauskite CTRL + F.
Pasirodo dialogo langas Radimas ir keitimas.
-
Norėdami rasti duomenis, spustelėkite skirtuką Rasti. Norėdami atlikti radimo ir keitimo operaciją, spustelėkite skirtuką Keisti.
-
Laukelyje Rasti įveskite ieškos reikšmę. Norėdami pakeisti duomenis, įveskite pakaitinę eilutę į langelį Keisti į.
Pastaba: Laukelyje Keisti į neveskite pakaitos simbolių, nebent norite, kad jų būtų jūsų įrašuose.
-
Taip pat galite naudoti sąrašą Kur ieškoti, kad pakeistumėte norimą ieškoti lauką arba ieškokite visoje pamatinėje lentelėje.
Pagal numatytuosius nustatymus sąraše Kur ieškoti nurodytas 1 veiksme pasirinktas valdiklis. Jei norite ieškoti lentelėje, pagal kurią sukurta forma, sąraše pasirinkite lentelės pavadinimą.
arba
Nusprendę pasirinkti kitą valdiklį (tai prilygsta kito lentelės lauko pasirinkimui), bet kuriuo metu spustelėkite valdiklį formoje. Dialogo lango uždaryti nereikia.
-
Taip pat galite sąraše Sutampa spustelėti Bet kuri lauko dalis. Tai užtikrina plačiausią paieško aprėptį.
-
Sąraše Ieškoti spustelėkite Viskas ir spustelėkite Rasti paskesnį. Norėdami keisti eilutę, spustelėkite Keisti. Jei esate tikri, ar įvedėte teisingą pakaitinę eilutę, spustelėkite Keisti viską, bet nepamirškite, kad keitimo operacijos anuliuoti negalima. Suklydę turėsite pakartoti radimo ir keitimo operaciją, kad rastumėte neteisingas reikšmes ir jas pakeistumėte teisingomis.
Duomenų radimas užklausos rezultatų rinkinyje
Toliau aprašoma, kaip naudoti dialogo langą Radimas ir keitimas, kad rastumėte įrašus, pasirinktos užklausos rezultatų rinkinyje. Atminkite, kad užklausos rezultatuose galite tik ieškoti.
Jei norite keisti arba pašalinti duomenis naudodami užklausą, žr. straipsnius Naujinimo užklausos kūrimas ir vykdymas ir Naikinimo užklausos kūrimas ir vykdymas.
Išrinkimo užklausos kūrimas
-
Atidarykite duomenų bazę, kurioje yra norimi rasti įrašai.
-
Skirtuko Kūrimas grupėje Kita spustelėkite Užklausos dizainas.
-
Pažymėkite lentelę ar lenteles, kuriose yra rasti norimų įrašų ir spustelėkite Įtraukti, tada spustelėkite Uždaryti.
Lentelė arba lentelės rodomos kaip užklausos dizaino tinklelio viršutinės dalies langas arba langai, kuriuose išvardijami visi kiekvienoje lentelėje esantys laukai. Ši iliustracija vaizduoja dizaino įrankį su tipine lentele:
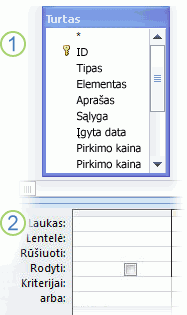
-
Lentelės languose du kartus spustelėkite norimus rasti laukus. Pažymėti laukai rodomi užklausos dizaino įrankio apatinės dalies eilutėje Laukas.
Į kiekvieną apatinės dalies stulpelį galite įtraukti vieną lentelės lauką.
Norėdami greitai įtraukti visus lentelėje esančius laukus, du kartus spustelėkite lentelės laukų sąrašo viršuje esančią žvaigždutę (*). Tolesnėje iliustracijoje pavaizduotas dizaino įrankis su įtrauktais visais laukais.
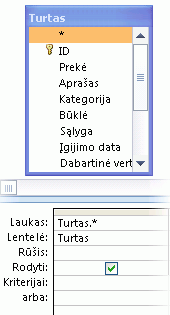
-
Jei norite, galite įvesti vieną ar daugiau kriterijų į dizaino tinklelio eilutė Kriterijus.
Tokiu būdu galite sumažinti užklausos pateikiamų įrašų skaičių, kad jums būtų lengviau rasti duomenis. Šioje lentelėje rodomi keli kriterijų pavyzdžiai ir paaiškinama, kokią įtaką jie turi užklausai.
|
Kriterijai |
Poveikis |
|
> 234 |
Grąžina visus skaičius, didesnius nei 234. Norėdami rasti visus mažesnius nei 234 skaičius, naudokite < 234. |
|
>= "Musteikis" |
Grąžina visus Musteikis įrašus iki abėcėlės pabaigos. |
|
Between #2006-02-02# And #2006-12-01# |
Pateikia datas nuo 06-Vas-02 iki 06-Grd-01 (ANSI-89). Jei jūsų duomenų bazėje naudojami ANSI-92 pakaitos simboliai, vietoj ženklų naudokite viengubas kabutes ('). Pavyzdys: Between '2006-02-02' And '2006-12-01' |
|
Not "Vokietija" |
Randa visus įrašus, kurių lauko tikslus turinys nėra „Vokietija“. Pagal šį kriterijų bus grąžinti įrašai, kuriuos sudaro simboliai kartu su žodžiu „Vokietija“, pvz., „Vokietija (euras)“ arba „Europa (Vokietija)“. |
|
Not "T*" |
Randa visus įrašus, išskyrus tuos, kurie prasideda raide T. Jei jūsų duomenų bazėje naudojamas ANSI-92 pakaitos simbolių rinkinys, vietoj žvaigždutės naudokite procento ženklą (%). |
|
Not "*t" |
Randa visus įrašus, kurie nesibaigia raide „t“. Jei jūsų duomenų bazėje naudojamas ANSI-92 pakaitos simbolių rinkinys, vietoj žvaigždutės naudokite procento ženklą (%). |
|
In(Kanada, JK) |
Sąraše randa visus įrašus, kuriuose yra „Kanada“ arba „JK“. |
|
Like "[A-D]*" |
Teksto lauke randa visus įrašus, kurie prasideda raidėmis nuo A iki D. Jei jūsų duomenų bazėje naudojamas ANSI-92 pakaitos simbolių rinkinys, vietoj žvaigždutės naudokite procento ženklą (%). |
|
Like "*ar*" |
Randa visus įrašus, kuriuose yra raidžių seka „ar“. Jei jūsų duomenų bazėje naudojamas ANSI-92 pakaitos simbolių rinkinys, vietoj žvaigždutės naudokite procento ženklą (%). |
|
Like "Maison Dewe?" |
Randa visus įrašus, kurie pradedami žodžiu Maison ir kuriuose yra 5 raidžių antroji eilutė, kurios 4 pirmosios raidės yra Dewe, o paskutinė raidė nežinoma. Jei jūsų duomenų bazėje naudojamas ANSI-92 pakaitos simbolių rinkinys, vietoj klaustuko naudokite apatinį brūkšnį (_). |
|
#2/2/2006# |
Randa visus 2006 m. vasario 2 d. įrašus. Jei jūsų duomenų bazėje naudojamas ANSI-92 pakaitos simbolių rinkinys, nenaudokite ženklų #, o įtraukite datą į viengubas kabutes ('2/2/2006'). |
|
< Date() - 30 |
Grąžina visas vėlesnes nei 30 dienų datas. |
|
Date() |
Grąžina visus įrašus, kurie nurodo šiandienos datą. |
|
Between Date() And DateAdd("M", 3, Date()) |
Grąžina visus įrašus, kurie nurodo datą tarp šiandienos datos ir trijų mėnesių nuo šiandienos datos. |
|
Is Null |
Grąžina visus įrašus, kurių reikšmė neapibrėžta (tuščia arba neapibrėžta). |
|
Is Not Null |
Grąžina visus įrašus, kurie turi reikšmę. |
|
"" |
Grąžina visus įrašus, kuriuose yra nulinio ilgio eilutė. Nulinio ilgio eilutė naudojama, kai reikia įtraukti reikšmę į būtiną lauką, bet dar nežinoma, kokia yra ta reikšmė. Pavyzdžiui, į lauką gali reikėti įrašyti fakso numerį, bet kai kurie iš jūsų klientų neturi fakso aparatų. Tokiu atveju, užuot įvedę numerį, įvedate dvigubas kabutes be tarpo (""). |
-
Skirtuko Dizainas grupėje Rezultatai spustelėkite Vykdyti.
Patikrinkite, ar užklausa pateikia norimus įrašus. Jei reikia, galite pasirinkti nepageidaujamus laukus ir paspausti Delete, kad juos pašalintumėte, į dizaino tinklelį galite nuvilkti papildomų laukų ir keisti kriterijus, kol būsite patenkinti ieškos rezultatais.
-
Atlikite kitus veiksmus.
Duomenų radimas rezultatų rinkinyje
-
Rezultatų sąraše spustelėkite lauką (stulpelį), kurio norite ieškoti.
-
Skirtuko Pagrindinis grupėje Radimas spustelėkite Rasti arba paspauskite Ctrl + F.
arba
Paspauskite CTRL + F.
Pasirodo dialogo langas Radimas ir keitimas.
-
Laukelyje Rasti įveskite ieškos eilutę.
-
Taip pat galite naudoti sąrašą Kur ieškoti, kad pakeistumėte norimą ieškoti lauką arba ieškokite visoje lentelėje.
Pagal numatytuosius nustatymus sąraše Kur ieškoti nurodytas 1 veiksme pasirinktas laukas. Jei norite ieškoti visoje lentelėje, sąraše pasirinkite lentelės pavadinimą.
arba
Norėdami pasirinkti kitą stulpelį, spustelėkite pageidaujamą stulpelį lentelės duomenų lape. Dialogo lango uždaryti nereikia.
-
Taip pat galite sąraše Sutampa spustelėti Bet kuri lauko dalis. Tai užtikrina plačiausią paieško aprėptį.
-
Sąraše Ieškoti spustelėkite Viskas ir spustelėkite Rasti paskesnį.
Radimo operacija paryškina visus įrašus, kuriuose yra ieškos eilutė. Kadangi sąraše Ieškoti pasirinkta Viskas, „Access“ keliauja per visus įrašus.
Pakaitos simbolių radimas
Galite naudoti pakaitos simbolius radimo ir keitimo operacija, bet juo naudokite atsakingai. Nepamirškite šių taisyklių:
-
Naudodami dialogo langą Radimas ir keitimas pakaitos simboliams ieškoti, turite išskirti simbolį, kurį norite rasti, skliausteliuose, štai taip: [*]. Ši taisyklė taikoma ieškant visų pakaitos simbolių, išskyrus šauktuko (!) ir uždaromų skliaustų (]).
-
Naudojant pakaitos simbolį pakaitinėje eilutėje, „Access“ simbolį laiko rašmeniu ir jį įrašo į duomenų bazę. Pavyzdžiui, jei ieškote senas * ir pakeičiate visus įrašus, kurie atitinka šį derinį į naujas *, „Access“ į visus įrašus, kurie atitiko paieškos eilutę, įrašo „naujas *“.
Pakaitos simbolių radimas
-
Atidarykite lentelę, užklausos rezultatų rinkinį arba formą. Lenteles ir rezultatų rinkinius reikia atidaryti duomenų lapo rodinyje, o formas formos rodinyje.
-
Skirtuko Pagrindinis grupėje Radimas spustelėkite Rasti arba paspauskite Ctrl + F.
arba
Paspauskite CTRL + F.
Pasirodo dialogo langas Radimas ir keitimas.
-
Jei norite rasti įrašus, kuriuose yra pakaitos simbolių, spustelėkite skirtuką Rasti. Jei norite rasti pakaitos simbolių ir pakeisti juos kitais duomenimis, spustelėkite skirtuką Keisti.
-
Laukelyje Rasti atidarykite laužtinius skliaustus ([), įveskite pakaitos simbolį, ir uždarykite laužtinius skliaustus (]). Pavyzdžiui, jei norite rasti visas žvaigždutes, įveskite [*]. Jei norite vykdyti keitimo operaciją, įveskite pakaitines eilutes į langelį Keisti.
-
Taip pat galite naudoti sąrašą Kur ieškoti, kad pakeistumėte norimą ieškoti lauką arba ieškokite visoje lentelėje.
Pagal numatytuosius nustatymus sąraše Kur ieškoti nurodytas 1 veiksme pasirinktas laukas. Jei norite ieškoti visoje lentelėje, sąraše pasirinkite lentelės pavadinimą.
arba
Norėdami pasirinkti kitą stulpelį, spustelėkite stulpelį lentelės duomenų lape. Dialogo lango uždaryti nereikia.
-
Sąraše Sutampa pasirinkite parinktį, jūsų manymu, geriausiai atitinkančią jūsų duomenis. Pavyzdžiui, jei pakaitos simboliai yra įrašų pradžioje, spustelėkite Lauko pradžia. Priešingu atveju Bet kuri lauko dalis, kad būtų pateiktas didžiausias galimas rezultatų skaičius.
-
Įsitikinkite, kad pažymėtas žymės langelis Ieškoti laukų atsižvelgiant į formatavimą ir spustelėkite Rasti paskesnį. Ieškos operacija pateikia įrašus, kuriuose yra pakaitos simbolis. Jei norite pakeisti pakaitos simbolį, spustelėkite Keisti. Jei esate tikri, kad ieškos ir pakeitimo eilutės pateiks teisingus rezultatus, spustelėkite Keisti viską. Tačiau atminkite, kad radimo ir keitimo operacijos rezultatų negalima anuliuoti.
Pakaitos simbolių naudojimo pavyzdžiai
Kai žinote, kuriems derinių tipams tinka kiekvienas pakaitos simbolis, galite naudoti pakaitos simbolių arba pakaitos simbolių ir rašmenų kombinacijas, įvairiems rezultatams pateikti. Turėkite omenyje, kad sąraše Sutampa pasirinktas nustatymas turi įtakos visiems paieškos rezultatams. pasirinkus netinkamą nustatymą ieškos operacija gali pateikti nepageidaujamus duomenis arba gali apskritai nepatiekti rezultatų. Šioje lentelėje pateikiami keli būdai, kaip naudoti pakaitos simbolius ir rašmenis, ir paaiškinama, kaip parinktis į Match sąrašas gali turėti įtakos jūsų rezultatai.
|
Ieškos eilut ė |
Sąrašo Sutampa nustatyma s |
Rezultatai |
|
[*] |
Bet kuri lauko dalis |
Pateikia visus įrašus, kurie turi žvaigždutę (*). Ši sintaksė tinka klaustukams (?), numerio ženklams (#), atidaromiems skliaustams ([) ir brūkšniams (-). |
|
Visas laukas |
Pateikia įrašus, kuriuos sudaro tik žvaigždutės. |
|
|
Lauko pradžia |
Pateikia įrašus, prasidedančius žvaigždute. |
|
|
*[*]* |
Bet kuri lauko dalis |
Pateikia visus įrašus, kurie turi žvaigždutę (*) ir aplink ją esantį tekstą. Ši sintaksė tinka klaustukams (?), numerio ženklams (#), atidaromiems skliaustams ([) ir brūkšniams (-). |
|
Visas laukas |
Toks pat rezultatas. |
|
|
Lauko pradžia |
Toks pat rezultatas. |
|
|
[!*] |
Bet kuri lauko dalis |
Pateikia visus įrašus, kurie neturi žvaigždutės. Nepamirškite, kad šis ieškos derinys gali pateikti įrašo kiekvieno žodžio kiekvieną raidę, kai naudojate šį sąrašo Sutampa nustatymą. Ši sintaksė tinka klaustukams (?), numerio ženklams (#), atidaromiems skliaustams ([) ir brūkšniams (-). Pastaba: Ieškos eilutė *[!*]* pateikia įrašus, kuriuose yra žvaigždučių, nes ji randa visą tekstą, supantį žvaigždutę. |
|
Visas laukas |
Nepateikia jokių rezultatų. |
|
|
Lauko pradžia |
Pateikia pirmąją bet kurio įrašo, kuriame nėra žvaigždutės, raidę. |
|
|
ko*[ vs ] |
Bet kuri lauko dalis |
Pateikia visus įrašus, kuriuose yra „ko“ ir „v“ arba „s“. Pavyzdžiui, ši eilutė pateikia „kovas“ ir „kovaldas“, bet ir „kotas“ bei „kosmosas“. |
|
Visas laukas |
Pateikia visus įrašus, kurie prasideda „ko“ ir baigiasi „v“ arba „s“. Pavyzdžiui, ši eilutė pateikia „kovas“ ir „kovaldas“, bet ir „kotas“ bei „kosmosas“. |
|
|
Lauko pradžia |
Pateikia visus įrašus, kurie prasideda „ko“ ir juose yra „v“ arba „s“. |
|
|
ko*[! vs ] |
Bet kuri lauko dalis |
Paryškina raides "m" ir "a" ir visą tekstą, einantį po tų raidžių, kol jis susiduria su raide "c" arba "s". Tai iliustruoja šie skaičiai.
Kitaip tariant, net jei bandote neįtraukti įrašų, kuriuose „v“ ir „s“, šie įrašai gali pasirodyti, nes Bet kuri lauko dalis atitinka tekstą, kuris eina prieš skliaustus. |
|
Visas laukas |
Pateikia visus įrašus, kuriuose nėra „v“ arba „s“, jei šie įrašai baigiasi „v“ arba „s“. Pvz., ieškos operaciją nepateikia „kosmosas“, nes žodis baigiasi „s“, bet jis pateikia „kosmose“, nes yra raidžių, kurios eina po „s“. |
|
|
Lauko pradžia |
Pateikia įrašus, prasidedančius „ko“. „Access“ atrenka tekstą, kuris eina prieš suskliaustus simbolius, todėl galite matyti nepageidaujamų rezultatų. |
Rasti kabutes ir neapibrėžtas bei tuščias reikšmes
Galite naudoti dialogo langą Radimas ir keitimas kabutėmis ir keletui tuščių reikšmių rasti.
-
Laukai, suformatuoti rodyti reikšmę, kai jie yra tušti. Pavyzdžiui, formatas gali nurodyti, kad kol lauke nėra reikšmės, jame būtų rašomas koks nors žodis, pvz., „Nežinoma“.
-
Tušti, nesuformatuoti laukai arba neapibrėžtos reikšmės.
-
Laukai, kuriuose yra nulinio ilgio eilučių. Nulinio ilgio eilutes įvedate įvesdami kabučių porą be tarpų tarp jų (""). Kai tai padarysite ir tada perkelsite žymiklį į kitą lauką, "Access" paslėps kabutes, o laukas bus tuščias. Atminkite, kad nulinio ilgio eilutes galite įvesti tik laukuose, kurių duomenų tipai yra Tekstas, Atmintinė ir Hipersaitas, ir kad pagal numatytuosius nustatymus šie tipai leidžia naudoti nulinio ilgio eilutes.
Kabučių radimas
-
Atidarykite lentelę duomenų lapo rodinyje arba atidarykite formą, susietą su ta lentele.
-
Skirtuko Pagrindinis grupėje Radimas spustelėkite Rasti arba paspauskite Ctrl + F.
arba
Paspauskite CTRL + F.
Pasirodo dialogo langas Radimas ir keitimas.
-
Jei norite rasti kabutes, spustelėkite skirtuką Rasti. Norėdami rasti ir keisti kabutes, spustelėkite skirtuką Rasti.
-
Laukelyje Rasti įveskite kabutę. Norėdami pakeisti kabutes kita reikšme, įveskite tą reikšmę laukelyje Keisti į.
Pastaba: Jei norite apskritai pašalinti kabutes, galite palikti laukelį Keisti į tuščią.
-
Taip pat galite naudoti sąrašą Kur ieškoti, kad pakeistumėte norimą ieškoti lauką arba ieškokite visoje lentelėje.
Pagal numatytuosius nustatymus sąraše Kur ieškoti nurodytas 1 veiksme pasirinktas laukas. Jei norite ieškoti visoje lentelėje, sąraše pasirinkite lentelės pavadinimą.
arba
Norėdami pasirinkti kitą stulpelį, spustelėkite stulpelį lentelės duomenų lape. Dialogo lango uždaryti nereikia.
-
Taip pat galite sąraše Sutampa pasirinkti Bet kuri lauko dalis. Tai užtikrina plačiausią paieško aprėptį.
-
Sąraše Ieškoti pasirinkite Viskas, kad ieškotumėte visuose įrašuose.
-
Pasirinkite žymės langelį Ieškoti laukų atsižvelgiant į formatavimą
Pastaba: Jei „Access“ pažymi žymės langelį automatiškai, šio sprendimo nekeiskite, nebent radimo operacija neveikia.
-
Spustelėkite Rasti paskesnį, kad rastumėte įrašus. Jei radimo operacija neveikia, išvalykite žymės langelį Ieškoti laukų atsižvelgiant į formatavimą ir bandykite dar kartą. Jei esate tikri, kad norite pakeisti kabutes kita reikšme (arba panaikinti reikšmę), spustelėkite Keisti. Jei esate tikri, kad randate ir keičiate tinkamomis reikšmėmis visoje lentelėje, spustelėkite Keisti viską, bet nepamirškite, kad keitimo operacijos anuliuoti negalima. Suklydę turėsite atlikti kitą radimo ir pakeitimo operaciją, kad ištaisytumėte klaidą.
Tuščių reikšmių radimas
-
Jei reikia, atidarykite lentelę duomenų lapo rodinyje, kuriame yra norimos rasti reikšmės.
-
Lentelėje pasirinkite lauką, kuriame yra norimos rasti tuščios reikšmės.
-
Skirtuko Pagrindinis grupėje Radimas spustelėkite Rasti arba paspauskite Ctrl + F.
arba
Paspauskite CTRL + F.
Pasirodo dialogo langas Radimas ir keitimas.
-
Atlikite vieną iš šių veiksmų:
Rasti tuščius laukus, kurie suformatuoti rodyti tuščias reikšmes
-
Norėdami rasti suformatuotas reikšmes, spustelėkite skirtuką Rasti.
Jei norite rasti reikšmes ir pakeisti jas kitais duomenimis, spustelėkite skirtuką Keisti.
-
Laukelyje Rasti įveskite reikšmę, kuriai pritaikytas formatavimas.
Norėdami įtraukti duomenis į tuščią lauką, įveskite naujus duomenis laukelyje Keisti į.
-
Sąraše Sutampa spustelėkite Visas laukas.
-
Pasirinkite žymės langelį Ieškoti laukų atsižvelgiant į formatavimą
-
Spustelėkite Rasti paskesnį.
Rasti tuščių, nesuformatuotų laukų
-
Norėdami rasti laukus, spustelėkite skirtuką Rasti. Jei norite rasti laukus ir įtraukti reikšmę, spustelėkite skirtuką Keisti.
-
Laukelyje Rasti įveskite Null arba Is Null.
Jei keičiate neapibrėžtą reikšmę kitais duomenimis, įveskite naujus duomenis į laukelį Keisti.
-
Sąraše Sutampa spustelėkite Visas laukas.
-
Išvalykite žymės langelį Ieškoti laukų atsižvelgiant į formatavimą
-
Spustelėkite Rasti paskesnį.
Rasti laukus, kuriuose yra nulinio ilgio eilutės
-
Norėdami rasti nulinio ilgio eilutes, spustelėkite skirtuką Rasti.
Jei norite pakeisti eilutes kitais duomenimis, spustelėkite skirtuką Keisti.
-
Laukelyje Rasti įveskite kabučių pora be tarpų tarp jų ("").
Jei keičiate nulinio ilgio eilutę kitais duomenimis, įveskite naujus duomenis į laukelį Keisti.
-
Sąraše Sutampa spustelėkite Visas laukas.
-
Išvalykite žymės langelį Ieškoti laukų atsižvelgiant į formatavimą
-
Spustelėkite Rasti paskesnį.
-












