Numatytosios „OneNote“ versijos keitimas kompiuteryje
Svarbu:
-
Neseniai pasikeitė "Windows" skirtos "OneNote" produktų pavadinimai. Šiame straipsnyje "OneNote" dabar nurodo "Windows" kompiuterio versiją (anksčiau vadintą "OneNote 2016"), o "OneNote", skirta Windows 10" nurodo "Microsoft Store" programėlę, kuri pasiekiama tik Windows 10.
-
Daugiau informacijos žr. Kuo skiriasi "OneNote" versijos?
Jei kompiuteryje naudojate "Windows" kompiuterio "OneNote" versiją ir "OneNote", skirtą Windows 10 programai, ir norite, kad kuri nors versija visada atidarytų "OneNote" saitus ir failus, galite nurodyti pageidaujamą versiją.
Numatytosios "OneNote" versijos nustatymas kompiuteryje
Kai Windows 10 arba Windows 11 aptinka dvi įdiegtas "OneNote" versijas, ji gali paraginti pasirinkti versiją, kurią norite naudoti kaip numatytąją bloknotų arba bloknotų failų atidarymo programą. Jei praleisite šį raginimą arba persigalvosite dėl ankstesnio pasirinkimo, bet kuriuo metu šį parametrą galite pakeisti rankiniu būdu.
Pastaba: Ši informacija taikoma tik "OneNote" vartotojams, naudojantiems "Windows 10". Ankstesnėse "Windows" versijose galima paleisti tik "OneNote" kompiuterio versiją, todėl tos versijos numatytosios programos bus nustatytos automatiškai.
-
Dalyje Windows 10 apatiniame kairiajame "Windows" užduočių juostos kampe pasirinkite pradžios mygtuką, tada pasirinkite Parametrai.
-
Pasirodžiusiame "Windows" parametrų lange pasirinkite Programėlės, tada pasirinkite Numatytosios programėlės.
-
Sąrašo Numatytosios programėlės apačioje pasirinkite Pasirinkti numatytąsias programas pagal protokolą.
-
Kairiojoje sąrašo pusėje po antrašte Pavadinimas slinkite žemyn iki pirmojo elemento, prasidedančio "OneNote".
-
Šalia elemento, pažymėto ONENOTE – URL:OneNote protokolas, pasirinkite + Pasirinkti numatytąją, tada iššokančiajame meniu pasirinkite pageidaujamą "OneNote" versiją. Pavyzdžiui, pasirinkite "OneNote" , jei norite visada atidaryti bloknotus naudodami "OneNote" kompiuterio taikomąją programą.
Patarimas: Norėdami pakeisti šį parametrą bet kuriuo metu, pakartokite aprašytus veiksmus ir pasirinkite kitą.
Windows 11 šio parametro keitimo rankiniu būdu veiksmai skiriasi. Norėdami perjungti numatytąją "OneNote" programą, galite vadovautis toliau pateiktomis instrukcijomis.
-
Dalyje Windows 11 pasirinkite pradžios meniu ("Windows" užduočių juostos centre), tada pasirinkite Parametrai.
-
"Windows" parametrų lange pasirinkite Programėlės, tada pasirinkite Numatytosios programėlės.
-
Slinkite per įrenginio taikomųjų programų sąrašą arba ieškokite "OneNote" lauke Ieškoti taikomųjų programų.
-
Pasirinkite "OneNote" programą, kurią norite nustatyti kaip numatytąją. Kitame ekrane matysite visų failų tipų, kuriuos apdoroja ši konkreti "OneNote" programa, sąrašą.
-
Pasirinkite failo tipą, į kurį norite pakeisti numatytąją "OneNote". Bus rodomas dialogo langas, panašus į šį.
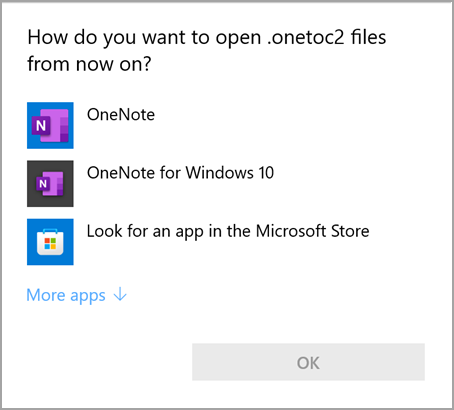
-
Pasirinkite norimą "OneNote" programą iš šio sąrašo kaip numatytąją programą, tada paspauskite Gerai.
Patarimas: Gali tekti pakartoti šiuos veiksmus su kiekvienu "OneNote" failo tipu, kurį norite keisti.
"OneNote" programos piktogramos prisegimas
Norėdami greitai pasiekti pageidaujamą "Windows" "OneNote" versiją, galite prisegti programos piktogramą prie pradžios meniu arba "Windows" užduočių juostos.
Prisegti prie pradžios
-
Dalyje Windows 10 apatiniame kairiajame "Windows" užduočių juostos kampe pasirinkite mygtuką Pradžia. Dalyje Windows 11 pasirinkite "Windows" pradžios piktogramą "Windows" užduočių juostos centre, tada spustelėkite Visos programėlės. Slinkite žemyn įdiegtų programų sąraše, kol pamatysite "OneNote".
-
Atlikite vieną arba abu iš šių veiksmų:
-
Norėdami prisegti "OneNote" kompiuterio taikomąją programą, dešiniuoju pelės mygtuku spustelėkite piktogramą , pažymėtą "OneNote", tada pasirinkite Prisegti prie pradžios ekrano.
-
Norėdami prisegti "OneNote", skirtą Windows 10 programai, dešiniuoju pelės mygtuku spustelėkite "OneNote", skirtos "Windows 10", piktogramą, tada pasirinkite Prisegti prie pradžios ekrano.
-
Prisegti prie užduočių juostos
-
"Windows 10" apatiniame kairiajame "Windows" užduočių juostos kampe pasirinkite Pradžia. Dalyje Windows 11 pasirinkite "Windows" pradžios piktogramą "Windows" užduočių juostos centre, tada pasirinkite Visos programėlės. Slinkite žemyn įdiegtų programų sąraše, kol pamatysite "OneNote".
-
Atlikite vieną arba abu iš šių veiksmų:
-
Norėdami prisegti "OneNote" kompiuterio taikomąją programą, dešiniuoju pelės mygtuku spustelėkite piktogramą , pažymėtą "OneNote", pasirinkite Daugiau, tada pasirinkite Prisegti prie užduočių juostos.
-
Norėdami prisegti "OneNote", skirtą "Windows 10" programėlei, dešiniuoju pelės mygtuku spustelėkite "OneNote" piktogramą, skirtą Windows 10", pasirinkite Daugiau, tada pasirinkite Prisegti prie užduočių juostos.
-
Patarimas: Galite bet kada atsegti programėlių piktogramas pradžios meniu arba "Windows" užduočių juostoje atlikdami ankstesnius veiksmus ir pasirinkdami Atsegti nuo pradžios ekrano arba Daugiau > Atsegti nuo užduočių juostos.










