Atsižvelgiant į jūsų naudojamos Word arba "Outlook" versiją, galite įterpti įvairius objektus (pvz., PDF failus, "Excel" diagramas, darbalapius arba "PowerPoint" pateiktis) į Word dokumentą arba el. laišką juos susiedami arba įdėdami. Norėdami įterpti objektą, skirtuke Įterpimas spustelėkite Objektas.
Įterpti naują objektą
Norėdami sukurti naują failą, įterptą į jūsų Word dokumentą arba el. laišką:
-
Dialogo lange Objektas spustelėkite skirtuką Kurti naują ir sąraše Objekto tipas pasirinkite parinktį.
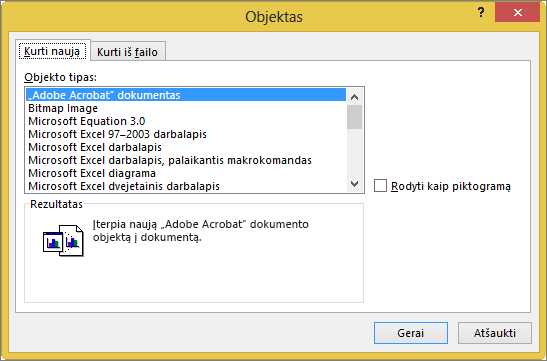
Atidaroma numatytoji to failo tipo programa, kurioje galite įvesti bet kokį norimą tekstą ar duomenis. Kai uždarote programą, Word dokumente arba el. laiške rodomas pridėtas turinys arba pakeitimai.
-
Jei norite, kad naujas failas būtų rodomas kaip spustelėjama piktograma, o ne pirmas naujo failo puslapis, pasirinkite Rodyti kaip piktogramą. Jei šis žymės langelis pažymėtas, galite pasirinkti kitą piktogramą spustelėdami Keisti piktogramą.
Patarimai:
-
Informacija skyriuje Rezultatas keičiasi pagal pasirinktą objekto tipą ir ar pažymėta Rodyti kaip piktogramą . Naudokite šią informaciją, kad lengviau nustatytumėte, ką norite įterpti ir kaip norite, kad ji būtų rodoma.
-
Norėdami redaguoti įterpto objekto informaciją, dukart spustelėkite objektą.
-
Programoje "Outlook" parinktis Rodyti kaip piktogramą galima tik jei formatuojate el. paštą kaip RTF (Teksto formatavimas > Formatas > Pranešimo formatas > raiškusis tekstas).
Esamo failo susiejimas arba įdėjimas
Norėdami susieti arba įdėti jau sukurtą objektą:
-
Dialogo lange Objektas pasirinkite skirtuką Kurti iš failo , tada spustelėkite Naršyti , kad rastumėte norimą įterpti failą.
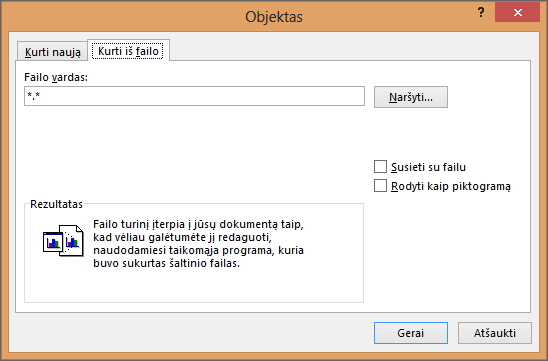
-
Norėdami susieti su šaltinio failu, o ne įdėti jį į Word dokumentą arba el. laišką, pasirinkite Susieti su failu.
-
Jei norite, kad įterptas failas būtų rodomas kaip spustelėjama piktograma, o ne pirmas failo puslapis, pasirinkite Rodyti kaip piktogramą. Jei šis žymės langelis pažymėtas, galite pasirinkti kitą piktogramą spustelėdami Keisti piktogramą.
Patarimas: Informacija skyriuje Rezultatas keičiasi atsižvelgiant į tai, ar pasirinkta Susieti su failu ir Rodyti kaip piktogramą . Naudokite šią informaciją, kad lengviau nustatytumėte, ką norite įterpti ir kaip norite, kad ji būtų rodoma.
Įdėtieji objektai ir susieti objektai
Įdėtieji objektai tampa Word failo arba el. laiško dalimi ir, juos įterpant, jie nebeprijungti prie jokio šaltinio failo.
Susietus objektus galima atnaujinti, jei pakeičiamas šaltinio failas. Susieti duomenys saugomi šaltinio faile. Word faile arba el. laiške (paskirties faile) saugoma tik šaltinio failo vieta ir rodoma susietų duomenų išraiška. Susietus objektus naudokite, jei svarbus failo dydis.










