Kai kurie regos sutrikimų turintys žmonės, norėdami skaityti skaidrėje esančią informaciją, naudoja ekrano skaitytuvą. Kuriant skaidres, svarbu, kad objektai būtų išdėstyti logine skaitymo tvarka, kad ekrano skaitytuvo vartotojai galėtų suprasti skaidrę.
Skaidrių skaitymo tvarkos tikrinimas
-
Atidarę pateiktį pasirinkite Peržiūrėti > Tikrinti pritaikymą neįgaliesiems.
-
Pasirinkite kategoriją Tikrinti skaitymo tvarką sekcijoje Įspėjimai , kad atidarytumėte sąrašą. Kai skaidrės objektų skaitymo tvarka neatitinka vieno iš įprastų objektų išdėstymo erdviniu būdu, pritaikymo neįgaliesiems tikrintuvas pateikia skaidrę čia.
-
Nukreipkite žymiklį į skaidrės numerį sąraše, tada pasirinkite gretimą išplečiamąją rodyklę. Pasirinkite komandą Tikrinti objektų tvarką .
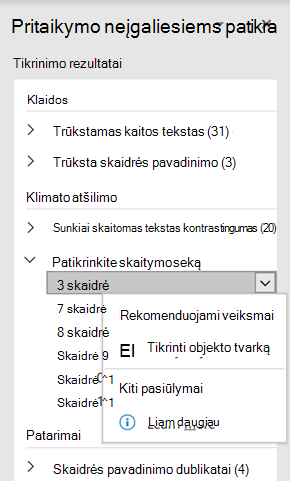
Bus atidaryta skaitymo tvarkos sritis:
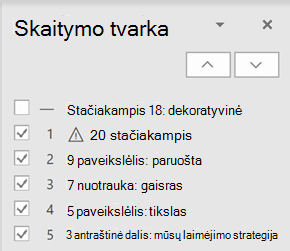
Objektų tvarkos keitimas
Objektai pateikiami tokia tvarka, kuria ekrano skaitytuvas juos skaitys. Skaičius šalia kiekvieno objekto nurodo padėtį sekoje. Objektai be skaičiaus bus praleisti, nes jie pažymėti dekoratyviniais elementais.
Jei objektų tvarka nėra logiška, ekrano skaitytuvus naudojantiems žmonėms bus sunku suprasti skaidrę.
Norėdami pakeisti objektų skaitymo tvarką:
-
Pasirinkite vieną ar kelis sąrašo elementus. (Norėdami pažymėti kelis mygtukus, naudokite Ctrl+ spustelėjimas).
-
Vilkite pažymėtą sritį aukštyn arba žemyn arba spustelėkite rodyklę aukštyn (Perkelti aukštyn) arba rodyklę žemyn (Perkelti žemyn).
Pastaba: Objektų tvarkos keitimas gali turėti įtakos skaidrės išvaizdai, kai yra persidengiančių objektų. Jei pakeitus tvarką skaidrė atrodo ne taip, kaip norite, paspauskite Ctrl + Z, kad anuliuotumėte keitimą. Vis tiek galėsite pagerinti skaidrės skaitymą sugrupuodami objektus loginiais vienetais ir pašalindami objektus iš skaitymo tvarkos, pažymėdami juos dekoratyviniais.
Objektų grupavimas į loginius vienetus
Jei turite sudėtingų diagramų arba iliustracijų iš daugelio objektų, grupuokite objektus į loginius vienetus. Tokiu būdu ekrano skaitytuvo vartotojas gali skaityti sugrupuotus vienetus, o ne visus atskirus juose esančius objektus. Ir jums reikės tik užsisakyti vienetus, o ne visus objektus juose.
Tais atvejais, kai grupavimas gali būti naudingas, patarimas rodomas skaidrių skaitymo tvarkos srities apačioje:
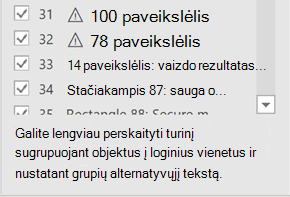
Norėdami grupuoti objektus:
-
Srityje naudokite Ctrl + spustelėjimas, kad pažymėtumėte elementus, kuriuos norite grupuoti.
-
... ... Formatas juostelės dešinėje pusėje pasirinkite Grupuoti > grupę (arba Tvarkyti > grupės > grupę).
Sugrupavus objektus, srityje Skaitymo tvarka rodoma tik grupė, o ne visi joje esantys objektai. Spustelėkite elementą ir įveskite grupės aprašą.
Dėmesio: Jei objektai turi animacijos efektų, sugrupuotos animacijos nebus išlaikomos.
Alternatyviojo teksto įtraukimas į objektus
Alternatyvusis tekstas (alternatyvusis tekstas) yra aprašomasis tekstas, perteikiantis skaidrėje esančio vaizdinio elemento reikšmę ir kontekstą. Ekrano skaitytuvai garsiai perskaitys alternatyvųjį tekstą, kad žmonės galėtų geriau suprasti, kas yra ekrane.
Alternatyviojo teksto nereikia įtraukti į teksto laukus ir figūras, kuriose yra teksto, bet visiems kitiems objektams reikia alternatyviojo teksto. Skaitymo tvarkos srityje šalia bet kurio elemento, kuriam reikia alternatyviojo teksto, rodomas įspėjimo ženklas.
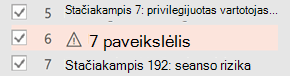
Norėdami įtraukti objekto alternatyvųjį tekstą:
-
Skaitymo tvarkos srityje spustelėkite elementą, kad jį pasirinktumėte.
-
Spustelėkite dar kartą, kad atidarytumėte teksto redagavimo lauką ir įvestumėte objekto aprašą. Tada paspauskite klavišą „Enter“.
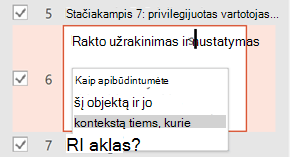
Įtraukus alternatyvųjį tekstą, įspėjimo ženklas dingsta.
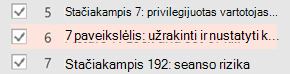
Automatiškai sugeneruoto alternatyviojo teksto peržiūra
Į„Microsoft 365“ įterpti paveikslėliai gali turėti automatiškai sugeneruotą alternatyvųjį tekstą. Šalia šių elementų rodomas įspėjimo ženklas, primenantis peržiūrėti ir redaguoti alternatyvųjį tekstą.
-
Spustelėkite elementą srityje Skaitymo tvarka , kad jį pasirinktumėte.
-
Spustelėkite dar kartą, kad atidarytumėte teksto redagavimo lauką, tada peržiūrėkite ir redaguokite aprašą. Pašalinkite visus ten įtrauktus komentarus, pvz., Automatiškai sugeneruotą aprašą. Tada paspauskite klavišą „Enter“.
Pašalinus komentarus, įspėjimo ženklas turėtų dingti.
Šalinti objektus iš skaitymo tvarkos
Dekoratyviniai objektai suteikia vizualinį pomėgį, bet nėra informatyvūs (pvz., stilistinės kraštinės). Ekrano skaitytuvai praleidžia dekoratyvinius objektus skaitydami skaidrių demonstravimo režimu.
Norėdami pažymėti objektą dekoratyviniu ir pašalinti jį iš skaitymo tvarkos, išvalykite šalia elemento esantį žymės langelį.
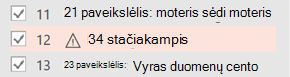
Jums nereikia keisti elemento padėties sąraše. Šalia elemento esantis skaičius išnyksta, nurodantis, kad jis nebėra skaitymo tvarkos dalis.
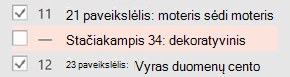
Skaitymo tvarkos srities spartieji klavišai
Srityje Skaitymo tvarka galite naudoti šiuos sparčiuosius klavišus:
|
Jei norite |
Paspauskite |
|---|---|
|
Perkelti klaviatūros įvesties vietą per pagrindines sritis, kol ji bus skaitymo tvarkos srityje |
F6 |
|
Naršyti po klaviatūrą per mygtukus srityje ir tada į sąrašą |
Klavišas Tab |
|
Perkelti įvesties vietą tarp sąrašo elementų |
Rodyklė aukštyn |
|
Pasirinkti elementą sąraše |
Enter arba tarpo klavišas |
|
Suaktyvinto sąrašo elemento alternatyviojo teksto redagavimas |
F2 |
|
Įtraukti / pašalinti elementą iš pažymėtos srities (t. y. kelių elementų žymėjimas) |
Shift + Enter arba Shift + tarpo klavišas |
|
Pažymėti dabartinį elementą ir perjungti, ar jis yra skaitymo tvarkoje |
„Ctrl“ + „Shift“ + R |
|
Pažymėti dabartinį elementą ir perkelti jį aukštyn |
Ctrl + rodyklė aukštyn |
|
Pažymėti dabartinį elementą ir perkelti jį žemyn |
Ctrl + rodyklė žemyn |
|
Pažymėti dabartinį elementą ir perkelti jį į pradžią |
Ctrl + Shift + rodyklė aukštyn |
|
Pažymėti dabartinį elementą ir perkelti jį į pabaigą |
Ctrl + Shift + rodyklė žemyn |
Taip pat žr.
„PowerPoint“ pateikčių pritaikymas neįgaliesiems
Viskas, ką turite žinoti apie efektyvaus alternatyviojo teksto rašymą
Pritaikymo neįgaliesiems tikrintuvo taisyklės
Figūrų, paveikslėlių ar kitų objektų grupavimas arba išgrupavimas










