„Access“ galite kurti įvairias ataskaitas, nuo paprastų iki sudėtingų. Pirmiausia pagalvokite apie savo ataskaitos įrašų šaltinį. Nesvarbu, ar jūsų ataskaita yra paprastas įrašų sąrašas, ar pagal regioną sugrupuota pardavimo suvestinė, pirma turite nustatyti, kurie laukai apima duomenis, norimus matyti ataskaitoje, ir kuriose lentelėse ar užklausose jie yra.
Kai pasirenkate savo įrašų šaltinį, paprastai paprasčiausia savo ataskaitą kurti naudojant ataskaitų vediklį. Ataskaitų vediklis – tai „Access“ funkcija, kuri pateiks jums klausimų seką ir sugeneruos ataskaitą, atsižvelgiant į jūsų atsakymus.
Ką norėtumėte daryti?
Įrašų šaltinio pasirinkimas
Ataskaitą sudaro informaciją, kuri yra ištraukiama iš lentelių arba užklausų, taip pat informacija, saugoma su ataskaitos dizainu, pvz., žymos, antraštės ir grafiniai elementai. Lentelės arba užklausos, kurios pateikia naudojamus duomenis, dar vadinamos ataskaitos įrašų šaltiniu. Jei visi laukai, kuriuos norite įtraukti, yra vienoje lentelėje, naudokite tą lentelę kaip įrašų šaltinį. Jei laukai yra daugiau nei vienoje lentelėje, turite naudoti vieną ar daugiau užklausų kaip įrašų šaltinį. Tos užklausos jau gali būti jūsų duomenų bazėje arba jums gali tekti sukurti naujų užklausų pagal konkrečius jūsų ataskaitos poreikius.
Ataskaitos kūrimas naudojant ataskaitų įrankį
Ataskaitų įrankis suteikia greičiausią būdą sukurti ataskaitą, nes jis sugeneruoja ataskaitą iš karto neprašydamas jūsų informacijos. Ataskaitoje rodomi visi laukai iš atitinkamos lentelės arba užklausos. Ataskaitų įrankis gali nesukurti galutinio, tvarkingo produkto, kurio norite, tačiau tai gana naudinga priemonė norint greitai peržiūrėti esamus duomenis. Galite įrašyti ataskaitą ir modifikuoti atsidarę ją maketo ar dizaino rodinyje, kad ji geriau atitiktų jūsų poreikius.
-
Naršymo srityje spustelėkite lentelę arba užklausą, kuria turi būti pagrįsta ataskaita.
-
Skirtuko Kūrimas grupėje Ataskaitos spustelėkite Ataskaita.
Programa „Access“ sukurs ataskaitą ir pateiks ją maketo rodinyje.
-
Daugiau informacijos apie savo ataskaitos peržiūrą ir spausdinimą žr. skyriuje Ataskaitos peržiūra, spausdinimas arba siuntimas kaip el. laiško.
Peržiūrėję ataskaitą, galite ją įrašyti ir uždaryti abu – ataskaitą ir atitinkamą lentelę arba užklausą, kurią naudojote kaip įrašų šaltinį. Kai kitą kartą atidarysite ataskaitą, „Access“ parodys naujausius duomenis iš jūsų įrašų šaltinio.
Ataskaitos kūrimas naudojant ataskaitų vediklį
Galite naudoti ataskaitų vediklį, norėdami daugiau rinktis, kokie laukai rodomi jūsų ataskaitoje. Taip pat galite nurodyti, kaip grupuojami ir rikiuojami duomenys, ir galite naudoti laukus iš daugiau nei vienos lentelės arba užklausos, jei iš anksto nurodėte ryšius tarp lentelių ir užklausų.
-
Skirtuko Kūrimas grupėje Ataskaitos spustelėkite Ataskaitų vediklis.
-
Vykdykite nurodymus, pateikiamus ataskaitų vediklio puslapiuose. Paskutiniame puslapyje spustelėkite Baigti.
Kai peržiūrite ataskaitą, ją matote taip, kaip ji atrodys išspausdinta. Taip pat galite padidinti mastelį ir priartinti detales. Daugiau informacijos apie savo ataskaitos peržiūrą ir spausdinimą žr. skyriuje Ataskaitos peržiūra, spausdinimas arba siuntimas kaip el. laiško.
Pastaba: Jei į ataskaitą norite įtraukti laukų iš kelių lentelių ir užklausų, pirmame ataskaitų vediklio puslapyje pažymėję pirmos lentelės ar užklausos laukus nespustelėkite Pirmyn arba Baigti. Geriau pakartokite lentelės arba užklausos pasirinkimo veiksmus, tada spustelėkite visus papildomus laukus, kuriuos norite įtraukti į ataskaitą. Norėdami tęsti, spustelėkite Pirmyn arba Baigti.
Žymų kūrimas naudojant žymų vediklį
Naudokite žymų vediklį norėdami paprastai kurti žymas, naudodami įvairius standartinius žymų dydžius.
-
Naršymo srityje atidarykite lentelę arba užklausą, kuri bus jūsų žymų įrašų šaltinis, dukart ją spustelėję.
-
Skirtuko Kūrimas grupėje Ataskaitos spustelėkite Žymos.
-
Vykdykite nurodymus, pateikiamus žymų vediklio puslapiuose. Paskutiniame puslapyje spustelėkite Baigti.
Programa „Access“ rodo žymas spaudinio peržiūros režimu, kad jas galėtumėte matyti, kaip jos atrodys išspausdintos. Norėdami priartinti detales, galite naudoti slankiklio valdiklį „Access“ būsenos juostoje. Daugiau informacijos apie savo ataskaitos peržiūrą ir spausdinimą žr. skyriuje Ataskaitos peržiūra, spausdinimas arba siuntimas kaip el. laiško.
Pastaba: Spaudinio peržiūra yra vienintelis rodinys, kurį galite naudoti norėdami peržiūrėti kelis stulpelius – kiti rodiniai duomenis pateikia viename stulpelyje.
Ataskaitos kūrimas naudojant tuščios ataskaitos įrankį
Jei nenorite naudoti ataskaitų įrankio arba ataskaitų vedlio, galite naudoti tuščios ataskaitos įrankį norėdami sukurti ataskaitą nuo nulio. Tai gali būti labai greitas būdas sukurti ataskaitą, ypač, jei planuojate į ataskaitą įtraukti tik keletą laukų. Šioje procedūroje paaiškinama, kaip naudoti tuščios ataskaitos įrankį:
-
Skirtuko Kūrimas grupėje Ataskaitos spustelėkite Tuščia ataskaita.
Tuščia ataskaita rodoma maketo rodinyje, laukų sąrašo sritis rodoma „Access“ lango dešinėje pusėje.
-
Srityje Laukų sąrašas spustelėkite pliuso ženklą, esantį šalia lentelės arba lentelių, kuriose yra ataskaitoje norimi matyti laukai.
-
Vilkite kiekvieną lauką į ataskaitą po vieną vienu metu arba laikykite nuspaudę klavišą CTRL ir pažymėkite kelis laukus, tada nuvilkite juos į ataskaitą vienu metu.
-
Naudokite grupės Antraštė/poraštė , esančio skirtuke Ataskaitos dizainas , įrankius, kad į ataskaitą įtrauktumėte logotipą, pavadinimą, puslapių numerius arba datą ir laiką.
Apie ataskaitų sekcijas
Programoje „Access“ ataskaitos dizainas suskirstytas į sekcijas. Galite peržiūrėti savo ataskaitą dizaino rodinyje, kad pamatytumėte jos sekcijas. Norėdami kurti naudingas ataskaitas, turite suprasti, kaip veikia kiekviena sekcija. Pvz., sekcija, kurioje pasirenkate įdėti skaičiavimų valdiklį, nustato, kaip „Access“ apskaičiuoja rezultatus. Tolesniame sąraše pateikiame sekcijų tipų ir jų panaudojimo suvestinę:
-
Ataskaitos antraštė Ši sekcija spausdinama tik vieną kartą, ataskaitos pradžioje. Ataskaitos antraštę galite naudoti informacijai, kuri paprastai yra viršelio puslapyje, pavyzdžiui, logotipui, pavadinimui ar datai. Kai ataskaitos antraštėje įdedate skaičiavimų valdiklį, naudojantį agreguojančią funkciją Sum, apskaičiuojama visos ataskaitos suma. Ataskaitos antraštė spausdinama prieš puslapio antraštę.
-
Puslapio antraštė Ši sekcija spausdinama kiekvieno puslapio viršuje. Pvz., naudokite puslapio antraštę, norėdami pakartoti ataskaitos pavadinimą kiekviename puslapyje.
-
Grupės antraštė Ši sekcija spausdinama kiekvienos naujos įrašų grupės pradžioje. Naudokite grupės antraštę grupės pavadinimui spausdinti. Pavyzdžiui, ataskaitoje, kuri sugrupuota pagal produktą, naudokite grupės antraštę norėdami spausdinti produkto pavadinimą. Kai grupės antraštėje įdedate skaičiavimų valdiklį, kuris naudoja agregavimo funkciją Sum, pateikiama suma yra dabartinės grupės.
-
Išsami informacija Ši sekcija spausdinama vieną kartą kiekvienai eilutei įrašų šaltinyje. Čia galite įdėti valdiklius, kurie sudaro pagrindinę ataskaitos dalį.
-
Grupės poraštė Ši sekcija spausdinama kiekvienos įrašų grupės pabaigoje. Grupės poraštę galite naudoti norėdami spausdinti grupės suvestinės informaciją.
-
Puslapio poraštė Ši sekcija spausdinama kiekvieno puslapio pabaigoje. Puslapio poraštę galite naudoti, norėdami atspausdinti puslapių numerius arba atskirų puslapių informaciją.
-
Ataskaitos poraštė Ši sekcija spausdinama tik vieną kartą, ataskaitos pabaigoje. Ataskaitos poraštę galite naudoti, norėdami atspausdinti ataskaitos sumas ar kitą visos ataskaitos santraukos informaciją.
Pastaba: Dizaino rodinyje ataskaitos poraštė rodoma po puslapio porašte. Tačiau kai ataskaita išspausdinama ar peržiūrima, ataskaitos poraštė rodoma virš puslapio poraštės, iš karto po paskutinės grupės poraštės arba išsamesnės informacijos eilutės paskutiniame puslapyje.
Apie valdiklius
Valdikliai yra objektai, kurie rodo duomenis, atlieka veiksmus ir leidžia jums peržiūrėti ir dirbti su informacija, kuri pagerina vartotojo sąsają, pvz., žymomis ir vaizdais. „Access“ palaiko trijų tipų valdiklius: susietuosius, nesusietuosius ir skaičiavimų:
-
Susietasis valdiklis Valdiklis, kurio duomenų šaltinis yra lentelės ar užklausos laukas, yra susietasis valdiklis. Susietuosius valdiklius naudokite norėdami rodyti savo duomenų bazės laukų reikšmes. Reikšmės gali būti tekstas, datos, skaičiai, taip / ne reikšmės, paveikslėliai ar grafai. Teksto laukas yra dažniausias susietojo valdiklio tipas. Pavyzdžiui, teksto laukas formoje, kuri rodo darbuotojo pavardę, gali gauti šią informaciją iš lentelės Darbuotojai lauko Pavardė.
-
Nesusietasis valdiklis Valdiklis, kuris neturi duomenų šaltinio (laukas arba išraiška), yra nesusietasis valdiklis. Nesusietieji valdikliai naudojami norint rodyti informaciją, linijas, stačiakampius ir paveikslėlius. Pavyzdžiui, žyma, rodanti ataskaitos pavadinimą, yra nesusietasis valdiklis.
-
Skaičiavimų valdiklis Valdiklis, kurio duomenų šaltinis yra išraiška, o ne laukas, yra skaičiavimų valdiklis. Galite nurodyti reikšmę, kurią norite naudoti valdiklyje, apibrėždami išraišką kaip valdiklio duomenų šaltinį. Išraiška yra operatorių (pvz., = ir + ), valdiklių pavadinimų, laukų pavadinimų, funkcijų, kurios pateikia vieną reikšmę, ir konstantos reikšmių derinys. Pvz., toliau pateikta išraiška apskaičiuoja prekės su 25 % nuolaida kainą reikšmę lauke Vieneto kaina padaugindama iš konstantos reikšmės (0,75).
= [Vieneto kaina] * 0,75
Išraiška gali naudoti duomenis iš ataskaitos lentelės ar užklausos lauko arba iš valdiklio ataskaitoje.
Kai kuriate ataskaitą, turbūt efektyviausia pirmiausia įtraukti ir tvarkyti visus susietuosius valdiklius, ypač, jei jie sudaro daugumą ataskaitos valdiklių. Tada galite įtraukti nesusietuosius ir skaičiavimų valdiklius, kurie užbaigia dizainą, naudodami įrankius, esančius valdiklių grupėje, skirtuke Ataskaitos dizainas .
Valdiklį susiejate su lauku identifikuodami lauką, iš kurio valdiklis gauna duomenis. Galite sukurti valdiklį, kuris yra susietas su pasirinktu lauku, nuvilkdami lauką iš srities Laukų sąrašas į ataskaitą. Laukų sąrašo srityje rodomi laukai iš ataskaitos pamatinės lentelės arba užklausos. Norėdami rodyti sritį Laukų sąrašas , skirtuko Ataskaitos dizainas grupėje Įrankiai spustelėkite Įtraukti esamus laukus.
Arba lauką su valdikliu galite susieti įvesdami lauko pavadinimą pačiame valdiklyje arba ControlSource reikšmės lauke valdiklio ypatybių lape. Ypatybių lape apibrėžiamos valdiklio charakteristikos, pvz., pavadinimas, jo duomenų šaltinis ir formatas.
Naudojant sritį Laukų sąrašas yra geriausias būdas sukurti valdiklį dėl dviejų priežasčių:
-
Susietasis valdiklis turi pridėtą žymą ir ši žyma pagal numatytuosius parametrus naudoja lauko (arba antraštės, apibrėžtos tam laukui pamatinėje lentelėje arba užklausoje) pavadinimą kaip savo antraštę, taigi jums nereikia patiems įvesti antraštės.
-
Susietasis valdiklis paveldi daugelį tų pačių parametrų kaip laukas pamatinėje lentelėje arba užklausoje (pvz., ypatybes Format, DecimalPlaces ir InputMask). Todėl galite būti tikri, kad šios lauko ypatybės liks tokios pat, kai sukursite valdiklį, kuris yra susietas su tuo lauku.
Jei jau sukūrėte nesusietąjį valdiklį ir norite jį susieti su lauku, nustatykite to valdiklio ypatybę ControlSource kaip lauko pavadinimą. Jei reikia daugiau informacijos apie ypatybę ControlSource, žinyne ieškokite „ControlSource“.
Ataskaitos koregavimas maketo rodinyje
Sukūrę ataskaitą, galite lengvai koreguoti jos dizainą dirbdami maketo rodinyje. Naudojant faktinius ataskaitos duomenis kaip orientyrą, galite koreguoti stulpelių plotį, pertvarkyti stulpelius ir įtraukti grupavimo lygių bei sumų. Galite įdėti naujų laukų į ataskaitos dizainą ir nustatyti ataskaitos bei jos valdiklių ypatybes.
Norėdami perjungti į maketo rodinį, dešiniuoju pelės mygtuku spustelėkite ataskaitos pavadinimą naršymo srityje, tada spustelėkite Maketo rodinys.
„Access“ rodys ataskaitą maketo rodinyje.
Naudodami ypatybių lapą galite modifikuoti ataskaitos, jos valdiklių ir sekcijų ypatybes. Norėdami atidaryti ypatybių lapą, paspauskite F4.
Galite naudoti laukų sąrašo sritį, kad į ataskaitos dizainą įtrauktumėte laukų iš pamatinės lentelės arba užklausos. Norėdami atidaryti laukų sąrašo sritį, atlikite vieną iš šių veiksmų:
-
Skirtuko Ataskaitos maketo dizainas grupėje Įrankiai spustelėkite Įtraukti esamus laukus.
-
Paspauskite klavišų kombinaciją ALT+F8.
Tada galite įtraukti laukų juos nuvilkdami iš laukų sąrašo srities į ataskaitą.
Ataskaitos koregavimas dizaino rodinyje
Savo ataskaitą dizainą taip pat galite koreguoti dirbdami dizaino rodinyje. Galite įtraukti naujų valdiklių ir laukų į ataskaitą juos įtraukdami į dizaino tinklelį. Ypatybių lapas suteikia prieigą prie daugelio ypatybių, kurias galite nustatyti norėdami tinkinti savo ataskaitą.
Norėdami perjungti į dizaino rodinį, dešiniuoju pelės mygtuku spustelėkite ataskaitos pavadinimą naršymo srityje, tada spustelėkite Dizaino rodinys.
„Access“ rodys ataskaitą dizaino rodinyje.
Naudodami ypatybių lapą galite modifikuoti pačios ataskaitos, valdiklių ir ją sudarančių sekcijų ypatybes. Norėdami atidaryti ypatybių lapą, paspauskite F4.
Galite naudoti laukų sąrašo sritį, kad į ataskaitos dizainą įtrauktumėte laukų iš pamatinės lentelės arba užklausos. Norėdami atidaryti laukų sąrašo sritį, atlikite vieną iš šių veiksmų:
-
Skirtuko Ataskaitos dizainas grupėje Įrankiai spustelėkite Įtraukti esamus laukus.
-
Paspauskite klavišų kombinaciją ALT+F8.
Tada galite įtraukti laukų juos nuvilkdami iš laukų sąrašo srities į ataskaitą.
Laukų įtraukimas iš srities Laukų sąrašas
-
Norėdami įtraukti vieną lauką, nuvilkite šį lauką iš laukų sąrašo srities į sekciją, kur norite jį matyti ataskaitoje.
-
Norėdami vienu metu įtraukti kelis laukus, laikykite nuspaudę klavišą CTRL ir spustelėkite norimus laukus. Vilkite pasirinktus laukus į ataskaitą.
Kai nuvelkate laukus į ataskaitos sekciją, programa „Access“ sukuria susietąjį teksto lauko valdiklį, skirtą kiekvienam laukui, ir automatiškai įdeda žymos valdiklį šalia kiekvieno lauko.
Valdiklių įtraukimas į ataskaitą
Kai kurie valdikliai sukuriami automatiškai, pvz., susietasis teksto lauko valdiklis, kuris sukuriamas, kai į savo ataskaitą įtraukiate lauką iš laukų sąrašo srities. Daug kitų valdiklių galima sukurti dizaino rodinyje naudojant įrankius, esančius valdiklių grupėje, skirtuke Ataskaitos dizainas .
Įrankio pavadinimo nustatymas
-
Perkelkite pelės žymiklį ant įrankio.
„Access“ parodys įrankio pavadinimą.
Valdiklio kūrimas naudojant įrankius, esančius grupėje Valdikliai
-
Spustelėkite įrankį, skirtą norimo įtraukti valdiklio tipui. Pavyzdžiui, norėdami sukurti žymės langelį, spustelėkite žymės langelio

-
Spustelėkite toje ataskaitos dizaino tinklelio vietoje, kur norite matyti viršutinį kairįjį valdiklio kampą. Spustelėkite vieną kartą, kad sukurtumėte numatytojo dydžio valdiklį, arba spustelėkite įrankį ir vilkite ataskaitos dizaino tinklelyje, kad sukurtumėte norimo dydžio valdiklį.
-
Jei nepavyks valdiklio idealiai išdėstyti pirmą kartą, galite jį perkelti atlikdami šiuos veiksmus:
-
Spustelėkite valdiklį, kad jį pažymėtumėte.
-
Kelkite pelės žymiklį virš valdiklio krašto tol, kol žymiklis pavirs keturkrypte rodykle

-
Vilkite valdiklį į norimą vietą.
-
Šia procedūra sukuriamas nesusietasis valdiklis. Jei valdiklis yra tipo, galinčio rodyti duomenis (pvz., teksto laukas ar žymės langelis), turite ypatybėje ControlSource įvesti valdiklio lauko pavadinimą arba išraišką, kad būtų rodomi kokie nors duomenys. Jei reikia daugiau informacijos, žr. šios temos skyrių Apie valdiklius.
Ypatybių lapo atidarymas
Norėdami matyti ypatybių lapą dizaino rodinyje, atlikite vieną iš šių veiksmų:
-
Skirtuko Deportuoti dizainą grupėje Įrankiai spustelėkite Ypatybių lapas.
-
Paspauskite F4.
Darbo įrašymas
Įrašę ataskaitos dizainą, galėsite paleisti ataskaitą taip dažnai, kaip jums reikia. Ataskaitos dizainas nesikeičia, bet gaunate naujausius duomenis kiekvieną kartą, kai spausdinate arba peržiūrite ataskaitą. Jei jūsų ataskaitų poreikiai pasikeitė, galite modifikuoti ataskaitos dizainą arba sukurti naują panašią ataskaitą pagal pradinę.
Ataskaitos dizaino įrašymas
-
Spustelėkite Failas > Įrašyti arba paspauskite CTRL + S.
Arba sparčiosios prieigos įrankių juostoje spustelėkite Įrašyti.
-
Jei ataskaita yra be pavadinimo, įveskite pavadinimą lauke Ataskaitos pavadinimas ir spustelėkite Gerai.
Ataskaitos dizaino įrašymas nauju pavadinimu
-
Spustelėkite Failas > Įrašyti kaip > Įrašyti objektą kaip.
-
Dialogo lango Įrašyti kaip lauke Įrašyti ataskaitą į įveskite naujos ataskaitos pavadinimą ir spustelėkite Gerai.
Ataskaitos peržiūra, spausdinimas arba siuntimas kaip el. laiško
Įrašę ataskaitos dizainą, galite jį naudoti daugybę kartų. Ataskaitos dizainas nesikeičia, bet gaunate naujausius duomenis kiekvieną kartą, kai spausdinate arba peržiūrite ataskaitą. Jei jūsų ataskaitų poreikiai pasikeitė, galite modifikuoti ataskaitos dizainą arba sukurti naują panašią ataskaitą pagal pradinę.
Ataskaitos peržiūra
Ataskaitą peržiūrėti galima keliais būdais. Kurį būdą pasirinkti, priklauso nuo to, ką norite daryti su ataskaita ir jos duomenimis:
-
Jei norite laikinai pakeisti, kurie duomenys turi būti rodomi ataskaitoje, prieš ją spausdindami arba jei norite nukopijuoti duomenis iš ataskaitos į mainų sritį, naudokite ataskaitos rodinį.
-
Jei norite galimybės keisti ataskaitos dizainą peržiūrėdami duomenis, naudokite maketo rodinį.
-
Jei tiesiog norite pamatyti, kaip atrodys išspausdinta ataskaita, naudokite spaudinio peržiūrą.
Pastaba: Jei ataskaita suformatuota naudojant keletą stulpelių, stulpelių išdėstymą galite pamatyti tik spaudinio peržiūros režimu. Maketo rodinyje ir ataskaitos rodinyje ataskaita bus rodoma kaip vienas stulpelis.
Ataskaitos peržiūra ataskaitos rodinyje
Ataskaitos rodinys yra numatytasis rodinys, kuris naudojamas, kai dukart spustelite ataskaitą naršymo srityje. Jei ataskaita nėra atidaryta, dukart spustelėkite ataskaitą naršymo srityje, kad ją peržiūrėtumėte ataskaitos rodinyje.
Jei ataskaita jau atidaryta, dešiniuoju pelės mygtuku spustelėkite ataskaitos pavadinimą naršymo srityje ir spustelėkite Ataskaitos rodinys.
Darbas su duomenimis ataskaitos rodinyje
Ataskaitos rodinyje galite pažymėti tekstą ir jį nukopijuoti į mainų sritį. Norėdami pažymėti ištisas eilutes, spustelėkite ir vilkite paraštę šalia eilučių, kurias norite pažymėti. Tada šias eilutes galite nukopijuoti į mainų sritį atlikdami vieną iš šių veiksmų:
-
Skirtuko Pagrindinis grupėje Mainų sritis spustelėkite Kopijuoti.
-
Dešiniuoju pelės mygtuku spustelėkite pasirinktas eilutes, tada spustelėkite Kopijuoti.
-
Naudokite sparčiuosius klavišus – paspauskite CTRL + C.
Tik norimų eilučių peržiūra naudojant filtrus
Galite taikyti filtrus tiesiogiai savo ataskaitai neišeidami iš ataskaitos rodinio. Pavyzdžiui, jei turite stulpelį „Šalis / regionas“ ir norite matyti tik tas eilutes, kur šalis/regionas yra „Kanada“, atlikite šiuos veiksmus:
-
Raskite žodį „Kanada“ ataskaitoje ir spustelėkite jį dešiniuoju pelės mygtuku.
-
Spustelėkite lygu „Kanada“.
Programa „Access“ sukurs ir pritaikys filtrą.
Filtro įjungimas ir išjungimas
Galite perjungti filtruotą ir nefiltruotą rodymą spustelėdami Kaitalioti filtrą grupėje Rikiavimas ir filtravimas skirtuke Pagrindinis. Tai nepašalina filtro, tiesiog jį įjungia ir išjungia.
Filtro pašalinimas
-
Dešiniuoju pelės mygtuku spustelėkite lauką, iš kurio norite pašalinti filtrą.
-
Spustelėkite Valyti filtrą iš lauko pavadinimo. (Jūsų faktinis laukas nurodytas fieldname.)
Pašalinę filtrą, negalėsite jo vėl įjungti naudodami komandą Kaitalioti filtrą. Pirmiausia turite iš naujo sukurti filtrą.
Pastaba: Jei taikote filtrą ataskaitai, o tada įrašote ir uždarote ataskaitą, šis filtras bus įrašytas. Tačiau, kai kitą kartą atidarysite ataskaitą, „Access“ netaikys filtro. Norėdami iš naujo taikyti filtrą, skirtuko Pagrindinis grupėje Rikiavimas ir filtravimas spustelėkite Kaitalioti filtrą.
Ataskaitos peržiūra naudojant spaudinio peržiūrą
Naršymo srityje dešiniuoju pelės mygtuku spustelėkite ataskaitą, tada kontekstiniame meniu spustelėkite Spaudinio peržiūra.
Norėdami nuosekliai peržiūrėti ataskaitos puslapius arba peršokti į bet kurį ataskaitos puslapį, galite naudoti naršymo mygtukus.
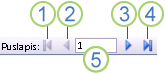
1. Spustelėkite, kad būtų rodomas pirmas puslapis.
2. Spustelėkite, kad būtų rodomas ankstesnis puslapis.
3. Spustelėkite, kad būtų rodomas paskesnis puslapis.
4. Spustelėkite, kad būtų rodomas paskutinis puslapis.
5. Šiame lauke įveskite puslapio numerį ir paspauskite klavišą ENTER, kad pereitumėte į konkretų puslapį.
Norėdami pamatyti išsamesnį vaizdą, spaudinio peržiūros lange galite jį padidinti; norėdami pamatyti, kaip duomenys išdėstyti puslapyje, sumažinkite vaizdą. Nukreipę žymiklį ant ataskaitos, vieną kartą spustelėkite. Norėdami priešingo mastelio keitimo, spustelėkite dar kartą. Norėdami dar labiau pritraukti arba atitraukti, galite naudoti mastelio valdiklį, esantį Access būsenos juostoje.
Norėdami uždaryti spaudinio peržiūrą, atlikite vieną iš šių veiksmų:
-
Skirtuke Spaudinio peržiūra spustelėkite Uždaryti spaudinio peržiūrą.
-
Naršymo srityje dešiniuoju pelės mygtuku spustelėkite ataskaitą, tada kontekstiniame meniu spustelėkite Maketo rodinys arba Dizaino rodinys .
Patarimas: Peržiūrėję ataskaitą, galite eksportuoti rezultatus į „Microsoft Word“, „Microsoft Excel“ ar keletą kitų „Office“ programų. Skirtuko Išoriniai duomenys grupėje Eksportuoti spustelėkite norimo formato mygtuką ir vykdykite nurodymus.
Ataskaitos spausdinimas
Galite spausdinti ataskaitą, kai ji atidaryta bet kuriame rodinyje, arba net tada, kai ji uždaryta. Prieš spausdindami būtinai patikrinkite puslapio parametrus, pvz., paraštes ar puslapio padėtį. Programa „Access“ įrašo puslapio parametrus su ataskaita, todėl juos reikia nustatyti tik vieną kartą. Galėsite juos vėl nustatyti vėliau, jei pasikeis jūsų spausdinimo poreikiai.
Puslapio parametrų keitimas
-
Atidarykite ataskaitą spaudinio peržiūroje. Galite keisti puslapio parametrus bet kuriame rodinyje, tačiau spaudinio peržiūra yra geriausias, nes galite iš karto matyti bet kokių pakeitimų poveikį.
-
Skirtuko Spaudinio peržiūra grupėse Puslapio maketas ir Puslapio dydis spustelėkite Stačias




-
Atlikę keitimą, naudodami naršymo mygtukus peržiūrėkite kelis puslapius norėdami užtikrinti, kad tolesniuose puslapiuose nesukūrėte jokių formatavimo problemų.
Ataskaitos siuntimas į spausdintuvą
-
Atidarykite ataskaitą bet kuriame rodinyje arba pasirinkite ataskaitą naršymo srityje.
-
Spustelėkite Failas > Spausdinti > Spausdinti.
Programa „Access“ rodys dialogo langą Spausdinti.
-
Įveskite savo pasirinkimus prie tokiu parinkčių kaip spausdintuvas, spausdinimo diapazonas ir kopijų skaičius.
-
Spustelėkite Gerai.
Ataskaitos siuntimas kaip el. laiško
Galite išsiųsti gavėjams ataskaitą kaip el. laišką, o ne spausdinti popierinę kopiją:
-
Naršymo srityje spustelėkite ataskaitą, kad ją pasirinktumėte. Skirtuko Išoriniai duomenys grupėje Eksportavimas spustelėkite El. paštas.
-
Dialogo lango Siųsti objektą kaip sąraše Pasirinkite išvesties formatą spustelėkite failo formatą, kurį norite naudoti.
-
Vykdykite visus likusius dialogo langus.
-
Savo el. pašto programoje įveskite laiško informaciją ir išsiųskite laišką.










