Jei jūsų organizacijoje nustatyta, kad „Lync“ būtų rodomi žmonių paveikslėliai su kita jų kontaktine informacija, jūsų paveikslėlis rodomas automatiškai. Ką daryti, jeigu jums tas paveikslėlis nepatinka? Atsižvelgiant į jūsų aplinkos nustatymą, galite pakeisti jį kitu arba visai išjungti.
Svarbu: Ne visos organizacijos leidžia vartotojams keisti paveikslėlių parametrus. Nors vienas iš toliau nurodytų mygtukų yra papilkintas ar nepasiekiamas, gali būti, kad administratorius išjungė šią parinktį. Skaitykite ir sužinokite daugiau informacijos.
Nuotraukos keitimas
Kaip paminėta anksčiau, jei mygtukas Redaguoti arba šalinti paveikslėlį yra išblukęs, vadinasi, organizacija pasirinko neleisti vartotojams keisti savo paveikslėlių. Jei parinktį keisti paveikslėlį jūs turite, galite atlikti šiuos veiksmus.
Paveikslėlio iš savo kompiuterio arba išorinio disko naudojimas
-
Spustelėkite savo paveikslėlį pagrindiniame „Lync“ lange. Atidaromas dialogo langas „Lync“ parinktys, Mano paveikslėlis.
-
Spustelėkite Redaguoti arba šalinti paveikslėlį.
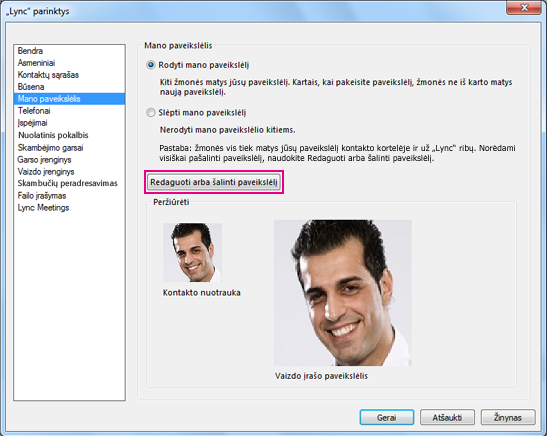
(Jei organizacija pasirinko neleisti vartotojams keisti paveikslėlio parametrų, mygtukas Redaguoti arba šalinti paveikslėlį, esantis lange Mano paveikslėlio parinktys, yra papilkintas, kaip parodyta toliau:
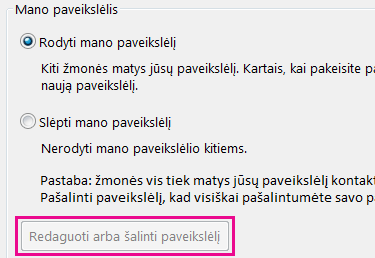
Jeigu turite klausimų apie šį parametrą ar strategiją, kreipkitės į savo techninės pagalbos tarnybą.)
-
Jei jūsų aplinkoje įgalinta paveikslėlio keitimo funkcija, tai, atsižvelgiant į jūsų sistemos nustatymą, bus atidarytas „Microsoft Exchange“ arba „Microsoft SharePoint“ langas. (Jūs galėsite nustatyti programą pagal mygtukus, kaip aprašyta šioje procedūroje.)
-
Jeigu buvote nukreipti į „Exchange“ langą, atlikite toliau nurodytus veiksmus:
-
Spustelėkite Redaguoti > Redaguoti nuotrauką > Naršyti.
-
Eikite į vietą, kurioje saugomas pakaitinis paveikslėlis (ta vieta gali būti jūsų kompiuteris arba išorinis ar tinklo diskas). Pakaitinis paveikslėlis gali būti bet kokio tipo ar dydžio, įskaitant HD (raiškųjį formatą). Failo dydis ir vaizdo matmenys bus pritaikyti, kad jis tiktų kaip kontakto nuotrauka.
-
Dukart spustelėkite paveikslėlį arba failo vardą.
-
Lange Nuotraukos keitimas spustelėkite Įrašyti. Jeigu atidaromas dialogo langas, kuriame klausiama, ar norite uždaryti langą, spustelėkite Taip.
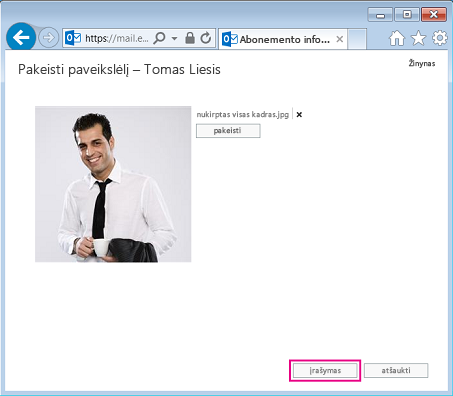
-
Jeigu buvote nukreipti į „SharePoint“ langą, atlikite toliau nurodytus veiksmus:
-
Spustelėkite Nusiųsti paveikslėlį.
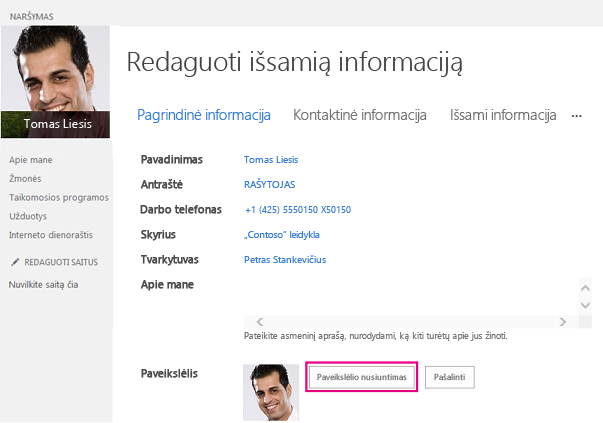
-
Dialogo lange Pasirinkite paveikslėlį spustelėkite Naršyti, tada suraskite pakaitinį paveikslėlį, kurį norite nusiųsti.
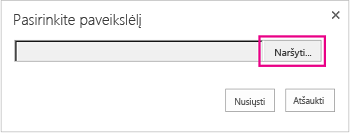
-
Dukart spustelėkite nuotraukos arba failo pavadinimą, tada spustelėkite Nusiųsti.
-
Dialogo lange Profilio keitimas spustelėkite Gerai.
-
„SharePoint“ profilio lange spustelėkite Įrašyti viską ir uždaryti.
Pastaba: Pakeitus paveikslėlį, gali šiek tiek užtrukti, kol bus rodomas naujasis paveikslėlis.
Viešosios svetainės paveikslėlio naudojimas
Jei jūsų organizacijoje įgalinta ši parinktis, galite kaip savo nuotrauką naudoti „Lync“ nuotrauką iš bet kurios viešosios svetainės, pvz., „Yammer“, „OneDrive“, „Facebook“ ir kt. Jei ši parinktis galima, Mano paveikslėlio parinkčių lange bus mygtukas, pažymėtas Rodyti paveikslėlį iš svetainės:
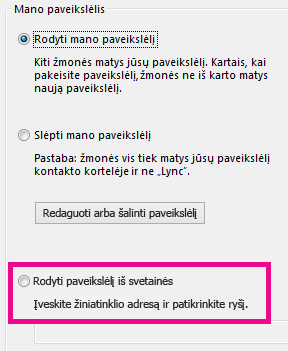
Jei norite naudoti šią parinktį, pasirinkite Rodyti paveikslėlį iš svetainės, įveskite norimos naudoti nuotraukos URL ir spustelėkite Prisijungti prie paveikslėlio.
Atkreipkite dėmesį, kad tam, kad jūsų kontaktai matytų nuotrauką, jie taip pat turi turėti prieigą prie svetainės, kur yra nuotrauka.
Paveikslėlio slėpimas
Atsižvelgiant į organizacijoje nustatytas „Lync“ parinktis, galite slėpti savo paveikslėlį nuo kitų „Lync“ vartotojų. Vietoje jūsų paveikslėlio kontaktai matys asmens galvos kontūro paveikslėlį.
Jei norite paslėpti paveikslėlį nuo kitų „Lync“ vartotojų, spustelėkite mygtuką Parinktys, 
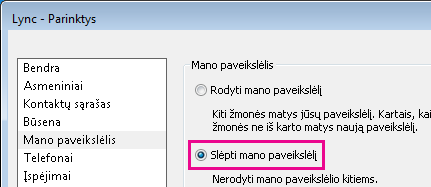
-
Nerodyti paveikslėlio būtų rodoma „Microsoft Office“ programose, įskaitant „Lync“:
-
Spustelėkite Parinktys > Mano paveikslėlis > Redaguoti arba šalinti paveikslėlį.
-
Vykdykite raginimus ir prisijunkite prie „Outlook Web Access“.
-
Norėdami pakeisti arba pašalinti savo nuotrauką, lange Nuotraukos keitimas šalia Naudokite mygtukus , norėdami pakeisti arba pašalinti savo nuotrauką spustelėkite X, tada spustelėkite Įrašyti.
Visų paveikslėlių slėpimas programoje Lync
Jeigu programoje „Lync“ nenorite matyti kitų žmonių nuotraukų:
-
Spustelėkite Parinktys > skirtuką Asmeninis.
-
Dialogo lango apačioje panaikinkite žymės langelio Rodyti kontaktų nuotraukasžymėjimą.
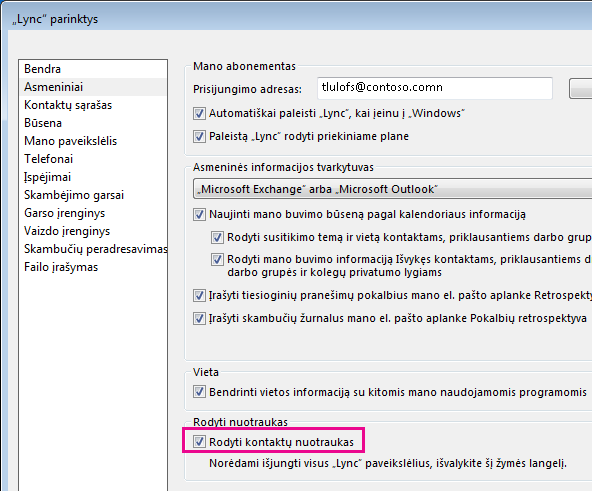
Nuotraukų išjungimas programoje „Outlook“
Jeigu programoje „Outlook“ nenorite matyti kitų žmonių nuotraukų:
-
Programoje „Outlook 2013“ spustelėkite Failas >Parinktys >Žmonės.
-
„Outlook“ lange Žmonės panaikinkite žymės langelio Rodyti vartotojų nuotraukas, kai galima (būtina iš naujo paleisti „Outlook“) žymėjimą.
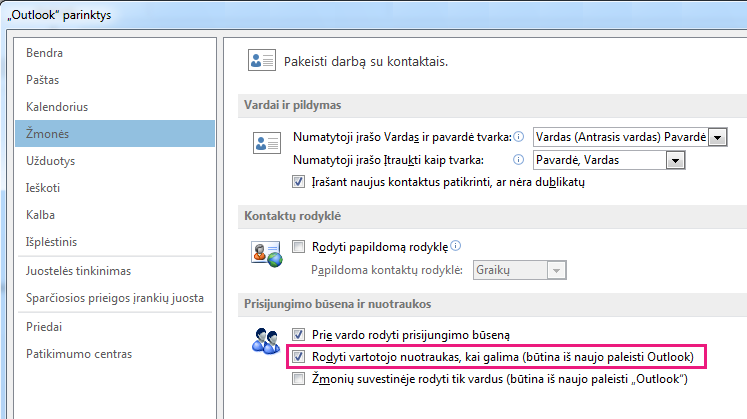
-
Paleisti iš naujo „Outlook“










