Galite lengvai keisti „Office“ faile esančių paveikslėlių, teksto laukų, figūrų ir „WordArt“ objektų dydį. Taip pat galite pašalinti nereikalingas paveikslėlio dalis paveikslėlį apkarpydami.
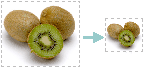
Jei norite ištempti, sutraukti ar tiesiog pakeisti paveikslėlio (ar figūros) dydį, naudokite dydžio nustatymo rankenėles arba, jei reiki tikslesnio valdymo, parinktis Dydis skirtuke Paveikslėlių įrankių formatas arba skirtuke Piešimo įrankių formatas.
„Microsoft 365“ prenumeratoriai, turintys jutiklinį ekraną, gali naudoti pirštą arba skaitmeninį rašiklį, kad paimtų dydžio keitimo rankenėlę.
Jei norite gauti daugiau informacijos, spustelėkite toliau pateiktą išplečiamąjį valdiklį.
-
Spustelėkite paveikslėlį, figūrą, „WordArt“ ar kitą objektą (pvz., diagramą), kurio dydį norite keisti.
-
Norėdami padidinti arba sumažinti dydį viena ar keliomis kryptimis, vilkite dydžio keitimo rankenėlę nuo centro arba link jo, atlikdami vieną iš šių veiksmų:
-
Norėdami, kad centras liktų toje pačioje vietoje, vilkdami dydžio keitimo rankenėlę laikykite paspaudę klavišą „Ctrl“.
-
Norėdami išlaikyti proporcijas, vilkdami kampinę dydžio keitimo rankenėlę laikykite nuspaudę "Shift".
-
Norėdami išlaikyti proporcijas ir išlaikyti centrą toje pačioje vietoje, vilkdami kampinę dydžio keitimo rankenėlę laikykite nuspaudę ir "Ctrl", ir "Shift".
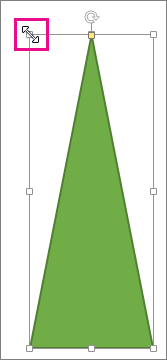
-
Pastaba: Keičiant „WordArt“ objekto dydį tokiu būdu, pakeičiamas tik lauko, kuriame yra „WordArt“, dydis. Faktinis "WordArt" tekstas veikia taip pat, kaip bet kuris kitas tekstas. Norėdami keisti jo dydį, tiesiog pažymėkite tekstą, kurio dydį norite keisti, ir pakeiskite šrifto dydį juostelės skirtuke Pagrindinis.
-
Spustelėdami pažymėkite paveikslėlį, figūrą, „WordArt“ ar kitą objektą, kurio dydį norite tiksliai keisti.
Norėdami vienu metu pakeisti kelių objektų dydį, žymėdami kiekvieną objektą laikykite nuspaudę „Ctrl“.
-
Atsižvelgiant į pažymėto objekto tipą, atlikite vieną iš šių veiksmų:
-
Norėdami pakeisti paveikslėlio dydį, skirtuko Paveikslėlių įrankių formatas grupėje Dydis įveskite naujus matmenis laukuose Aukštis ir Plotis.
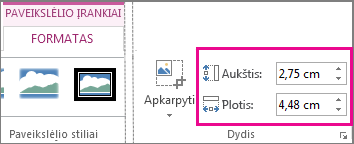
-
Norėdami pakeisti figūros ar kito objekto dydį, skirtuko Piešimo įrankių formatas grupėje Dydis įveskite naujus norimus matmenis laukuose Aukštis ir Plotis.
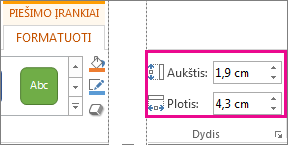
Pastaba: Jei jūsų ekranas mažesnis, gali reikėti spustelėti rodyklę žemyn, esančią grupėje Dydis, kad galėtumėte matyti laukus Aukštis ir Plotis.

-
Jei negalite pakeisti atskirai aukščio ir pločio, turėsite atrakinti vaizdo formatą:
-
Grupės Dydis apatiniame dešiniajame kampe spustelėkite dialogo lango vykdyklę

-
Atsidariusioje formato srityje arba dialogo lange panaikinkite žymę žymės langelyje Fiksuoti paveikslėlio proporcijas.
-
Spustelėkite paveikslėlį, figūrą, „WordArt“ ar kitą objektą, kurio dydį norite keisti.
Norėdami vienu metu pakeisti kelių objektų dydį, žymėdami kiekvieną objektą laikykite nuspaudę „Ctrl“.
-
Atlikite vieną iš šių veiksmų:
-
Norėdami pakeisti paveikslėlio dydį, skirtuko Paveikslėlio įrankių formatas grupėje Dydis spustelėkite dialogo lango vykdyklę

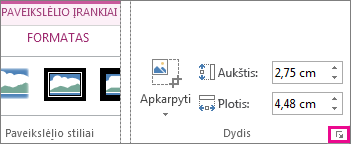
-
Norėdami pakeisti figūros ar kito objekto dydį, skirtuko Paveikslėlio įrankių formatas grupėje Dydis spustelėkite dialogo lango vykdyklę

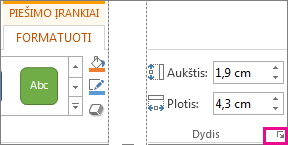
Pastabos:
-
Jei jūsų ekranas mažesnis, gali reikėti spustelėti rodyklę žemyn, esančią grupėje Dydis, kad galėtumėte matyti dialogo lango vykdyklę.
-

-
-
-
Atsidariusioje formato srityje arba dialogo lange atlikite vieną iš šių veiksmų:
-
Norėdami išlaikyti pradinę proporciją, pažymėkite žymės langelį Fiksuoti paveikslėlio proporcijas ir įveskite mastelio procentus lauke Aukštis arba Plotis.
-
Norėdami pakeisti proporciją, išvalykite žymės langelį Fiksuoti paveikslėlio proporcijas ir įveskite mastelio procentus laukuose Aukštis ir Plotis.
-
Taip pat žr.
Jei norite ištempti, sutraukti arba tiesiog pakeisti paveikslėlio (arba figūros) dydį, naudokite dydžio keitimo rankenėles. Norėdami tiksliau valdyti, galite naudoti skirtuko Formatas parinktis Dydis.
Greitai pakeisti paveikslėlio, figūros, „WordArt“ ar kito objekto dydį
-
Spustelėkite paveikslėlį, figūrą ar „WordArt“, kurio dydį norite keisti.
-
Norėdami padidinti arba sumažinti dydį viena ar keliomis kryptimis, vilkite dydžio keitimo rankenėlę nuo centro arba link jo, atlikdami vieną iš šių veiksmų:
-
Norėdami, kad objekto centras būtų toje pačioje vietoje, vilkdami dydžio keitimo rankenėlę laikykite nuspaudę klavišą OPTION.
-
Norėdami išlaikyti objekto proporcijas keisdami jo dydį, vilkdami kampinę dydžio keitimo rankenėlę laikykite nuspaudę klavišą Shift.
-
-
Spustelėkite paveikslėlį, figūrą ar „WordArt“, kurio dydį norite tiksliai keisti.
-
Spustelėkite skirtuką Paveikslėlio formatas arba Figūros formatas , tada įsitikinkite, kad išvalytas žymės langelis Fiksuoti proporcijas .
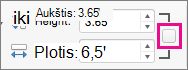
-
Atlikite vieną iš šių veiksmų:
-
Norėdami keisti paveikslėlio dydį, skirtuke Paveikslėlio formatas įveskite norimus matmenis laukuose Aukštis ir Plotis .

-
Norėdami keisti figūros arba "WordArt" objekto dydį, skirtuke Figūros formatas įveskite norimus matmenis laukuose Aukštis ir Plotis .

-
-
Spustelėkite paveikslėlį, figūrą ar „WordArt“, kurio dydį norite keisti.
-
Atlikite vieną iš šių veiksmų:
-
Norėdami keisti paveikslėlio dydį, spustelėkite skirtuką Paveikslėlio formatas , tada spustelėkite Padėtis > Daugiau maketo parinkčių.
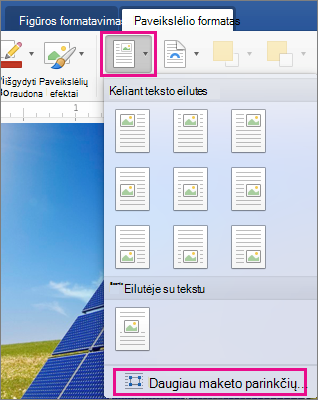
-
Norėdami keisti figūros arba "WordArt" objekto dydį, skirtuke Figūros formatas spustelėkite Padėtis > Daugiau maketo parinkčių.
-
-
Spustelėkite skirtuką Dydis ir dalyje Mastelis įsitikinkite, kad išvalytas žymės langelis Fiksuoti proporcijas .
Įveskite norimus aukščio ir pločio procentus.
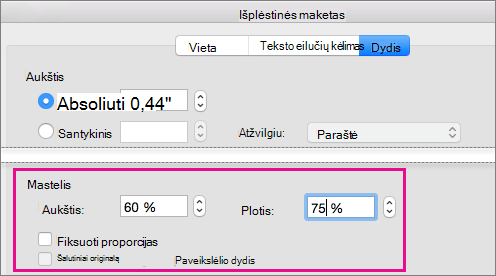
-
Pabaigę spustelėkite Gerai.
Patarimas: Norėdami taikyti tą patį aukštį ir plotį skirtingiems objektams, pažymėkite visus objektus, kurių matmenys turi būtin tokie patys, tada įveskite matmenis laukuose Aukštis ir Plotis. Norėdami pažymėti kelis objektus, spustelėkite pirmą objektą, tada, laikydami nuspaudę klavišą SHIFT, spustelėkite kitus objektus.
Jei norite ištempti, sutraukti arba tiesiog pakeisti paveikslėlio (arba figūros) dydį, naudokite dydžio keitimo rankenėles. Jutikliniame ekrane galite paimdami rankenėlę naudoti pirštą arba skaitmeninį rašiklį.
Jei norite tiksliau valdyti, jei turite "Excel" arba "PowerPoint" kompiuterio versiją, galite naudoti parinktis Dydis skirtuke Paveikslėlio įrankiai Formatas arba skirtuke Piešimo įrankių formatas .
Jei norite gauti daugiau informacijos, spustelėkite toliau pateiktą išplečiamąjį valdiklį.
-
Spustelėkite paveikslėlį, figūrą, „WordArt“ ar kitą objektą (pvz., diagramą), kurio dydį norite keisti.
-
Norėdami padidinti arba sumažinti dydį viena ar keliomis kryptimis, vilkite dydžio keitimo rankenėlę nuo centro arba link jo, atlikdami vieną iš šių veiksmų:
-
Norėdami, kad centras liktų toje pačioje vietoje, vilkdami dydžio keitimo rankenėlę laikykite paspaudę klavišą „Ctrl“.
-
Norėdami išlaikyti proporcijas, vilkdami kampinę dydžio keitimo rankenėlę laikykite nuspaudę "Shift".
-
Norėdami išlaikyti proporcijas ir išlaikyti centrą toje pačioje vietoje, vilkdami kampinę dydžio keitimo rankenėlę laikykite nuspaudę ir "Ctrl", ir "Shift".
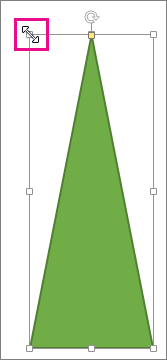
-
Pastaba: Keičiant „WordArt“ objekto dydį tokiu būdu, pakeičiamas tik lauko, kuriame yra „WordArt“, dydis. Faktinis "WordArt" tekstas veikia taip pat, kaip bet kuris kitas tekstas. Norėdami keisti jo dydį, tiesiog pažymėkite tekstą, kurio dydį norite keisti, ir pakeiskite šrifto dydį juostelės skirtuke Pagrindinis.
Norint atlikti šią procedūrą, reikia turėti "Excel" arba "PowerPoint" kompiuterio versiją.
-
Spustelėkite Redaguoti naudojant "<PowerPoint" arba "Excel>".
-
Spustelėkite paveikslėlį, figūrą, "WordArt" ar kitą objektą, kurio dydį norite tiksliai keisti.
Norėdami vienu metu pakeisti kelių objektų dydį, žymėdami kiekvieną objektą laikykite nuspaudę „Ctrl“.
-
Atsižvelgiant į pažymėto objekto tipą, atlikite vieną iš šių veiksmų:
-
Norėdami pakeisti paveikslėlio dydį, skirtuko Paveikslėlių įrankių formatas grupėje Dydis įveskite naujus matmenis laukuose Aukštis ir Plotis.
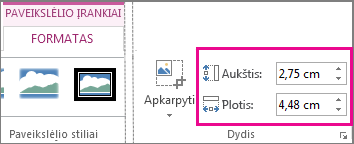
-
Norėdami pakeisti figūros ar kito objekto dydį, skirtuko Piešimo įrankių formatas grupėje Dydis įveskite naujus norimus matmenis laukuose Aukštis ir Plotis.
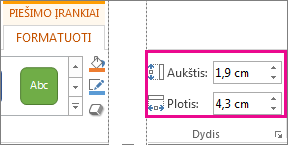
Pastaba: Jei jūsų ekranas mažesnis, gali reikėti spustelėti rodyklę žemyn, esančią grupėje Dydis, kad galėtumėte matyti laukus Aukštis ir Plotis.

-
Jei negalite pakeisti atskirai aukščio ir pločio, turėsite atrakinti vaizdo formatą:
-
Grupės Dydis apatiniame dešiniajame kampe spustelėkite dialogo lango vykdyklę

-
Atsidariusioje formato srityje arba dialogo lange panaikinkite žymę žymės langelyje Fiksuoti paveikslėlio proporcijas.
Norint atlikti šią procedūrą, reikia turėti "Excel" arba "PowerPoint" kompiuterio versiją.
-
Spustelėkite Redaguoti naudojant "<PowerPoint" arba "Excel>".
-
Spustelėkite paveikslėlį, figūrą, "WordArt" ar kitą objektą, kurio dydį norite tiksliai keisti.
Norėdami vienu metu pakeisti kelių objektų dydį, žymėdami kiekvieną objektą laikykite nuspaudę „Ctrl“.
-
Atlikite vieną iš šių veiksmų:
-
Norėdami pakeisti paveikslėlio dydį, skirtuko Paveikslėlio įrankių formatas grupėje Dydis spustelėkite dialogo lango vykdyklę

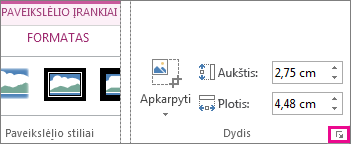
-
Norėdami pakeisti figūros ar kito objekto dydį, skirtuko Paveikslėlio įrankių formatas grupėje Dydis spustelėkite dialogo lango vykdyklę

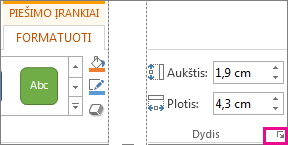
Pastabos:
-
Jei jūsų ekranas mažesnis, gali reikėti spustelėti rodyklę žemyn, esančią grupėje Dydis, kad galėtumėte matyti dialogo lango vykdyklę.
-

-
-
-
Atsidariusioje formato srityje arba dialogo lange atlikite vieną iš šių veiksmų:
-
Norėdami išlaikyti pradinę proporciją, pažymėkite žymės langelį Fiksuoti paveikslėlio proporcijas ir įveskite mastelio procentus lauke Aukštis arba Plotis.
-
Norėdami pakeisti proporciją, išvalykite žymės langelį Fiksuoti paveikslėlio proporcijas ir įveskite mastelio procentus laukuose Aukštis ir Plotis.
-










