|
|
-
Įterpkite paveikslėlį į dokumentą.
-
Skirtuke Paveikslėlio įrankiai Formatas pasirinkite Skaidrumas.
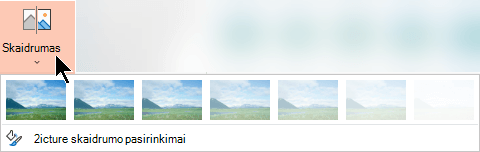
Meniu rodomos jūsų paveikslėlio miniatiūrų dydžio septynių iš anksto nustatytų skaidrumo parinkčių (0 %, 15 %, 30 %, 50 %, 65 %, 80 % arba 95 %).
-
Pasirinkite iš anksto nustatytą parinktį. Dokumente esantis paveikslėlis iš karto pasikeičia pagal jūsų pasirinktą sritį.
-
Taip pat galite pasirinkti Paveikslėlio skaidrumo parinktys , kad galėtumėte tinkinti skaidrumo lygį.
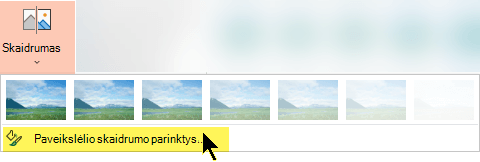
Atidaroma sritis Paveikslėlio formatavimas ir galite vilkti slankiklį Skaidrumas į dešinę, kad sumažintumėte paveikslėlio nepermatomumą.
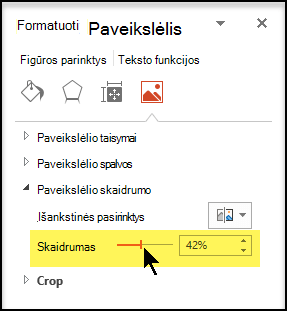
Reikalavimai
 |
Taikoma |
|---|---|
|
Paveikslėlio nepermatomumo keitimas |
„PowerPoint“, skirtas „Microsoft 365“, „Word“, skirtas „Microsoft 365“„Excel“, skirta „Microsoft 365“ „PowerPoint 2021“, „Word 2021“, "Excel 2021" |
Pagrindiniai veiksmai, norint padaryti paveikslėlį skaidrų
Trumpai tariant, norėdami padaryti paveikslėlį skaidrų, atlikite šiuos veiksmus:
Pirmiausia nubrėžkite figūrą, užpildykite ją paveikslėliu, tada koreguokite paveikslėlio skaidrumą.
Šis procesas parodytas vaizdo įraše. Norėdami gauti daugiau informacijos apie šią procedūrą ir kitus metodus, spustelėkite procedūros antraštę, kad ją išplėstumėte ir pamatytumėte išsamią informaciją.

Vienos minutės demonstracija
Išsami informacija, kaip padaryti paveikslėlį skaidrų:
-
Pasirinkite Įterpti > Figūros. Pasirinkite figūrą iš atsidariosios galerijos.
-
Nupieškite figūrą dokumente, kad ji būtų tos pačios proporcijos kaip paveikslėlio, kurį ruošiatės įtraukti į dokumentą.
-
Pasirinkite figūrą. Spustelėkite Formatuoti > figūros kontūrą > Be kontūro.
-
Dešiniuoju pelės mygtuku dar kartą spustelėkite figūrą ir spustelėkite Formatuoti figūrą.
-
Srityje Figūros formatavimas spustelėkite piktogramą Užpildas

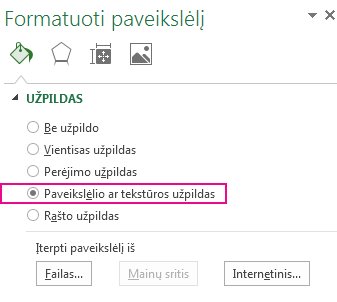
-
Spustelėkite mygtuką Failas. Dialogo lange Paveikslėlio įtraukimas raskite paveikslėlio, kurį norite įterpti, failą. Pasirinkite paveikslėlį, tada pasirinkite mygtuką Įterpti.
-
Paslinkite slankiklį Skaidrumas srityje Figūros formatavimas , kad pakoreguotumėte paveikslėlį.
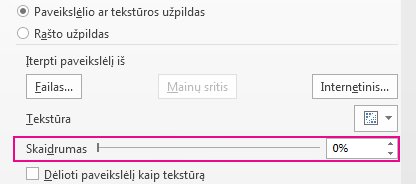
Arba galite įvesti skaičių į langelį šalia slankiklio: 0 yra visiškai nepermatomas, numatytasis parametras; o 100 % – visiškai skaidri.
Jei vilkdami pakeisite pradinį figūros dydžio santykį, į figūrą įterptas paveikslėlis gali būti iškraipytas. Be to, į tam tikras figūras kai kurie paveikslėliai gali gerai netilpti. Galite pakoreguoti paveikslėlio išvaizdą pakeisdami figūros dydį arba naudodami parinkties Poslinkis parametrus, pateiktus po skaidrumo slankikliu.
Pastaba: Jei naudojate „PowerPoint“, galite paveikslėlį padaryti skaidrų ir naudoti kaip skaidrės foną.
Kad viena paveikslėlio spalva būtų skaidri, galite padaryti naudodami įtaisytąją skaidrumo funkciją.
Skirtingai nei padaryti visą paveikslėlį skaidrų, vieną spalvą skaidrią galima padaryti tik to objekto, kuris įterptas kaip paveikslėlis, o ne yra figūros viduje. Jei paveikslėlis įterptas į figūrą kaip užpildas, kaip aprašyta anksčiau, parinktis Nustatyti permatomą spalvą nepasiekiama.
Svarbu: Sritys, kurios atrodo vienos spalvos (pvz., žali lapai), iš tikrųjų gali būti sukurtos iš įvairių vos pastebimų spalvų variantų, ir galite negauti norimo efekto. Skaidrios spalvos nustatymas geriausiai veikia naudojant paprastus, vientisų spalvų paveikslėlius, pvz., iliustracijas.
-
Dukart spustelėkite paveikslėlį, o kai bus rodomi Paveikslėlio įrankiai, spustelėkite Paveikslėlio įrankiai Formatavimas > Spalva.
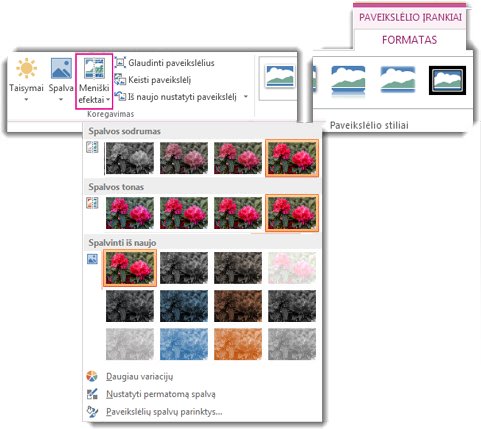
-
Spustelėkite Nustatyti permatomą spalvą, o kai žymiklis pasikeis, spustelėkite spalvą, kurią norite padaryti skaidrią.

Toliau pateiktame paveikslėlyje lapus sudaro keli žalios spalvos atspalviai, todėl tik dalis lapų tapo skaidrūs ir efektą pamatyti sunku. Pakartojus procesą naudojant kitą spalvą, bus pašalintas pirmos spalvos skaidrumas. Norėdami anuliuoti spalvų keitimus, grupėjeKoregavimas spustelėkite Iš naujo nustatyti paveikslėlį.

Pastaba: Kai spausdinate paveikslėlius su skaidriomis sritimis, jų spalva būna tokia pati kaip popieriaus. Ekrane ar žiniatinklio svetainėje skaidrios sritys būna tokios pačios spalvos kaip fonas.
Žr. instrukcijas dalyje Fono vandenženklio įtraukimas į skaidres.
-
Pasirinkite Įterpti > Figūros.
-
Išplečiamojo sąrašo galerijoje pasirinkite figūrą, tada nubrėžkite šią norimo dydžio figūrą.
-
Dešiniuoju pelės mygtuku spustelėkite figūrą ir pasirinkite Formatuoti figūrą.
Atidaroma sritis Figūros formatavimas.
-
Srityje atidarykite sekciją Užpildas.
-
Pasirinkite skaidrumo slankiklį ir vilkite jį dešinėn, kad nustatytumėte norimą skaidrumo lygį.
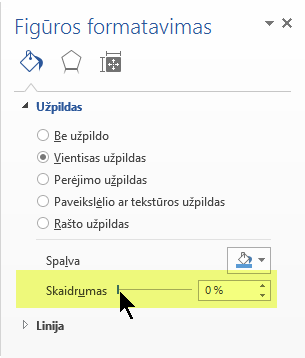
Jei turite vaizdų redagavimo taikomąją programą, galite naudoti ją, kad padarytumėte paveikslėlį skaidrų. Tada įrašykite paveikslėlį formatu, išsaugančiu skaidrumo informaciją (pvz., universaliojo tinklų grafikos formato (.png) failas), ir įterpkite šį failą į „Office“ dokumentą.
-
Pasirinkite paveikslėlį, kurio skaidrumą norite keisti.
-
Pasirinkite skirtuką Paveikslėlio formatas , tada pasirinkite Skaidrumas

Rodoma iš anksto nustatytų paveikslėlio skaidrumo parinkčių galerija.
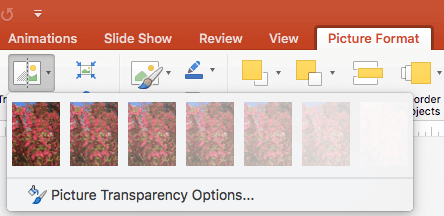
-
Pasirinkite vieną iš iš anksto nustatytų parinkčių arba apačioje pasirinkite Skaidrumo parinktys, jei reikia išsamesnių parinkčių.
Dešinėje pusėje atidaroma sritis Paveikslėlio formatavimas .
-
Dalyje Paveikslėlio skaidrumas vilkite skaidrumo slankiklį dešinėn, kad nustatytumėte tikslų norimą skaidrumo procentą, arba lauke nustatykite procentinę reikšmę.
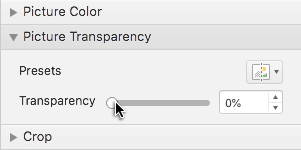
Skaidrumo procentą galite keisti nuo 0 (visiškai nepermatomas; numatytasis parametras) iki 100 % (visiškai skaidrus).
Paveikslėlio arba užpildo spalvos skaidrumo keitimas
-
Pažymėkite paveikslėlį arba objektą, kurio skaidrumą norite keisti.
-
Pasirinkite skirtuką Paveikslėlio formatas arba Figūros formatas , tada pasirinkite Skaidrumas

Rodoma iš anksto nustatytų paveikslėlio skaidrumo parinkčių galerija.
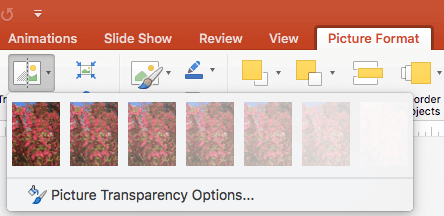
-
Pasirinkite vieną iš iš anksto nustatytų parinkčių arba apačioje pasirinkite Skaidrumo parinktys, jei reikia išsamesnių parinkčių.
Dešinėje pusėje atidaroma sritis Paveikslėlio formatavimas .
-
Dalyje Paveikslėlio skaidrumas vilkite skaidrumo slankiklį dešinėn, kad nustatytumėte tikslų norimą skaidrumo procentą, arba lauke nustatykite procentinę reikšmę.
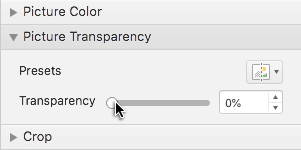
Skaidrumo procentą galite keisti nuo 0 (visiškai nepermatomas; numatytasis parametras) iki 100 % (visiškai skaidrus).
Paveikslėlio dalies skaidrinimas
Galite padaryti vieną paveikslėlio spalvą skaidrią, kad paslėptumėte paveikslėlio dalį arba sukurtumėte kelių sluoksnių efektą. Paveikslėlių skaidrios sritys yra tos pačios spalvos kaip popierius, ant kurių jie atspausdinti. Elektroniniame ekrane, pvz., tinklalapyje, skaidrios sritys yra tos pačios spalvos kaip fonas.
-
Pažymėkite paveikslėlį, kurio spalvos skaidrumą norite keisti.
-
Skirtuke Paveikslėlio formatas pasirinkite Spalva, tada pasirinkite Nustatyti permatomą spalvą.
-
Spustelėkite paveikslėlio ar vaizdo, kurį norite padaryti permatomą, spalvą.
Pastaba: Negalite padaryti daugiau nei vienos paveikslėlio spalvos skaidrios. Sritys, kurios atrodo vienos spalvos (pvz., mėlynas dangus), iš tikrųjų gali būti sukurtos iš įvairių vos pastebimų spalvų variantų. Todėl spalva, kurią pasirenkate, gali būti rodoma tik nedidelėje srityje ir tam tikruose paveikslėliuose gali būti sunku pamatyti skaidrumo efektą.
Atsiprašome, bet paveikslėlio skaidrinimas Internetinė „Microsoft 365“ nepalaikomas. Vietoj to jums reikia Office kompiuterio versijos ("Windows" arba "macOS").
Taip pat žr.
Fono arba vandenženklio įtraukimas į skaidres











