"OneNote" leidžia piešti, braižyti eskizus arba rašyti pastabas pirštu, rašikliu ar net pele. Taip pat galite pasirinkti iš figūrų galerijos, o ne piešti ranka.
Kompiuterio piešimas ir eskizų braižymas
-
Spustelėkite skirtuką Braižyti.
-
Bakstelėkite Piešti liečiant, bakstelėkite bet kurį iš juostelėje rodomų rašiklių arba žymeklių, tada pirštu, rašikliu arba pele pieškite arba braižykite eskizą puslapyje. Galite pasirinkti rašiklio ir žymeklio storį, efektą ir spalvą.
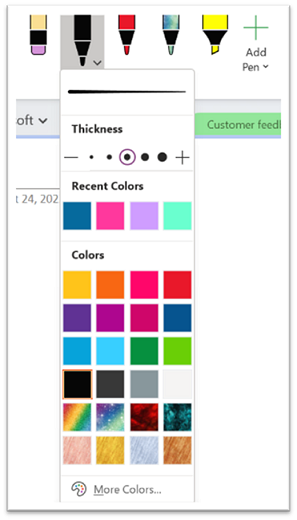
Patarimai:
-
Jei mažas įrenginio jutiklinis ekranas, spustelėkite arba bakstelėkite sparčiosios prieigos juostoje esantį mygtuką Lietimo / pelės režimas, tada spustelėkite Lietimas. Tada bus padidinti tarpai tarp komandų, kad jas būtų lengviau bakstelėti pirštu. Baigę piešti šį režimą galite išjungti.
-
Jei jūsų kompiuteris su jutikliniu ekranu, galite užrašyti pastabas ranka ir konvertuoti jas į tekstą.
-
-
Norėdami atšaukti piešimo režimą, paspauskite klaviatūros klavišą "Esc", jei naudojate pelę, arba dar kartą spustelėkite mygtuką Piešti liečiant.
Figūros braižymas
-
Spustelėkite arba bakstelėkite skirtuką Piešimas , pasirinkite elementą galerijoje Figūros , tada vilkite pelę arba pirštą ant puslapio, kad nubrėžtumėte figūrą.
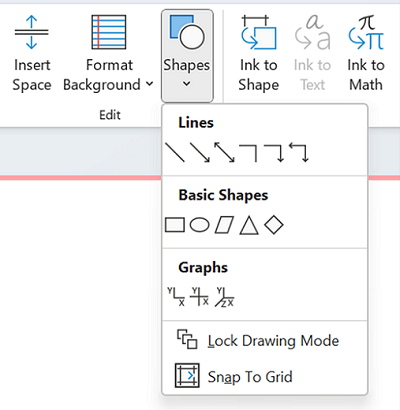
-
Kol figūra pažymėta, galite vilkti ją, kad pakeistumėte figūros dydį arba perkeltumėte figūrą į kitą puslapio vietą.
-
Norėdami atšaukti piešimo režimą, paspauskite klaviatūros klavišą "Esc" arba dar kartą spustelėkite mygtuką Piešti liečiant.
Kelių figūrų piešimas vienoje eilutėje
-
Spustelėkite arba bakstelėkite skirtuką Piešimas, tada spustelėkite mygtuką Figūros.
-
Rodomame meniu spustelėkite Užrakinti braižymo režimą. "OneNote" liks piešimo režimu, nuo kurio pereisite.
-
Sąraše Figūros pasirinkite elementą, tada spustelėkite ir vilkite puslapyje, kad nubrėžtumėte norimą figūrą. Kartokite šį veiksmą su kiek norite papildomų figūrų.
-
Norėdami atšaukti piešimo režimą, paspauskite klaviatūros klavišą "Esc" arba dar kartą spustelėkite mygtuką Piešti liečiant.
Norėdami pašalinti nupieštas figūras ar pastabas
-
Spustelėkite Piešti > trintukas, tada ištrinkite pastabas.
-
Taip pat galite pažymėti pastabas ar figūras ir klaviatūroje paspauskite klavišą Delete.
Fono įtraukimas į pastabas
-
Spustelėkite arba bakstelėkite skirtuką Piešimas , tada spustelėkite mygtuką Formatuoti foną .
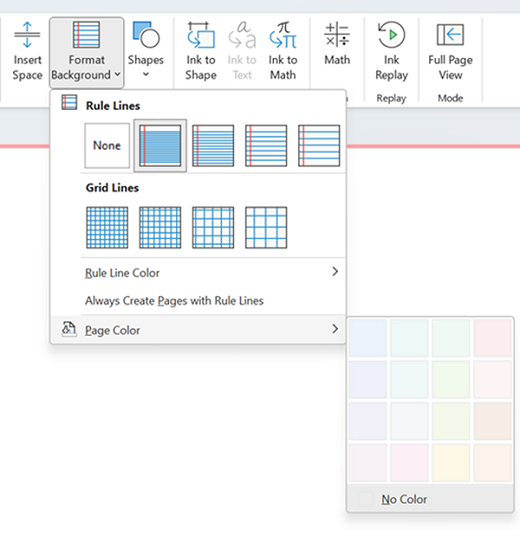
-
Pasirinkite tinklelį, kad jis padėtų orientuoti rankraštį. Taip pat galite pakeisti puslapio spalvą.
-
Norėdami atšaukti piešimo režimą, paspauskite klaviatūros klavišą "Esc" arba dar kartą spustelėkite mygtuką Piešti liečiant.
Tiesios linijos brėžimas
-
Spustelėkite arba bakstelėkite skirtuką Piešimas, tada bakstelėkite Piešti liečiant. Pasirinkite bet kurį liestuką.
-
Spustelėkite mygtuką Liniuotė . Koreguokite kampą.
-
Nubrėžkite liniją ir ji bus tiesi.











