Jei su "Outlook" naudojate „Microsoft 365“ arba "Microsoft Exchange" paskyrą, galite naudoti planavimo pagalbinę priemonę ir kambarių ieškiklį, kad lengviau suplanuotumėte susitikimus.
Pastaba: Naujas kambarių ieškiklis pirmą kartą buvo pasiekiamas "Outlook", skirta "Microsoft 365" nuo 2012 m. versijos (13530.20316 komponavimo versija). Kambarių ieškiklis priklauso nuo "WebView2", kuris pradėjo taikyti "Microsoft 365" programas 2021 m. balandžio 1 d., 2101 versijoje (13628.20274 komponavimo versijoje) ir naujesnėse versijose. Daugiau informacijos apie "WebView2" žr. administratoriaus dokumentacijoje: "Microsoft Edge WebView2" ir "Microsoft 365" programos.
-
Naujame susitikime įtraukite reikiamus dalyvius, pradžios irpabaigos laiką, tada spustelėkite mygtuką Patalpų ieškiklis lauko Vieta pabaigoje.
Arba galite spustelėti lauką Vieta ir siūlomų vietų sąrašo apačioje pasirinkti Naršyti naudojant kambarių ieškiklį .
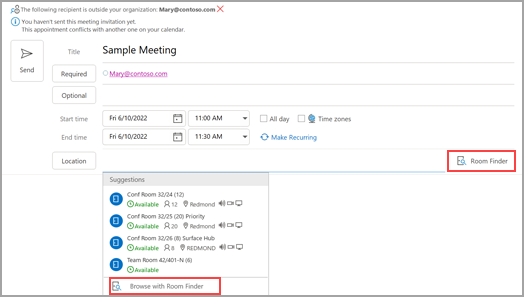
-
Pasirinkite kambario ypatybes patalpų ieškiklyje. Šias konferencijų patalpas nustato jūsų "Microsoft Exchange" arba "Microsoft 365" administratorius.
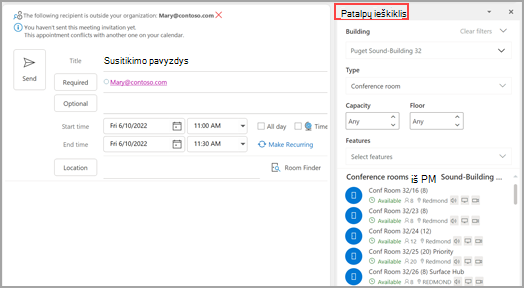
-
Jei susitikime yra keli dalyviai ir užimtos konferencijų salės, gali būti sunku rasti visiems tinkamą laiką. Norėdami rasti žmonių ir kambarių pasiekiamumą, juostelėje pasirinkite mygtuką Planavimo pagalbinė priemonė , tada pasirinkite Automatiškai išrinkti ir pasirinkite atitinkamus kriterijus.
Pastaba: Ši funkcija pakeičia funkciją Siūlomas laikas iš ankstesnių "Outlook" versijų.
-
Radę tinkamą laiko atkarpą ir į susitikimą įtraukę konferencijų salę, juostelėje pasirinkite Susitikimas . Tada galite uždaryti patalpų ieškiklį. Kai baigsite nustatyti susitikimą, pasirinkite Siųsti.
Planavimo pagalbinės priemonės naudojimas
-
Aplanke Gauta pasirinkite Nauji elementai > susitikimas arba kalendoriuje pasirinkite Naujas susitikimas. Taip pat galite naudoti sparčiuosius klavišus Ctrl + Shift + Q, kad sukurtumėte naują susitikimo užklausą.
-
Lauke Kam įtraukite dalyvius.
-
Lauke Tema įveskite susitikimo arba įvykio aprašą.
-
Juostelėje pasirinkite Planavimo asistentas . Matysite eilutę kiekvienam gavėjui, kurį įvedėte lauke Kam. Jei norite įtraukti daugiau dalyvių, galite įvesti jų vardus bet kurioje tuščioje planavimo pagalbinės priemonės eilutėje.
-
Laikas, kai dalyviai yra užsiėmę, rodomas tamsiai mėlyna spalva. Laikas, kai dalyviai turi preliminarią paskyrą, rodomas šviesiai mėlyname maišos bloke, o laikas už dalyvių darbo valandų rodomas šviesiai pilka spalva. Pasirinkite galimą laiką visiems dalyviams.
-
Norėdami pasirinkti optimalų laiką visiems dalyviams, naudokite dešiniajame stulpelyje esantį kambarių ieškiklį . Galite matyti, kokius laikus dalyviai turi nesuderinamumų.
Kambario ieškiklio naudojimas
-
Naujame susitikime juostelėje pasirinkite planavimo pagalbinės priemonės mygtuką. Pasirinkite mygtuką Patalpų ieškiklis , esantį lauko Vieta dešinėje, arba siūlomų vietų sąrašo apačioje pasirinkite Naršyti naudojant patalpų ieškiklį .
-
Norėdami pasirinkti kambarių sąrašą, naudokite išplečiamąjį sąrašą Rodyti kambarį . Šiuos sąrašus nustato jūsų Microsoft Exchange arba „Microsoft 365“ administratorius.
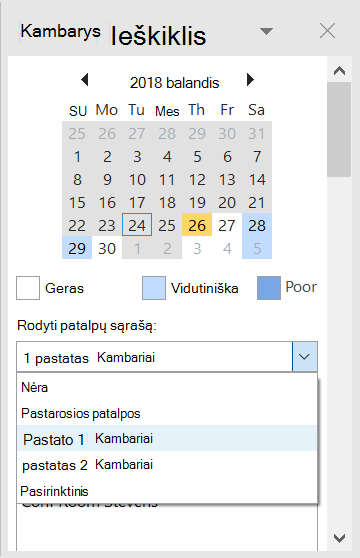
-
Pasirinkite kambarį, kurį galėsite įtraukti į planavimo pagalbinę priemonę , o susitikimą – kaip gavėją.
-
Srityje Siūlomas laikas nustatomas tinkamiausias susitikimo laikas, kuris apibrėžiamas kaip laikas, kai pasiekiama dauguma dalyvių. Geriausias susitikimo laikas rodomas srities viršuje. Norėdami pasirinkti vieną iš siūlomų laikų, spustelėkite laiko pasiūlymą srityje Siūlomas laikas . Taip pat galite rankiniu būdu pasirinkti laiką tinklelyje Laisvas / užsiėmęs.
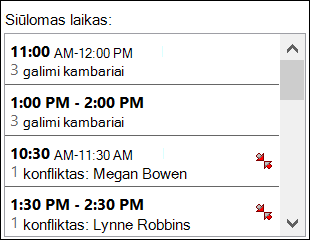
-
Jei norite, kad susitikimas pasikartotų, meniu Susitikimas grupėje Parinktys spustelėkite Pasikartojimas, pasirinkite pasikartojimo trafaretą, tada spustelėkite Gerai.
Kai į susitikimo užklausą įtraukiate pasikartojimo trafaretą, meniu Susitikimas pasikeičia į Pasikartojantis susitikimas.
-
-
Kai baigsite nustatyti susitikimą, spustelėkite Siųsti.
Rasti patalpų ieškiklį
Naujo susitikimo rekomenduojamų vietų apačioje pasirinkite Naršyti naudojant kambarių ieškiklį.
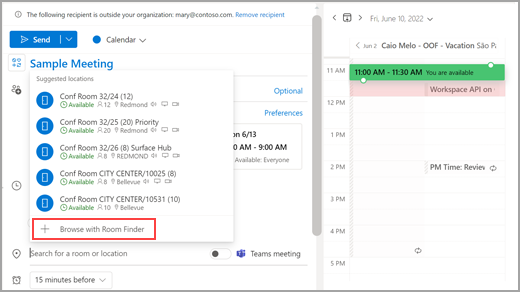
Tada ieškokite pastato mieste, kuriame norėtumėte susitikti, naudodami išplečiamąjį meniu lauke Pastatas arba ieškokite įvesdami tekstą lauke Pastatas.
Pasirinkę pastatą, galite naršyti ir filtruoti to pastato kambarius pagal tipą, talpą, grindis ir funkcijas.
Kambario ieškiklio naudojimas
Naujame susitikime pasirinkite Naršyti daugiau kambarių dalyje Įtraukti vietą , tada pasirinkite Patalpų ieškiklis.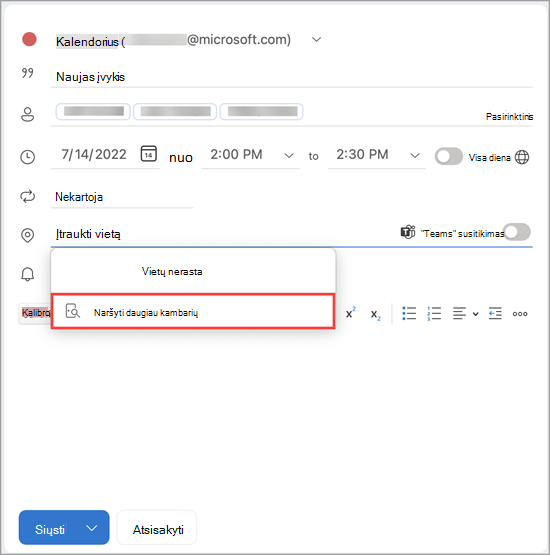
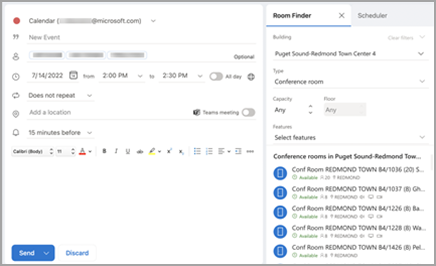
Tada ieškokite pastato mieste, kuriame norėtumėte susitikti, naudodami išplečiamąjį meniu lauke Pastatas arba ieškokite įvesdami tekstą lauke Pastatas .
Pasirinkę pastatą, galite naršyti ir filtruoti to pastato kambarius pagal tipą, talpą, grindis ir funkcijas.
Kambario ieškiklio naudojimas
Ieškokite ir užsakykite konferencijų kambarius ekrane Naujas įvykis su funkcija Naršyti konferencijų kambarius.
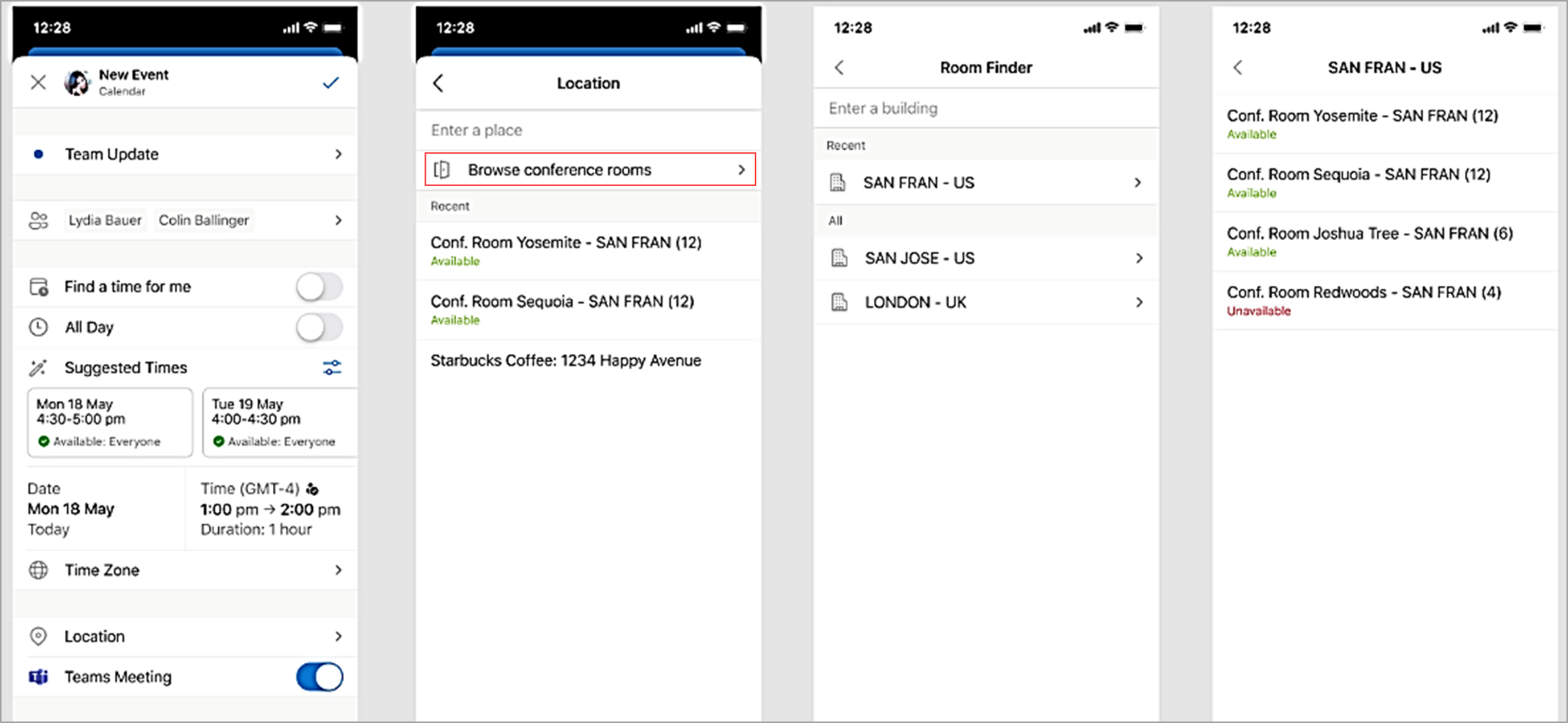
Tada ieškokite pastato mieste, kuriame norėtumėte susitikti, naudodami išplečiamąjį meniu lauke Pastatas arba ieškokite įvesdami tekstą lauke Pastatas .










