"Microsoft Teams" (nemokamoje versijoje) jūsų veiklos informacijos santraukoje rodomi pranešimai apie elementus, pvz., neperskaitytus pranešimus, @mentions, atsakymus ir reakcijas pokalbiuose.
Programėlių pranešimų tinkinimas "Microsoft Teams" (nemokama versija)
-
Bakstelėkite savo profilio paveikslėlį, tada bakstelėkite Parametrai

-
Bakstelėkite Pranešimai

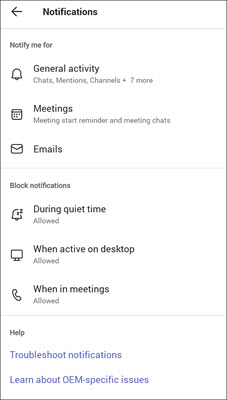
Pastaba: Jei trūksta pranešimų parinkčių, jos gali būti išjungtos jūsų įrenginyje. Sužinokite daugiau apie "Microsoft Teams" (nemokamos versijos) trikčių diagnostikos pranešimus.
-
Bendrosios veiklos pranešimų koregavimas
-
Koreguokite susitikimų pranešimus.
-
El. laiškų apie bendruomenės kvietimus gavimo išjungimas arba įjungimas
-
Išjunkite arba įjunkite pranešimus tylos laiku, aktyviu darbalaukyje arba susitikimuose.
Pastaba: Jei į "Teams" įtraukėte kelias paskyras, kiekvienos paskyros pranešimų parametrai yra atskiri. Jums reikės perjungti paskyras , kad jas tinkintumėte.
-
Programėlių pranešimų tinkinimas "Microsoft Teams" (nemokama versija)
-
Bakstelėkite savo profilio paveikslėlį, tada bakstelėkite Parametrai

-
Bakstelėkite Pranešimai

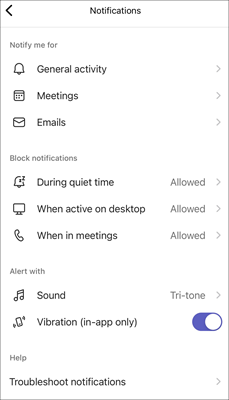
Pastaba: Jei trūksta pranešimų parinkčių, jos gali būti išjungtos jūsų įrenginyje. Sužinokite daugiau apie "Microsoft Teams" (nemokamos versijos) trikčių diagnostikos pranešimus.
-
Bendrosios veiklos pranešimų koregavimas
-
Koreguokite susitikimų pranešimus.
-
El. laiškų apie bendruomenės kvietimus gavimo išjungimas arba įjungimas
-
Išjunkite arba įjunkite pranešimus tylos laiku, aktyviu darbalaukyje arba susitikimuose.
-
Pasirinkite pasirinktinius įspėjimus naudodami garsą ir vibraciją (tik programėlėje).
Pastaba: Jei į "Teams" įtraukėte kelias paskyras, kiekvienos paskyros pranešimų parametrai yra atskiri. Jums reikės perjungti paskyras , kad jas tinkintumėte.
-
Programėlių pranešimų tinkinimas "Microsoft Teams" (nemokama versija)
-
Pasirinkite Parametrai ir kita


-
Pasirinkite Pranešimai

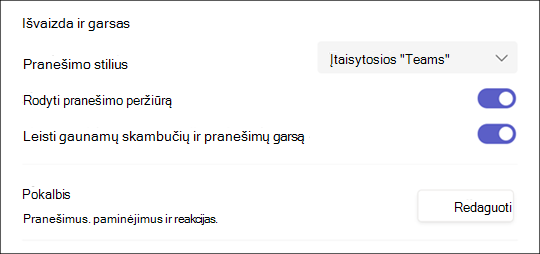
Pastaba: Jei negaunate pranešimų ar garsų, kai kurios parinktys gali būti išjungtos jūsų įrenginyje. Sužinokite daugiau apie "Microsoft Teams" (nemokamos versijos) trikčių diagnostikos pranešimus.
-
Pranešimų stiliui pasirinkite įtaisytąją "Teams" arba "Windows".
-
Įjunkite arba išjunkite parinktį Rodyti pranešimo peržiūrą .
-
Įjunkite arba išjunkite funkciją Leisti gaunamų skambučių ir pranešimų garsą .
-
Pasirinkite mygtuką Redaguoti dalyje Pokalbis , kur galite:
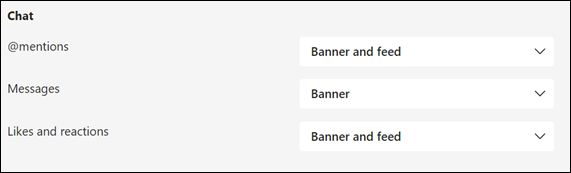
-
Pasirinkite Reklaminė juosta ir informacijos santrauka arba Rodyti tik @mentions informacijos santraukoje .
-
Atsakymams pasirinkite Reklaminė juosta arba Išjungta .
-
Pasirinkite Reklaminė juosta ir informacijos santrauka, Rodyti tik informacijos santraukoje arba Išjungta dalyje Patinka ir reakcijos.
Pastaba: Reklaminės juostos pranešimai bus rodomi ekrano apačioje dešinėje. Informacijos santraukos pranešimai bus rodomi dalyje Veikla.
-
-
"Microsoft Teams" (nemokamoje versijoje), skirtoje Windows 11":
-
Atidarykite "Microsoft Teams" (nemokamą versiją).
Patarimai:
-
„Windows 11“ mini „Teams“ lange pasirinkite mygtuką

-
Dalyje Pokalbis sistemoje „Windows 11“1 pasirinkite mygtuką Atidaryti "Teams"

-
-
Pasirinkite Parametrai ir kita


-
Pasirinkite Pranešimai

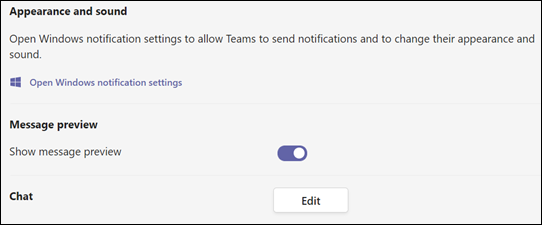
Pastaba: Jei negaunate pranešimų ar garsų, kai kurios parinktys gali būti išjungtos jūsų įrenginyje. Sužinokite daugiau apie "Microsoft Teams" (nemokamos versijos) trikčių diagnostikos pranešimus.
-
Dalyje Išvaizda ir garsas pasirinkite Atidaryti "Windows" pranešimų parametrus , kad pakeistumėte pranešimų išvaizdą ir garsą.
-
Įjunkite arba išjunkite parinktį Rodyti pranešimo peržiūrą .
-
Pasirinkite mygtuką Redaguoti dalyje Pokalbis , kur galite:
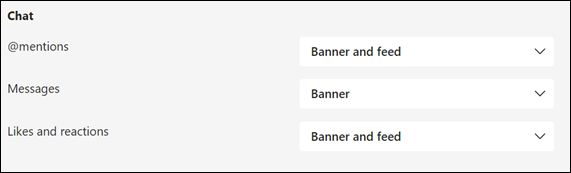
-
Pasirinkite Reklaminė juosta ir informacijos santrauka arba Rodyti tik @mentions informacijos santraukoje .
-
Pasirinkite Pranešimų reklaminė juosta arba Išjungta .
-
Pasirinkite Reklaminė juosta ir informacijos santrauka, Rodyti tik informacijos santraukoje arba Išjungta dalyje Patinka ir reakcijos.
Pastaba: Reklaminės juostos pranešimai bus rodomi ekrano apačioje dešinėje. Informacijos santraukos pranešimai bus rodomi dalyje Veikla.
-
-
Programėlių pranešimų tinkinimas "Microsoft Teams" (nemokama versija)
-
Pasirinkite Parametrai ir kita


-
Pasirinkite Pranešimai

-
Koreguokite išvaizdos ir garso pranešimų parametrus.
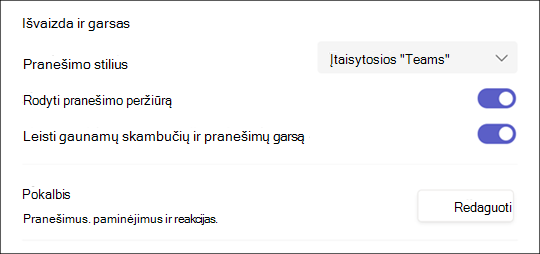
Pastaba: Jei negaunate pranešimų ar garsų, kai kurios parinktys gali būti išjungtos jūsų įrenginyje. Sužinokite daugiau apie "Microsoft Teams" (nemokamos versijos) trikčių diagnostikos pranešimus.
-
Pasirinkite "Teams" įtaisytąjį arba "Mac " savo pranešimo stilių.
-
Įjunkite arba išjunkite parinktį Rodyti pranešimo peržiūrą .
-
Įjunkite arba išjunkite jungiklį Leisti gaunamų skambučių ir pranešimų garsą .
-
Pasirinkite mygtuką Redaguoti dalyje Pokalbis , kur galite:
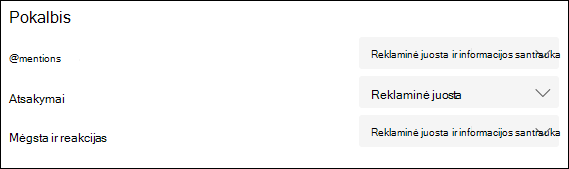
-
Pasirinkite Reklaminė juosta ir informacijos santrauka arba Rodyti tik @mentions informacijos santraukoje .
-
Atsakymams pasirinkite Reklaminė juosta arba Išjungta .
-
Pasirinkite Reklaminė juosta ir informacijos santrauka, Rodyti tik informacijos santraukoje arba Išjungta dalyje Patinka ir reakcijos.
Pastaba: Reklaminės juostos pranešimai bus rodomi ekrano viršuje dešinėje. Informacijos santraukos pranešimai bus rodomi dalyje Veikla.
Susisiekite su mumis
Jei reikia daugiau pagalbos, kreipkitės į palaikymo tarnybą arba užduokite klausimą „Microsoft Teams“ bendruomenėje.










