Galite importuoti duomenis į "Excel" iš įvairių duomenų šaltinių, o tolesniuose skyriuose rodoma, kaip tai padaryti. Daugiau informacijos apie tai, ką daryti su importuotais duomenimis, žr. Kaip duomenys keliauja per "Excel".
Užklausą galite sukurti iš dabartinės darbaknygės "Excel" lentelės, pavadinto diapazono arba dinaminio masyvo. Jei pasirinkti duomenys yra paprastas diapazonas, jie konvertuojami į lentelę. Norint importuoti dinaminius masyvus, reikalinga "Microsoft 365" prenumerata. Daugiau informacijos apie dinaminius masyvus žr. Dinaminio masyvo formulės ir sulieto masyvo veikimas.
-
Pasirinkite bet kurį langelį iš duomenų diapazono.
-
Pasirinkite Duomenų > iš lentelės / diapazono.
Ši komanda taip pat pasiekiama iš duomenų > iš kitų šaltinių > Iš lentelės / diapazono. -
Jei būsite paraginti, dialogo lange Lentelės kūrimas galite pasirinkti mygtuką Diapazono pasirinkimas , kad pasirinktumėte konkretų diapazoną, kurį naudosite kaip duomenų šaltinį.
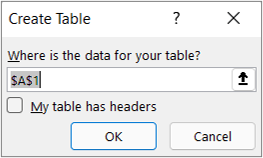
-
Jei lentelėje arba duomenų diapazone yra stulpelių antraštės, pasirinkite Lentelė su antraštėmis. Antraštės langeliai naudojami užklausos stulpelių pavadinimams apibrėžti.
-
Pasirinkite Gerai.
Daugiau informacijos žr. Importavimas iš "Excel" lentelės.
-
Pasirinkite Duomenų > Gauti duomenis > iš failo > iš "Excel" darbaknygės.
-
Dialogo lange "Excel" naršymas raskite arba įveskite kelią iki failo, kurio užklausą norite pateikti.
-
Pasirinkite Atidaryti.
Jei jūsų šaltinio darbaknygėje yra pavadintų diapazonų, diapazono pavadinimas bus pasiekiamas kaip duomenų rinkinys.
Daugiau informacijos apie išplėstines jungties parinktis žr. "Excel" darbaknygė.
Toliau pateikiame pagrindinius veiksmus. Išsamesnę aprėptį žr. Teksto (.txt arba .csv) failų importavimas arba eksportavimas.
-
Pasirinkite Duomenys > Gauti duomenis > iš failo > iš teksto / CSV.
-
Dialogo lange Kableliais atskirtų reikšmių naršymas raskite arba įveskite failo, kurį norite pateikti užklausą, kelią.
-
Pasirinkite Atidaryti.
Pastaba: Jei importuojate duomenis iš CSV failo, "Power Query" automatiškai aptiks stulpelių skyriklius, įskaitant stulpelių pavadinimus ir tipus. Pavyzdžiui, jei importavote toliau pateiktą CSV failo pavyzdį, "Power Query" automatiškai naudoja pirmąją eilutę kaip stulpelių pavadinimus ir pakeičia kiekvieno stulpelio duomenų tipą.
CSV failo pavyzdys
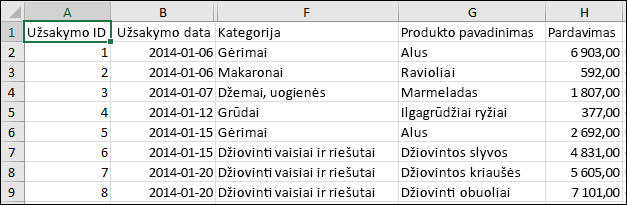
"Power Query" automatiškai pakeičia kiekvieno stulpelio duomenų tipą:
-
Užsakymo ID keitimas į numerį
-
Užsakymo datos keitimas į datą
-
Kategorija lieka tekstu (numatytasis stulpelio tipas)
-
Produkto pavadinimas lieka tekstu (numatytasis stulpelio tipas)
-
Sales changes to number
Daugiau informacijos apie išplėstines jungties parinktis žr. Tekstas / CSV.
Toliau pateikiame pagrindinius duomenų importavimo veiksmus. Išsamesnę aprėptį žr. XML duomenų importavimas.
-
Pasirinkite Duomenų > Gauti duomenis > iš failo > iš XML.
-
Dialogo lange Iš XML naršymo raskite arba įveskite failo URL, kurį norite importuoti arba susieti su failu.
-
Pasirinkite Atidaryti.
Sėkmingai užmezgus ryšį, naršyklės srityje naršykite ir peržiūrėkite XML failo elementų rinkinius lentelės forma.
Daugiau informacijos apie išplėstines jungties parinktis žr. XML.
-
Pasirinkite Duomenų > Gauti duomenis > iš failo > iš JSON. Rodomas dialogo langas Duomenų importavimas .
-
Raskite JSON failą, tada pasirinkite Atidaryti.
Daugiau informacijos apie išplėstines jungties parinktis žr. JSON.
Svarbu neberekomenduojame naudoti „Visio Services“ ir „Visio Web Access" puslapio dalies „SharePoint Online“. Kai bandote importuoti PDF failą, galite gauti tokį PDF pranešimą: "Norint naudoti šią jungtį, reikia įdiegti vieną ar daugiau papildomų komponentų." Norint naudoti PDF jungtį, kompiuteryje turi būti įdiegta .NET Framework 4.5 arba naujesnė versija. Naujausią .NET Framework galite atsisiųsti iščia.
-
Pasirinkite Duomenų > Gauti duomenis > iš failo > iš PDF.
-
Pasirinkite PDF failą, tada spustelėkite Atidaryti. Naršyklės dialogo lange atidaromas PDF ir rodomos galimos lentelės.
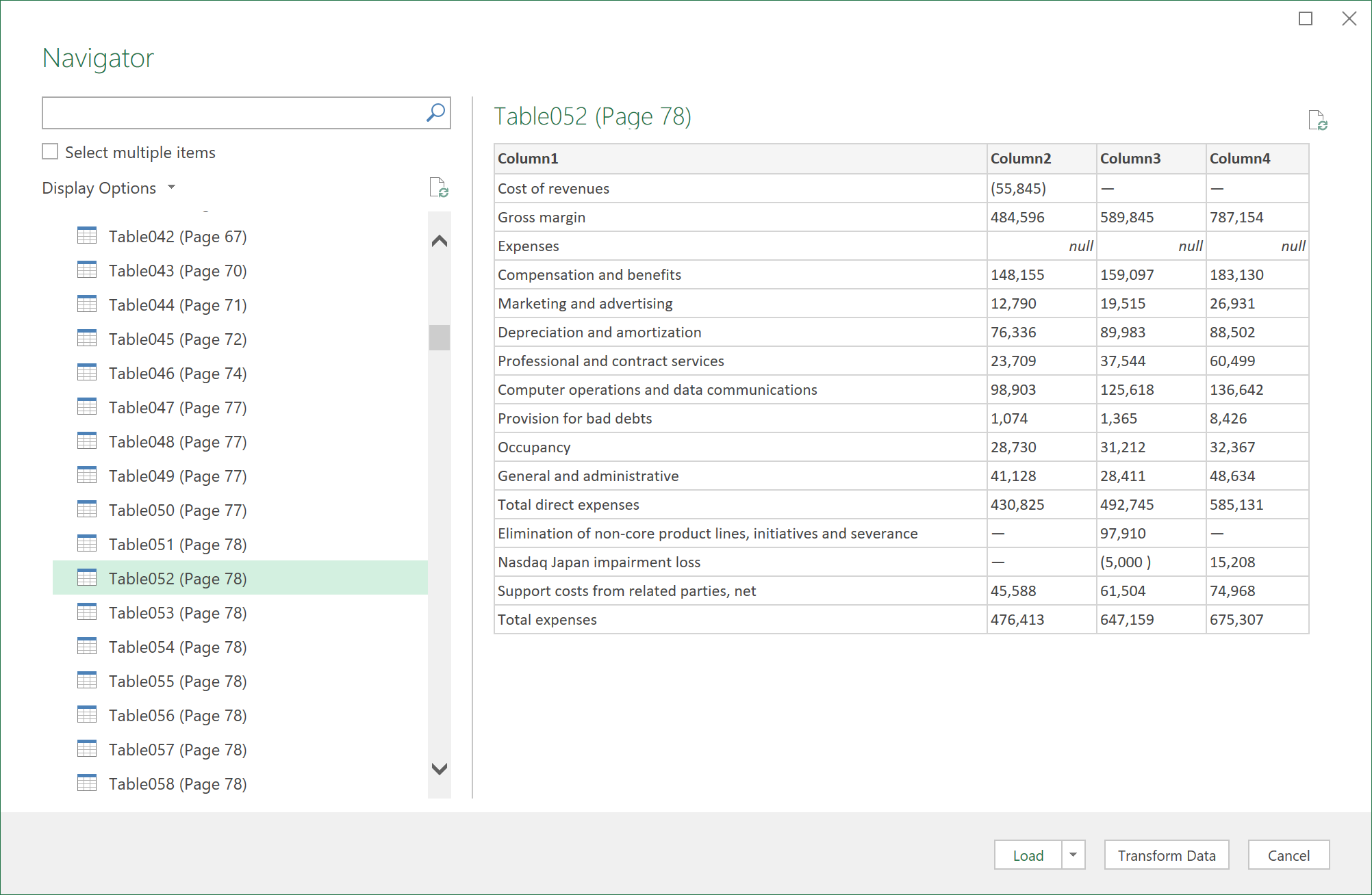
-
Pasirinkite lenteles, kurias norite importuoti, tada atlikite vieną iš šių veiksmų:
-
Norėdami peržiūrėti duomenis tiesiogiai programoje "Excel", pasirinkite Įkelti > Įkelti arba, kad būtų rodomas dialogo langas Importavimas , pasirinkite Įkelti > Įkelti į.
-
Norėdami pirmiausia dirbti su "Power Query" duomenimis, pasirinkite Transformuoti duomenis.
-
Daugiau informacijos apie išplėstines jungties parinktis žr. PDF.
Galite importuoti duomenis iš kelių failų, kurių schema ir formatas yra panašūs, iš aplanko. Tada galite pridėti duomenis vienoje lentelėje.
-
Pasirinkite Duomenų > Gauti duomenis > iš failo > iš aplanko.
-
Dialogo lange Naršyti raskite aplanką ir pasirinkite Atidaryti.
-
Išsamius veiksmus rasite Duomenų importavimas iš aplanko su keliais failais.
Daugiau informacijos apie išplėstines jungties parinktis žr. Aplankas.
Galite importuoti duomenis iš kelių failų, kurių schema ir formatas yra panašūs, iš "SharePoint" bibliotekos. Tada galite pridėti duomenis vienoje lentelėje.
-
Pasirinkite Duomenų > Gauti duomenų > iš failo > iš "SharePoint" aplanko.
-
Dialogo lange "SharePoint" aplankas įveskite "SharePoint" svetainės šakninį URL, neįtraukdami jokios nuorodos į biblioteką, tada pereikite į biblioteką.
-
Išsamius veiksmus rasite Duomenų importavimas iš aplanko su keliais failais.
Daugiau informacijos apie išplėstines jungties parinktis žr. "SharePoint" aplankas.
-
Pasirinkite Duomenų > Gauti duomenų > iš duomenų bazės > iš "SQL Server" duomenų bazės.
-
Dialogo lange Microsoft SQL duomenų bazė nurodykite "SQL Server", prie kurios norite prisijungti, lauke Serverio vardas. Taip pat galite nurodyti duomenų bazės pavadinimą .
-
Jei norite importuoti duomenis naudodami vietinę duomenų bazės užklausą, nurodykite užklausą lauke SQL sakinys . Daugiau informacijos žr . Duomenų importavimas iš duomenų bazės naudojant vietinę duomenų bazės užklausą.
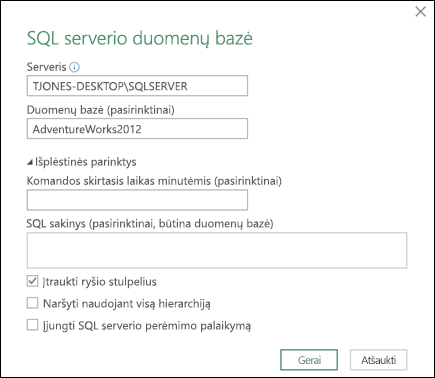
-
Pažymėkite Gerai.
-
Pasirinkite autentifikavimo režimą, kad prisijungtumėte prie "SQL Server" duomenų bazės.
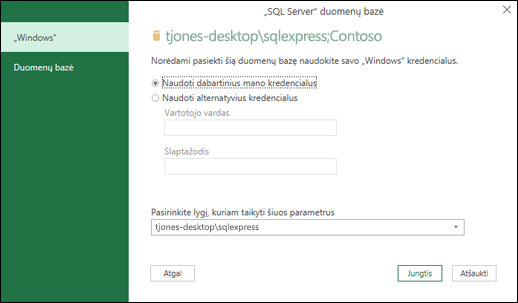
-
Windows Tai numatytasis pasirinkimas. Pasirinkite tai, jei norite prisijungti naudodami "Windows" autentifikavimą.
-
Duom_bazė Pasirinkite, jei norite prisijungti naudodami "SQL Server" autentifikavimą. Pasirinkę nurodykite vartotojo vardą ir slaptažodį, kad prisijungtumėte prie "SQL Server" egzemplioriaus.
-
-
Pagal numatytuosius nustatymus žymės langelis Šifruoti ryšį pažymėtas, reiškiantis, kad "Power Query" prisijungia prie duomenų bazės naudodamas šifruotą ryšį. Jei nenorite prisijungti naudodami šifruotą ryšį, išvalykite šį žymės langelį ir spustelėkite Prisijungti.
Jei ryšys su jūsų "SQL Server" nėra užmegztas naudojant šifruotą ryšį, "Power Query" paragins prisijungti naudojant nešifruotą ryšį. Pranešime spustelėkite Gerai , kad prisijungtumėte naudodami nešifruotą ryšį.
Daugiau informacijos apie išplėstines jungties parinktis žr. duomenų bazės "SQL Server".
-
Pasirinkite Duomenų > Gauti duomenų > iš duomenų bazės > iš "Microsoft Access" duomenų bazės.
-
Dialogo lange Duomenų importavimas raskite ir raskite "Access" duomenų bazės failą (.accdb).
-
Pasirinkite failą, tada pasirinkite Atidaryti. Rodomas dialogo langas Naršyklė .
-
Pasirinkite lentelę arba užklausą kairiojoje srityje, kad peržiūrėtumėte duomenis dešiniojoje srityje.
-
Jei turite daug lentelių ir užklausų, naudodami ieškos lauką raskite objektą arba naudokite rodymo parinktis kartu su mygtuku Atnaujinti , kad filtruotumėte sąrašą.
-
Pasirinkite Įkelti arba Transformuoti.
Daugiau informacijos apie išplėstines jungties parinktis žr. "Access" duomenų bazė.
Pastaba Kai naudojate darbaknygę, prijungtą prie SQL serverio analizės tarnybos duomenų bazės, gali prireikti papildomos informacijos, kad atsakytumėte į konkrečius produkto klausimus, pvz., pagalbinę informaciją apie kelių dimensijų reiškinius (MDX) arba analitinio apdorojimo (OLAP) serverio konfigūracijos procedūras.
-
Pasirinkite Duomenų > Gauti išorinius duomenis > iš duomenų bazės > iš analizės tarnybų. Rodomas pirmasis duomenų ryšio vediklio puslapis. Jo pavadinimas yra Prisijungti prie duomenų bazės serverio.
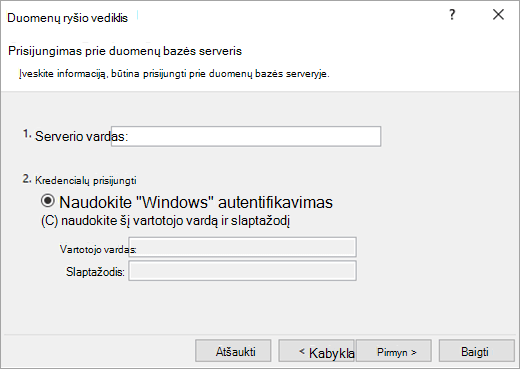
-
Lauke Serverio vardas įveskite OLAP duomenų bazės serverio vardą.
Patarimas: Jei žinote autonominio kubo failo, prie kurio norite prisijungti, vardą, galite įvesti visą failo kelią, failo vardą ir plėtinį.
-
Dalyje Įėjimo kredencialai atlikite vieną iš toliau nurodytų veiksmų, tada spustelėkite Pirmyn:
-
Norėdami naudoti dabartinį "Windows" vartotojo vardą ir slaptažodį, spustelėkite Naudoti "Windows" autentifikavimą.
-
Norėdami įvesti duomenų bazės vartotojo vardą ir slaptažodį, spustelėkite Naudoti šį vartotojo vardą ir slaptažodį, tada įveskite savo vartotojo vardą ir slaptažodį atitinkamuose laukuose Vartotojo vardas ir Slaptažodis .
Saugos pranešimas
-
Naudokite sudėtingus slaptažodžius, sudarytus iš didžiųjų ir mažųjų raidžių, skaičių ir simbolių. Lengvuose slaptažodžiuose šie elementai nėra derinami. Pavyzdžiui, Y6dh!et5 yra sudėtingas slaptažodis, o Namas27 yra silpnas slaptažodis. Slaptažodžius turi sudaryti 8 ar daugiau simbolių. Geriau naudoti prieigos slaptažodį, kuriame yra 14 ar daugiau simbolių.
-
Labai svarbu nepamiršti savo slaptažodžio. Jeigu pamiršote slaptažodį, „Microsoft“ negalės jo atkurti. Užrašytus slaptažodžius saugokite saugioje vietoje, atskirai nuo informacijos, kurią jie turi apsaugoti.
-
-
-
Pasirinkite Pirmyn, kad pereitumėte į antrąjį vediklio ekraną. Jos pavadinimas yra Pasirinkti duomenų bazę ir lentelę.
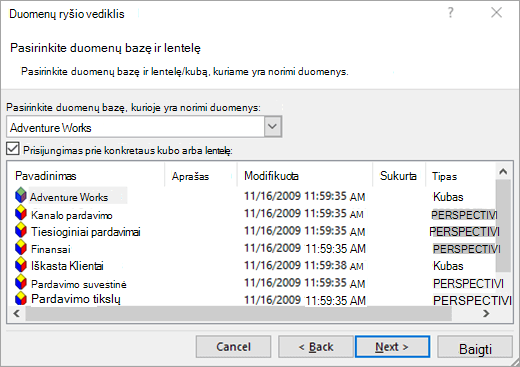
Norėdami prisijungti prie konkretaus kubo failo duomenų bazėje, įsitikinkite, kad pažymėta Prisijungti prie konkretaus kubo ar lentelės , tada pasirinkite kubą iš sąrašo.
-
Lauke Pasirinkti duomenų bazę, kurioje yra norimų duomenų, pasirinkite duomenų bazę, tada spustelėkite Pirmyn.
-
Spustelėkite Pirmyn , kad pereitumėte į trečiąjį vediklio ekraną. Jo pavadinimas Įrašyti duomenų ryšio failą ir Baigti.
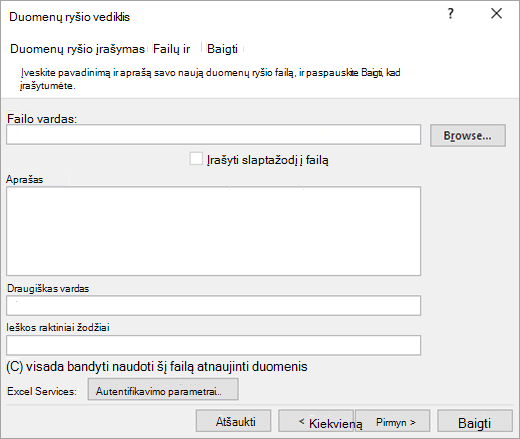
-
Lauke Failo vardas, jei reikia, peržiūrėkite numatytąjį failo vardą (pasirinktinai).
-
Spustelėkite Naršyti , kad pakeistumėte numatytąją mano duomenų šaltinių failo vietą arba patikrinkite, ar yra esamų failų vardų.
-
Laukuose Aprašas, Draugiškas vardas ir Ieškos raktažodžiai įveskite failo aprašą, draugišką vardą ir įprastus ieškos žodžius (visi yra pasirinktiniai).
-
Norėdami užtikrinti, kad ryšio failas būtų naudojamas atnaujinant PivotTable, spustelėkite Visada bandyti naudoti šį failą duomenims atnaujinti.
Pažymėjus šį žymės langelį užtikrinama, kad ryšio failo naujinimus visada naudos visos darbaknygės, naudojančios tą ryšio failą.
-
Galite nurodyti, kaip bus pasiekiama "PivotTable", jei darbaknygė įrašoma į "Excel Services" ir atidaroma naudojant "Excel Services".
Pastaba: Autentifikavimo parametrą naudoja tik "Excel Services", o ne "Microsoft Office Excel". Jei norite užtikrinti, kad būtų pasiekiami tie patys duomenys, nesvarbu, ar darbaknygę atidarote naudodami "Excel", ar "Excel Services", įsitikinkite, kad autentifikavimo parametras programoje "Excel" yra toks pat.
Pasirinkite Autentifikavimo parametrai ir pasirinkite vieną iš toliau nurodytų parinkčių, kad prisijungtumėte prie duomenų šaltinio:
-
"Windows" autentifikavimas Pasirinkite šią parinktį, jei norite naudoti dabartinio vartotojo "Windows" vartotojo vardą ir slaptažodį. Tai saugiausias būdas, tačiau jis gali turėti įtakos našumui, kai yra daug vartotojų.
-
SSO Pasirinkite šią parinktį, jei norite naudoti Bendroji autentifikacija, tada teksto lauke SSO ID įveskite atitinkamą identifikavimo eilutę. Svetainės administratorius gali sukonfigūruoti "SharePoint" svetainę naudoti Bendroji autentifikacija duomenų bazę, kurioje galima saugoti vartotojo vardą ir slaptažodį. Šis metodas gali būti efektyviausias, kai yra daug vartotojų.
-
Nė vienas Pasirinkite šią parinktį, kad ryšio faile įrašytumėte vartotojo vardą ir slaptažodį.
Svarbu: Jungiantis prie duomenų šaltinių stenkitės neįrašyti prisijungimo informacijos. Ši informacija gali būti saugoma kaip paprastasis tekstas ir kenkėjiškas vartotojas gali pasiekti informaciją, kad pakenktų duomenų šaltinio saugai.
-
-
Pažymėkite Gerai.
-
Pasirinkite Baigti , kad uždarytumėte duomenų ryšio vediklį. Rodomas dialogo langas Duomenų importavimas.
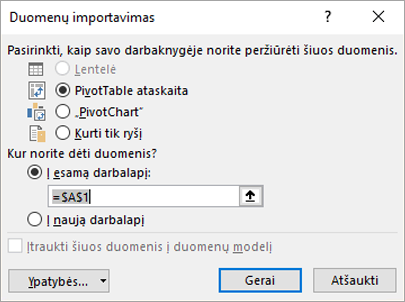
-
Nuspręskite, kaip norite importuoti duomenis, tada pasirinkite Gerai. Norėdami gauti daugiau informacijos apie šio dialogo lango naudojimą, pasirinkite klaustuką (?).
Galite sukurti dinaminį ryšį tarp "Excel" darbaknygės ir SQL serverio analizės tarnybos analitinio apdorojimo tinkle (OLAP) duomenų bazės serverio, tada atnaujinti šį ryšį pasikeitus duomenims. Galite prisijungti prie konkretaus autonominio kubo failo, jei jis buvo sukurtas duomenų bazės serveryje. Taip pat galite importuoti duomenis į "Excel" kaip lentelę arba "PivotTable" ataskaitą.
-
Pasirinkite Duomenų > Gauti duomenų > iš duomenų bazės > iš SQL serverio analizės tarnybos duomenų bazės (importuoti).
-
Įveskite serverio vardą, tada pasirinkite Gerai.
-
Srityje Naršyklė pasirinkite duomenų bazę, tada pasirinkite kubą arba lenteles, prie kurių norite prisijungti.
-
Spustelėkite Įkelti, kad įkeltumėte pasirinktą lentelę į darbalapį, arba spustelėkite Redaguoti, kad prieš įkeldami "Power Query" rengyklė atliktumėte papildomus duomenų filtrus ir transformacijas.
Daugiau informacijos apie išplėstines jungties parinktis žr. SQL serverio analizės tarnybos.
Pastaba: Kad galėtumėte prisijungti prie "Oracle" duomenų bazės naudodami "Power Query", įsitikinkite, kad įvykdytos visos būtinosios sąlygos.
-
Pasirinkite Duomenų > Gauti duomenų > iš duomenų bazės > iš "Oracle" duomenų bazės.
-
Dialogo lango "Oracle" duomenų bazė lauke Serverio vardas nurodykite "Oracle Server", prie kurios norite prisijungti. Jei reikia SID, tai galima nurodyti "ServerName/SID" forma.
-
Jei norite importuoti duomenis naudodami vietinę duomenų bazės užklausą, nurodykite užklausą lauke SQL sakinys . Daugiau informacijos žr . Duomenų importavimas iš duomenų bazės naudojant vietinę duomenų bazės užklausą.
-
Pasirinkite Gerai.
-
Jei "Oracle" serveriui reikia duomenų bazės vartotojo kredencialų:
-
Dialogo lange "Access" duomenų bazė įveskite savo vartotojo vardą ir slaptažodį.
-
Spustelėkite Prisijungti.
-
Daugiau informacijos apie išplėstines jungties parinktis žr. "Oracle"duomenų bazė.
Įspėjimas:
-
Kad galėtumėte prisijungti prie IBM DB2 duomenų bazės, kompiuteryje turi būti įdiegta IBM DB2 duomenų serverio tvarkyklė (minimalus reikalavimas yra IBM duomenų serverio tvarkyklės paketas (DS tvarkyklė)). Pasirinkite tvarkyklę, kuri atitinka jūsų "Power Query" įdiegtį (32 bitų arba 64 bitų).
-
Yra žinomų problemų, apie kurias IBM pranešė "Windows 8" diegdama IBM DB2 duomenų serverio tvarkyklę. Jei naudojate "Windows 8" ir norite prisijungti prie IBM DB2 naudodami "Power Query"", turite atlikti papildomus diegimo veiksmus. Daugiau informacijos apie IBM DB2 duomenų serverio tvarkyklę rasite "Windows 8".
-
Pasirinkite Duomenų > Gauti duomenų > iš duomenų bazės > iš IBM DB2 duomenų bazės.
-
Dialogo lango IBM DB2 duomenų bazėdalyje Serverio vardas nurodykite IBM DB2 duomenų bazės serverį, prie kurios norite prisijungti.
-
Jei norite importuoti duomenis naudodami vietinę duomenų bazės užklausą, nurodykite užklausą lauke SQL sakinys . Daugiau informacijos žr . Duomenų importavimas iš duomenų bazės naudojant vietinę duomenų bazės užklausą.
-
Pasirinkite Gerai.
-
Jei IBM DB2 serveriui reikia duomenų bazės vartotojo kredencialų:
-
Dialogo lange "Access" duomenų bazė įveskite savo vartotojo vardą ir slaptažodį.
-
Spustelėkite Prisijungti.
-
Daugiau informacijos apie išplėstines jungties parinktis žr. IBM DB2 duomenų bazėje.
Pastaba: Jei gaunate pranešimą "Šiai jungčiai reikia įdiegti vieną ar daugiau papildomų komponentų, kad būtų galima ją naudoti.", iš čia į savo "Windows" įrenginį turite atsisiųsti atitinkamą ODBC tvarkyklę, skirtą "MySQL". Daugiau informacijos žr. "MySQL Connectors".
-
Pasirinkite Duomenų > Gauti duomenis > iš duomenų bazės > iš "MySQL" duomenų bazės.
-
Dialogo lango "MySQL" duomenų bazė dalyje Serverio vardas nurodykite "MySQL" duomenų bazės serverį, prie kurį norite prisijungti.
-
Jei norite importuoti duomenis naudodami vietinę duomenų bazės užklausą, nurodykite užklausą lauke SQL sakinys . Daugiau informacijos žr . Duomenų importavimas iš duomenų bazės naudojant vietinę duomenų bazės užklausą.
-
Pasirinkite Gerai.
-
Jei MySQL serveriui reikia duomenų bazės vartotojo kredencialų:
-
Dialogo lange "Access" duomenų bazė įveskite savo vartotojo vardą ir slaptažodį.
-
Spustelėkite Prisijungti.
-
Daugiau informacijos apie išplėstines jungties parinktis žr. "MySQL" duomenų bazė.
Pastaba: Kad galėtumėte prisijungti prie "PostgreSQL" duomenų bazės naudodami "Power Query"", kompiuteryje turi būti įdiegtas "PostgreSQL" Ngpsql duomenų teikėjas. Pasirinkite tvarkyklę, kuri atitinka jūsų "Office" versiją (32 bitų arba 64 bitų). Daugiau informacijos žr. Kurią "Office" versiją aš naudoju? . Taip pat įsitikinkite, kad kompiuterio konfigūracijoje užregistruotas teikėjas, kuris atitinka naujausią .NET versiją jūsų įrenginyje.
-
Pasirinkite Duomenų > Gauti duomenis > iš duomenų bazės > iš "PostgreSQL" duomenų bazės.
-
Dialogo lange PostgreSQL duomenų bazė sekcijoje Serverio vardas nurodykite PostgreSQL duomenų bazės serverį, prie kurios norite prisijungti.
-
Jei norite importuoti duomenis naudodami vietinę duomenų bazės užklausą, nurodykite užklausą lauke SQL sakinys . Daugiau informacijos žr . Duomenų importavimas iš duomenų bazės naudojant vietinę duomenų bazės užklausą.
-
Pažymėkite Gerai.
-
Jei PostgreSQL serveriui reikia duomenų bazės vartotojo kredencialų:
-
Dialogo lange "Access" duomenų bazė įveskite savo vartotojo vardą ir slaptažodį.
-
Pasirinkite Prisijungti.
-
Daugiau informacijos apie išplėstines jungties parinktis žr. "PostgreSQL".
Pastaba: Kad galėtumėte prisijungti prie "SAP SQL Anywhere" duomenų bazės, kompiuteryje turi būti įdiegta "SAP SQL Anywhere" tvarkyklė . Pasirinkite tvarkyklę, atitinkančią jūsų "Excel" įdiegtį (32 bitų arba 64 bitų).
-
Pasirinkite Duomenų > Gauti duomenų > iš duomenų bazės > iš "Sybase" duomenų bazės.
-
Dialogo lange "Sybase" duomenų bazė nurodykite "Sybase Server", prie kurios norite prisijungti, lauke Serverio vardas . Taip pat galite nurodyti duomenų bazės pavadinimą .
-
Jei norite importuoti duomenis naudodami vietinę duomenų bazės užklausą, nurodykite užklausą lauke SQL sakinys . Daugiau informacijos žr . Duomenų importavimas iš duomenų bazės naudojant vietinę duomenų bazės užklausą.
-
Pasirinkite Gerai.
-
Pagal numatytuosius parametrus žymės langelis Šifruoti ryšį yra pažymėtas taip, kad "Power Query" prisijungtų prie duomenų bazės naudodamas paprastą užšifruotą ryšį.
-
Pasirinkite Prisijungti.
Daugiau informacijos žr. "Sybase" duomenų bazė.
Pastaba: Kad galėtumėte prisijungti prie "Teradata" duomenų bazės, kompiuteryje reikia "Teradata" .NET duomenų teikėjo .
-
Pasirinkite Duomenų > Gauti duomenis > iš duomenų bazės > iš "Teradata" duomenų bazės.
-
Dialogo lango "Teradata" duomenų bazė lauke Serverio vardas nurodykite "Teradata Server", prie kurios norite prisijungti.
-
Jei norite importuoti duomenis naudodami vietinę duomenų bazės užklausą, nurodykite užklausą lauke SQL sakinys . Daugiau informacijos žr . Duomenų importavimas iš duomenų bazės naudojant vietinę duomenų bazės užklausą.
-
Pažymėkite Gerai.
-
Jei "Teradata" serveriui reikia duomenų bazės vartotojo kredencialų:
-
Dialogo lange "Access" duomenų bazė įveskite savo vartotojo vardą ir slaptažodį.
-
Spustelėkite Įrašyti.
-
Daugiau informacijos žr. "Terabase" duomenų bazė.
Pastabos:
-
Ši funkcija galima tik "Excel", skirtoje "Windows", jei turite "Office 2019" arba naujesnę versiją arba "Microsoft 365" prenumeratą. Jei prenumeruojate„Microsoft 365“, įsitikinkite, kad naudojate naujausią "Office" versiją.
-
Kad galėtumėte prisijungti prie SAP HANA duomenų bazės naudodami "Power Query"", kompiuteryje reikia SAP HANA ODBC tvarkyklės. Pasirinkite tvarkyklę, kuri atitinka jūsų "Power Query" įdiegtį (32 bitų arba 64 bitų).
-
Jums reikės SAP paskyros, kad galėtumėte prisijungti prie svetainės ir atsisiųsti tvarkykles. Jei nesate tikri, kreipkitės į organizacijos SAP administratorių.
Norėdami prisijungti prie SAP HANA duomenų bazės:
-
Spustelėkite Duomenys > naujos užklausos > iš duomenų bazės > SAP HANA duomenų bazėje.
-
Dialogo lange SAP HANA duomenų bazė nurodykite serverį, prie kurios norite prisijungti. Serverio vardas turi atitikti formatą ServerName:Port.
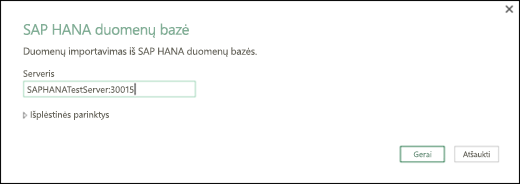
-
Pasirinktinai, jei norite importuoti duomenis naudodami vietinę duomenų bazės užklausą, pasirinkite Išplėstinės parinktys ir LAUKE SQL sakinys įveskite užklausą.
-
Pasirinkite Gerai.
-
Jei SAP HANA serveriui reikia duomenų bazės vartotojo kredencialų, tada dialogo lange "Access" SAP HANA duomenų bazė atlikite šiuos veiksmus:
-
Spustelėkite skirtuką Duomenų bazė ir įveskite savo vartotojo vardą ir slaptažodį.
-
Spustelėkite Prisijungti.
-
Daugiau informacijos apie išplėstines jungties parinktis žr. SAP HANA duomenų bazėje.
"Azure SQL" duomenų bazė yra naši, visiškai valdoma, keičiamo dydžio sąryšinė duomenų bazė, sukurta debesyje ir naudojama svarbiausioms programoms. Daugiau informacijos žr. Kas yra "Azure SQL"?.
-
Pasirinkite Duomenų > Gauti duomenis > iš "Azure > " iš "Azure SQL" duomenų bazės.
-
Dialogo lange Microsoft SQL duomenų bazė nurodykite "SQL Server", prie kurios norite prisijungti, lauke Serverio vardas. Taip pat galite nurodyti duomenų bazės pavadinimą .
-
Jei norite importuoti duomenis naudodami vietinę duomenų bazės užklausą, nurodykite užklausą lauke SQL sakinys . Daugiau informacijos žr . Duomenų importavimas iš duomenų bazės naudojant vietinę duomenų bazės užklausą.
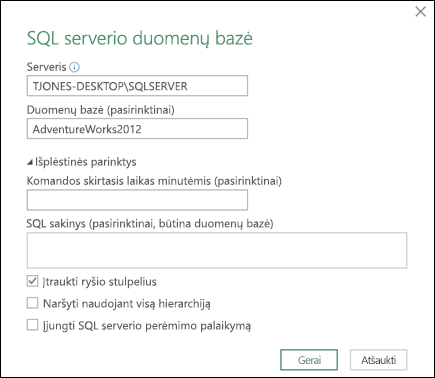
-
Pažymėkite Gerai.
-
Pasirinkite autentifikavimo režimą, kad prisijungtumėte prie "SQL Server" duomenų bazės.
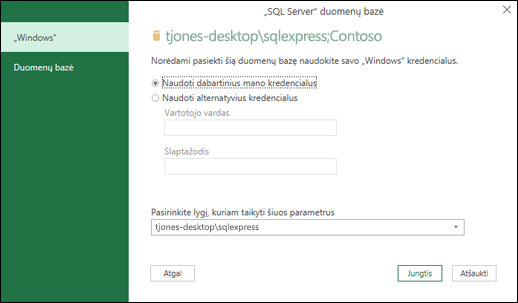
-
Windows Tai numatytasis pasirinkimas. Pasirinkite tai, jei norite prisijungti naudodami "Windows" autentifikavimą.
-
Duom_bazė Pasirinkite, jei norite prisijungti naudodami "SQL Server" autentifikavimą. Pasirinkę nurodykite vartotojo vardą ir slaptažodį, kad prisijungtumėte prie "SQL Server" egzemplioriaus.
-
-
Pagal numatytuosius nustatymus žymės langelis Šifruoti ryšį pažymėtas, reiškiantis, kad "Power Query" prisijungia prie duomenų bazės naudodamas šifruotą ryšį. Jei nenorite prisijungti naudodami šifruotą ryšį, išvalykite šį žymės langelį ir spustelėkite Prisijungti.
Jei ryšys su jūsų "SQL Server" nėra užmegztas naudojant šifruotą ryšį, "Power Query" paragins prisijungti naudojant nešifruotą ryšį. Pranešime spustelėkite Gerai , kad prisijungtumėte naudodami nešifruotą ryšį.
Daugiau informacijos apie išplėstines jungties parinktis žr. "Azure SQL" duomenų bazė.
"Azure Synapse Analytics" sujungia didelius duomenų įrankius ir sąryšines užklausas naudodama "Apache Spark", kad prisijungtų prie "Azure" duomenų tarnybų ir "Power Platform". Galite įkelti milijonus eilučių ne kartą. Tada galite dirbti su lentelės duomenimis naudodami pažįstamą užklausų SQL sintaksę. Daugiau informacijos žr. Kas yra "Azure Synapse Analytics" (docs.com).
-
Pasirinkite Duomenų > Gauti duomenų > iš "Azure > " iš "Azure Synapse Analytics".
-
Dialogo lange Microsoft SQL duomenų bazė nurodykite "SQL Server", prie kurios norite prisijungti, lauke Serverio vardas. Taip pat galite nurodyti duomenų bazės pavadinimą .
-
Jei norite importuoti duomenis naudodami vietinę duomenų bazės užklausą, nurodykite užklausą lauke SQL sakinys . Daugiau informacijos žr . Duomenų importavimas iš duomenų bazės naudojant vietinę duomenų bazės užklausą.
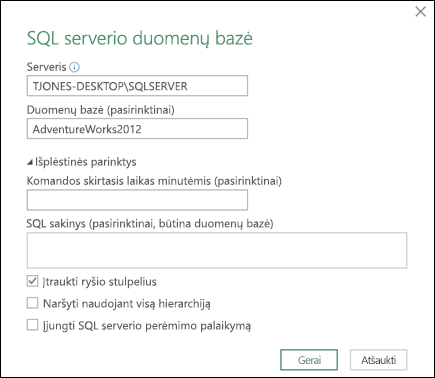
-
Pažymėkite Gerai.
-
Pasirinkite autentifikavimo režimą, kad prisijungtumėte prie "SQL Server" duomenų bazės.
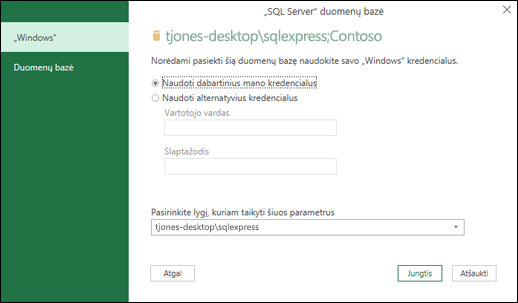
-
Windows Tai numatytasis pasirinkimas. Pasirinkite tai, jei norite prisijungti naudodami "Windows" autentifikavimą.
-
Duom_bazė Pasirinkite, jei norite prisijungti naudodami "SQL Server" autentifikavimą. Pasirinkę nurodykite vartotojo vardą ir slaptažodį, kad prisijungtumėte prie "SQL Server" egzemplioriaus.
-
-
Pagal numatytuosius nustatymus žymės langelis Šifruoti ryšį pažymėtas, reiškiantis, kad "Power Query" prisijungia prie duomenų bazės naudodamas šifruotą ryšį. Jei nenorite prisijungti naudodami šifruotą ryšį, išvalykite šį žymės langelį ir spustelėkite Prisijungti.
Jei ryšys su jūsų "SQL Server" nėra užmegztas naudojant šifruotą ryšį, "Power Query" paragins prisijungti naudojant nešifruotą ryšį. Pranešime spustelėkite Gerai , kad prisijungtumėte naudodami nešifruotą ryšį.
Daugiau informacijos apie išplėstines jungties parinktis žr. "Azure Synapse Analytics".
"Azure HDInsight" naudojama didelės apimties duomenų analizei, kai reikia apdoroti didelius duomenų kiekius. Ji palaiko duomenų sandėliavimo ir mašininį mokymąsi; apie tai galite galvoti kaip apie duomenų srauto modulį. Daugiau informacijos žr. Kas yra "Azure HDInsight"?.
-
Pasirinkite Duomenys > Gauti duomenų > iš "Azure > " iš "Azure HDInsight" (HDFS)."
-
Įveskite "Microsoft Azure" didelių dvejetainių objektų saugyklos paskyros, susietos su jūsų "HDInsight" skirstymo bloku, paskyros pavadinimą arba URL , tada pasirinkite Gerai.
-
Dialogo lange "Access Microsoft Azure HDInsight " įveskite savo paskyros kodą ir spustelėkite Prisijungti.
-
Naršyklės dialogo lange pasirinkite klasterį, tada raskite ir pasirinkite turinio failą.
-
Pasirinkite Įkelti , kad įkeltumėte pasirinktą lentelę, arba Redaguoti , kad prieš įkeldami galėtumėte atlikti papildomus duomenų filtrus ir transformacijas.
Daugiau informacijos apie išplėstines jungties parinktis žr. "Azure HDInsight".
"Microsoft Azure" didelių dvejetainių objektų saugykla yra didelių nestruktūrinių duomenų, pvz., vaizdų, vaizdo įrašų, garso įrašų ir dokumentų, kuriuos galima pasiekti iš bet kurios pasaulio vietos naudojant HTTP arba HTTPS, saugojimo paslauga. Daugiau informacijos apie "Azure" didelių dvejetainių objektų saugyklos tarnybą žr. Kaip naudoti didelių dvejetainių objektų saugyklą.
-
Pasirinkite Duomenys > Gauti duomenų > iš "Azure > " iš "Azure" didelių dvejetainių objektų saugyklos.
-
Dialogo lange "Microsoft Azure" didelių dvejetainių objektų saugykla įveskite savo "Microsoft Azure" saugyklos paskyros pavadinimą arba URL, tada pasirinkite Gerai.
-
Jei jungiatės prie BLOB saugyklos paslaugos pirmą kartą, būsite paraginti įvesti ir įrašyti saugyklos prieigos raktą. Dialogo lange "Access" "Microsoft Azure" didelių dvejetainių objektų saugykla įveskite saugyklos prieigos raktą lauke Paskyros raktas ir spustelėkite Įrašyti.
Pastaba: Jei reikia gauti saugyklos prieigos raktą, eikite į Microsoft Azure portalą, pasirinkite savo saugyklos paskyrą, tada puslapio apačioje pasirinkite piktogramą Valdyti prieigos raktą . Pasirinkite kopijavimo piktogramą pirminio rakto dešinėje, tada įklijuokite reikšmę lauke Paskyros raktas .
-
Užklausų rengyklė pateikiami visi galimi "Microsoft Azure" didelių dvejetainių objektų saugyklos konteineriai. Naršyklėje pasirinkite konteinerį, iš kurio norite importuoti duomenis, tada pasirinkite Taikyti & Uždaryti.
Daugiau informacijos žr. "Azure" didelių dvejetainių objektų saugykla.
"Azure" saugykla teikia įvairių duomenų objektų saugyklos paslaugas. Lentelės saugyklos komponentas skirtas NoSQL duomenims, saugomiems kaip raktų / atributų poros. Daugiau informacijos žr . Įvadas į lentelių saugyklą.
-
Pasirinkite Duomenų > Gauti duomenų > iš "Azure > " iš "Azure Synapse Analytics".
-
Įveskite "Microsoft Azure Table Storage" paskyros paskyros pavadinimą arba URL , tada pasirinkite Gerai.
Daugiau informacijos apie išplėstines jungties parinktis žr. "Azure" lentelių saugykla.
Svarbu: Azure Data Lake Storage 1-os kartos bus atsisakyta. Daugiau informacijos žr. Būtini veiksmai: perėjimas prie "Azure Data Lake Storage Gen2" iki 2024 m. vasario 29 d.
-
Pasirinkite Duomenys > Gauti duomenų > iš "Azure >" iš Azure Data Lake Storage.
-
Įveskite "Microsoft" Azure Data Lake Storage paskyros paskyros pavadinimą arba URL, tada pasirinkite Gerai.
Pavyzdžiui: swebhdfs://contoso.azuredatalake.net/ -
Jei norite, lauke Puslapio dydis baitais įveskite reikšmę.
Daugiau informacijos žr. Azure Data Lake Storage.
Azure Data Lake Storage Gen 2" sujungia skirtingus duomenų sandėlius į vieną išsaugotą aplinką. Naujos kartos užklausos įrankius galite naudoti duomenims tirti ir analizuoti, dirbdami su duomenų petabaičiais. Daugiau informacijos žr. Azure Data Lake Storage.
-
Dialogo lange "Azure Data Lake Storage Gen2" nurodykite paskyros URL. "Data Lake Storage Gen2" URL modelis yra toks:
https://<accountname>.dfs.core.windows.net/<konteinerio>/<poaplankio>
Pavyzdžiui, https://contosoadlscdm.dfs.core.windows.net/ -
Pasirinkite, ar norite naudoti failų sistemos rodinį , ar bendrojo duomenų modelio (CDM) aplanko rodinį.
-
Pažymėkite Gerai.
-
Gali tekti pasirinkti autentifikavimo metodą.
Pavyzdžiui, jei pasirinksite organizacijos paskyros metodą, pasirinkite Prisijungti , kad prisijungtumėte prie saugyklos paskyros. Būsite nukreipti į savo organizacijos prisijungimo puslapį. Vykdykite nurodymus, kad prisijungtumėte prie paskyros. Kai sėkmingai prisijungsite, pasirinkite Prisijungti. -
Dialogo lange Naršyklė patvirtinkite informaciją, tada pasirinkite Transformuoti duomenis, kad transformuotų duomenis "Power Query" arba Įkelti, kad būtų įkelti duomenys.
Daugiau informacijos žr. Azure Data Lake Storage.
"Azure Data Explorer" yra greita ir labai keičiamo mastelio duomenų naršymo tarnyba, skirta žurnalo ir telemetrijos duomenims. Jis gali apdoroti didelius kiekius įvairių duomenų iš bet kurio duomenų šaltinio, pvz., svetainių, programų, "IoT" įrenginių ir kt. Daugiau informacijos žr. Kas yra "Azure" duomenų naršyklė.
-
Pasirinkite Duomenys > Gauti duomenų > iš "Azure > " iš "Azure Data Explorer".
-
Dialogo lange "Azure Data Explorer" ("Kusto") įveskite atitinkamas reikšmes.
Kiekviename raginime pateikiami naudingi pavyzdžiai, kaip atlikti šį procesą. -
Pažymėkite Gerai.
Galite importuoti duomenų rinkinius iš savo organizacijos atitinkamomis teisėmis pasirinkdami juos "Power BI" duomenų rinkinių srityje, tada sukurdami "PivotTable" naujame darbalapyje.
-
Pasirinkite Duomenų > Gauti duomenų > iš "Power BI" (<nuomotojo pavadinimas>). Rodoma "Power BI" duomenų rinkinių sritis. <nuomotojo pavadinimas> skiriasi atsižvelgiant į jūsų organizaciją, pvz., "Power BI" ("Contoso").
-
Jei yra daug duomenų rinkinių, naudokite ieškos lauką . Pasirinkite rodyklę šalia lauko, kad būtų rodomi versijų ir aplinkų raktažodžių filtrai, skirti jūsų ieškai.
-
Pasirinkite duomenų rinkinį ir sukurkite "PivotTable" naujame darbalapyje. Daugiau informacijos žr. "PivotTable" ir "PivotChart" apžvalga.
Daugiau informacijos apie "Power BI" žr. "PivotTable" kūrimas naudojant "Power BI" duomenų rinkiniusir Duomenų valdymas naudojant "Power BI for Office 365" žinyną.
Duomenų srautas yra duomenų paruošimo technologija, leidžianti į "Microsoft Dataverse" aplinkas, "Power BI" darbo sritis arba "Azure Data Lake" įsisavinti, transformuoti ir įkelti duomenis. Galite paleisti duomenų srautus vykdyti pagal poreikį arba automatiškai pagal grafiką, kad duomenys būtų visada atnaujinami.
-
Pasirinkite Duomenų > Gauti duomenų > iš "Power Platform" > iš duomenų srautų.
-
Jei būsite paraginti, įveskite reikiamus kredencialus arba prisijunkite kaip kitas vartotojas. Rodoma naršyklės sritis.
-
Kairiojoje srityje pasirinkite duomenų srautą, kad jį peržiūrėtumėte dešiniojoje srityje.
-
Atlikite vieną iš šių veiksmų:
-
Norėdami įtraukti duomenis į darbalapį, pasirinkite Įkelti.
-
Norėdami įtraukti duomenis į "Power Query" rengyklė, pasirinkite Transformuoti duomenis.
-
Daugiau informacijos žr. "Microsoft Power Platform" duomenų srautų apžvalga.
Naudokite "Dataverse", kad saugiai saugotumėte ir valdytumėte duomenis debesyje. Galite kurti arba importuoti jūsų organizacijai būdingas pasirinktines lenteles, užpildyti jas duomenimis naudodami "Power Query", tada naudoti "Power Apps" arba "Microsoft Access" raiškioms verslo programoms kurti.
-
Pasirinkite Duomenų > Gauti duomenų > iš "Power Platform" > Iš "Dataverse".
-
Jei būsite paraginti, įveskite reikiamus kredencialus arba prisijunkite kaip kitas vartotojas. Rodoma naršyklės sritis.
-
Pasirinkite duomenis kairiojoje srityje, kad juos peržiūrėtumėte dešiniojoje srityje.
-
Atlikite vieną iš šių veiksmų:
-
Norėdami įtraukti duomenis į darbalapį, pasirinkite Įkelti.
-
Norėdami įtraukti duomenis į "Power Query" rengyklė, pasirinkite Transformuoti duomenis.
-
Daugiau informacijos žr. Kas yra "Microsoft Dataverse".
-
Pasirinkite Duomenų > Gauti duomenų > iš internetinių tarnybų > iš "SharePoint Online" sąrašo.
-
Dialogo lange "SharePoint" aplankas įveskite "SharePoint" svetainės šakninį URL, neįtraukdami jokios nuorodos į biblioteką, tada pereikite į biblioteką.
-
Pasirinkite 2.0 beta versijos "SharePoint" diegimą, kuris įgalina išplėstines parinktis, kad galėtumėte pasirinkti peržiūros režimą:
Visi nuskaito visus stulpelius iš "SharePoint" sąrašo.
Numatytasis Nuskaito stulpelius, nustatytus "SharePoint" sąrašo numatytajame rodinyje. -
Kaip alternatyvą 2.0 beta versijai galite pasirinkti 1.0, kuri atitinka ankstesnę "SharePoint" versiją.
Daugiau informacijos apie išplėstines jungties parinktis žr. "SharePoint Online" sąrašas.
-
"SharePoint Online" sąraše pasirinkite Duomenų > Gauti duomenis > iš internetinių tarnybų.
-
Dialogo lange Microsoft Exchange įveskite savo el. pašto adresą <pseudonimo>@<organizacijos>.com
-
Jei turite daug objektų, naudokite ieškos lauką, kad rastumėte objektą, arba naudokite rodymo parinktis kartu su mygtuku Atnaujinti , kad filtruotumėte sąrašą.
-
Pažymėkite arba išvalykite žymės langelį Praleisti failus su klaidomis dialogo lango apačioje.
-
Pasirinkite norimą lentelę: Kalendorius, Paštas, Susitikimų užklausos, žmonės ir Užduotys.
-
Atlikite vieną iš šių veiksmų:
-
Norėdami sukurti užklausą ir įkelti į darbalapį, pasirinkite Įkelti > Įkelti.
-
Norėdami sukurti užklausą, tada atidaryti dialogo langą Importuoti duomenis , pasirinkite Įkelti > Įkelti į.
-
Norėdami sukurti užklausą, tada paleisti "Power Query" rengyklė, pasirinkite Transformuoti duomenis.
Daugiau informacijos apie išplėstines jungties parinktis žr Microsoft Exchange Online .
-
Pasirinkite aplinką , prie kurios norite prisijungti.
-
Meniu pasirinkite piktogramą Parametrai > Išplėstiniai tinkinimai > kūrėjo išteklių.
-
Nukopijuokite egzemplioriaus žiniatinklio API reikšmę.
Pastabos:
-
URL formatas bus panašus įhttps://<tenant>.crm.dynamics.com/api/data/v9.0.
-
Tikslus URL, kurį naudosite prisijungdami, formatas priklauso nuo regiono ir naudojamų taikomųjų programų CDS versijos. Daugiau informacijos žr.: Žiniatinklio API URL ir versijos.
-
-
Pasirinkite Duomenys > Gauti duomenų > iš "Online Services" > Iš Dynamics 365 (internetu)."
-
Dialogo lange su pasirinkta parinktimi Pagrindiniai įveskite savo CDS for Apps ryšio žiniatinklio API URL ir spustelėkite Gerai.
-
Jei pasirinksite parinktį Išsamiau , galite prie užklausos pridėti tam tikrų papildomų parametrų, kad valdytumėte, kokie duomenys bus pateikiami. Daugiau informacijos žr.: Duomenų užklausos naudojant žiniatinklio API.
-
-
Pasirinkite Organizacijos paskyra.
-
Jei nesate prisijungę naudodami "Microsoft" darbo arba mokymo įstaigos paskyrą, kurią naudojate norėdami pasiekti "Dataverse for Apps", pasirinkite Prisijungti ir įveskite paskyros vartotojo vardą ir slaptažodį.
-
-
Pasirinkite Prisijungti.
-
Naršyklės dialogo lange pasirinkite duomenis, kuriuos norite gauti.
-
Patikrinkite, ar duomenys teisingi, tada pasirinkite Įkelti arba Redaguoti, kad atidarytumėte "Power Query" rengyklė.
-
Pasirinkite Duomenų > Gauti duomenų > iš "Online Services " > iš "Salesforce" objektų. Rodomas dialogo langas "Salesforce" objektai .
-
Pasirinkite Gamyba arba Pasirinktinis. Jei pasirinksite Pasirinktinis, įveskite pasirinktinio egzemplioriaus URL.
-
Pažymėkite arba išvalykite įtraukti ryšių stulpelį.
-
Pažymėkite Gerai.
Daugiau informacijos apie išplėstines jungties parinktis žr. "Salesforce" objektai.
Kadangi "Salesforce" ataskaitose yra API apribojimų, nurodančių tik pirmąsias 2 000 kiekvienos ataskaitos eilutes, apsvarstykite galimybę naudoti jungtį "Salesforce" objektai, kad išskaidyti šį apribojimą, jei reikia.
-
Pasirinkite Duomenų > Gauti duomenų > iš "Online Services " > iš "Salesforce" ataskaitų. Rodomas dialogo langas "Salesforce" ataskaitos .
-
Pasirinkite Gamyba arba Pasirinktinis. Jei pasirinksite Pasirinktinis, įveskite pasirinktinio egzemplioriaus URL.
-
Pažymėkite arba išvalykite įtraukti ryšių stulpelį.
-
Pažymėkite Gerai.
Daugiau informacijos apie išplėstines jungčių parinktis žr. "Salesforce" ataskaitos.
Įsitikinkite, kad turite naujausią "Adobe Analytics" jungties versiją. Daugiau informacijos žr. Prisijungimas prie "Adobe Analytics" naudojant "Power BI Desktop"".
-
Pasirinkite Duomenys > Gauti duomenis > iš "Online Services " > iš "Adobe Analytics".
-
Pasirinkite Tęsti. Rodomas dialogo langas "Adobe" paskyra .
-
Prisijunkite naudodami "Adobe Analytics" organizacijos paskyrą, tada pasirinkite Prisijungti.
Daugiau informacijos apie išplėstines jungties parinktis žr. "Adobe Analytics".
Daugiau informacijos žr. Lentelėje / diapazone.
Svarbu:
-
Kai bandote importuoti duomenis iš žiniatinklio, galite gauti tokį pranešimą: "Norint naudoti šią jungtį, reikia įdiegti vieną ar kelis papildomus komponentus." Žiniatinklio jungtis reikalauja, kad jūsų kompiuteryje būtų įdiegta "WebView 2 Framework".
-
Jį galite atsisiųsti iš čia.
-
Šis naujinimas netaikomas bendrojo licencijavimo versijoms (pvz., komercinėms nuolatinėms versijoms).
Procedūra
-
Pasirinkite Duomenys > naujos užklausos > iš kitų šaltinių , > iš žiniatinklio.
-
Dialogo lange Iš žiniatinklio įveskite tinklalapio URL, tada spustelėkite Gerai.
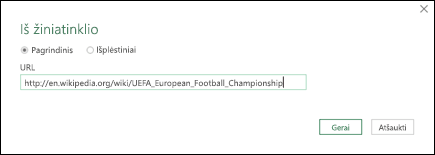
Šiuo atveju mes naudojame http://en.wikipedia.org/wiki/UEFA_European_Football_Championship.
Jei tinklalapis reikalauja vartotojo kredencialų:
-
Pasirinkite Išsamiau, tada dialogo lange "Access" žiniatinklis įveskite savo kredencialus.
-
Pasirinkite Įrašyti.
-
-
Pasirinkite Gerai.
-
Srityje Naršyklė atlikite šiuos veiksmus:
Pasirinkite Lentelės rodinys, pvz., Rezultatai.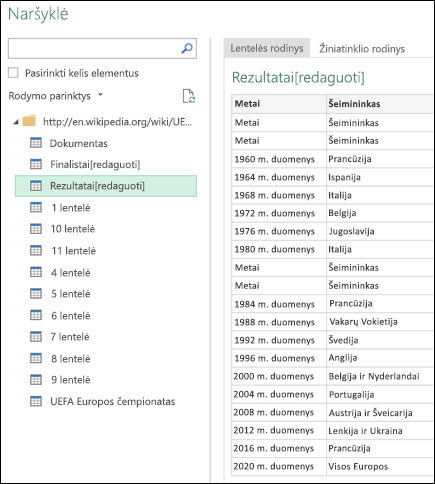
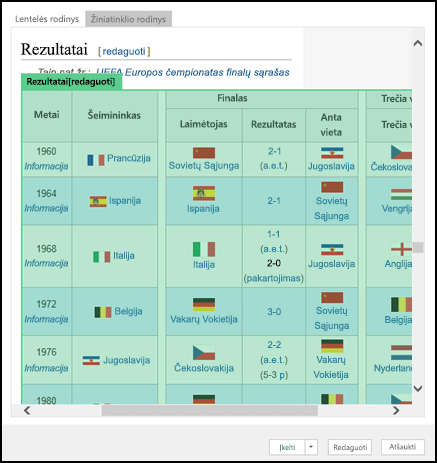
-
Pasirinkite Įkelti, kad įkeltumėte duomenis į darbalapį.
Daugiau informacijos apie išplėstines jungties parinktis žr. Žiniatinklis.
"Microsoft Query" jau ilgą laiką yra vis dar populiari. Daugeliu atvejų tai "Power Query" pirmtakas. Daugiau informacijos žr. "Microsoft Query" naudojimas išoriniams duomenims nuskaityti.
-
Pasirinkite Duomenų > Gauti duomenis > iš kitų šaltinių > iš "SharePoint" sąrašo.
-
Dialogo lange Microsoft SharePoint Sąrašai įveskite "SharePoint" svetainės URL.
Pastaba: Prisijungdami prie "SharePoint" sąrašo, vietoj sąrašo URL įveskite svetainės URL. Dialogo lange "Access SharePoint" pasirinkite bendriausią URL, kurį norite tinkamai autentifikuoti svetainėje. Pagal numatytuosius nustatymus pasirenkamas bendriausias URL.
-
Pažymėkite Gerai.
-
Dialogo lange "Access SharePoint" pasirinkite kredencialų parinktį:
-
Pasirinkite Anoniminis , jei SharePoint Server nereikalauja jokių kredencialų.
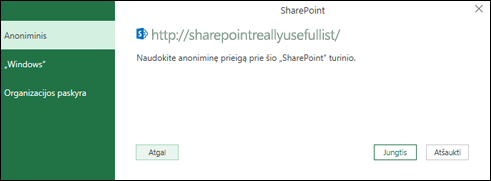
-
Pasirinkite Windows , jei SharePoint Server reikalingi jūsų Windows kredencialai.
-
Pasirinkite Organizacijos abonementas , jei SharePoint Server reikalauja organizacijos abonemento kredencialų.
-
-
Pasirinkite Prisijungti.
Daugiau informacijos apie išplėstines jungties parinktis žr. "SharePoint" sąrašas.
-
Pasirinkite Duomenų > Gauti duomenis > iš kitų šaltinių > iš "OData" informacijos santraukos.
-
Dialogo lange „OData“ informacijos santrauka įveskite „OData“ informacijos santraukos URL.
-
Pažymėkite Gerai.
-
Jei "OData" informacijos santrauka reikalauja vartotojo kredencialų, dialogo lange Prieiga prie "OData" informacijos santraukos :
-
Pasirinkite "Windows" , jei "OData" informacijos santraukai reikia "Windows" autentifikavimo.
-
Pasirinkite Pagrindiniai , jei "OData" informacijos santraukai reikia vartotojo vardo ir slaptažodžio.
-
Pasirinkite "Marketplace" raktą , jei "OData" informacijos santraukai reikia "Marketplace" paskyros rakto. Norėdami prenumeruoti "Microsoft "Azure" parduotuvė "OData" informacijos santraukas, galite pasirinkti gauti "Marketplace" paskyros kodą. Taip pat galite prisiregistruoti "Microsoft "Azure" parduotuvė dialogo lange Prieiga prie "OData" informacijos santraukos.
-
Spustelėkite Organizacijos abonementas , jei "OData" informacijos santraukai reikia išorinės prieigos kredencialų. Naudodami "Windows Live ID" prisijunkite prie savo paskyros.
-
Pasirinkite Įrašyti.
-
Pastaba: Importavimas į "OData" informacijos santrauką palaiko JSON supaprastintą duomenų tarnybos formatą.
Daugiau informacijos apie išplėstines jungties parinktis žr. "OData" informacijos santrauka.
"Hadoop" paskirstyta failų sistema (HDFS) skirta saugoti terabaitų ir net petabaitų duomenis. HDFS sujungia kompiuterių mazgus grupėse, per kurias platinami duomenų failai, ir jūs galite pasiekti šiuos duomenų failus kaip vieną sklandų failų srautą.
-
Pasirinkite Duomenų > Gauti duomenų > iš kitų šaltinių > Iš "Hadoop" failo (HDFS).)
-
Lauke Serveris įveskite serverio vardą ir pasirinkite Gerai.
Daugiau informacijos apie išplėstines jungties parinktis žr. "Hadoop" failas (HDFS).
-
Pasirinkite Duomenų > Gauti duomenis > iš kitų šaltinių > iš "Active Directory".
-
Dialogo lange "Active Directory" įveskite savo domeną.
-
Domeno dialogo lange "Active Directory" domenas pasirinkite Naudoti mano dabartinius kredencialus arba pasirinkite Naudoti alternatyvius kredencialus ir įveskite vartotojo vardą ir slaptažodį.
-
Pasirinkite Prisijungti.
-
Sėkmingai užmezgę ryšį, naršyklės srityje naršykite visus "Active Directory" pasiekiamus domenus, tada detalizuokite "Active Directory" informaciją, įskaitant vartotojus, paskyras ir kompiuterius.
Daugiau informacijos apie išplėstines jungties parinktis žr. "Active Directory".
-
Pasirinkite Duomenų > Gauti duomenis > iš kitų šaltinių , > iš "Microsoft Exchange".
-
Dialogo lange Prieiga prie Exchange Server įveskite savo el. pašto adresą ir slaptažodį.
-
Pasirinkite Įrašyti.
-
Dialogo lange "Microsoft Exchange" automatinio radimo tarnyba pasirinkite Leisti , kad "Exchange" paslauga galėtų pasitikėti jūsų kredencialais.
Daugiau informacijos apie išplėstines jungties parinktis žr. "Microsoft Exchange".
-
Pasirinkite Duomenų > Gauti duomenis > iš kitų šaltinių > iš ODBC.
-
Jei rodomas dialogo langas Iš ODBC, pasirinkite duomenų šaltinio pavadinimą (DSN).
-
Įveskite savo jungimosi eilutė, tada pasirinkite Gerai.
-
Kitame dialogo lange pasirinkite iš numatytųjų arba pasirinktinių, "Windows" arba duomenų bazės ryšio parinkčių, įveskite savo kredencialus, tada pasirinkite Prisijungti.
-
Srityje Naršyklė pasirinkite lenteles arba užklausas, prie kurių norite prisijungti, tada pasirinkite Įkelti arba Redaguoti.
Daugiau informacijos apie išplėstines jungties parinktis žr. ODBC duomenų šaltinis.
-
Pasirinkite Duomenų > Gauti duomenis > iš kitų šaltinių > iš OLEDB.
-
Dialogo lange Iš OLE DB įveskite savo jungimosi eilutė, tada pasirinkite Gerai.
-
Dialogo lange OLEDB teikėjas pasirinkite iš parinkčių Numatytasis arba Pasirinktinis, "Windows" arba Duomenų bazės ryšys, įveskite atitinkamus kredencialus, tada pasirinkite Prisijungti.
-
Dialogo lange Naršyklė pasirinkite duomenų bazę ir lenteles arba užklausas, prie kurių norite prisijungti, tada pasirinkite Įkelti arba Redaguoti.
Daugiau informacijos apie išplėstines jungties parinktis žr.OLE DB.
Svarbu: pranešimas apie Facebook duomenų jungties nutraukimą Duomenų importavimas ir atnaujinimas iš Facebook programoje "Excel" nustos veikti 2020 m. balandžio mėn. Vis tiek galėsite naudoti Facebook "Power Query" ("Get & Transform") jungtį iki tol, tačiau nuo 2020 m. balandžio negalėsite prisijungti prie Facebook ir gausite klaidos pranešimą. Rekomenduojame peržiūrėti arba pašalinti esamas "Power Query" (gauti & transformuoti) užklausas, kurios naudoja Facebook jungtį, kuo greičiau, kad išvengtumėte netikėtų rezultatų.
Pastaba: Jei tai pirmas kartas, kai prisijungėte prie „Facebook“, bus paprašyta pateikti kredencialus. Prisijunkite naudodami „Facebook“ paskyrą ir suteikite prieigą prie „Power Query“ programos. Galite išjungti visus būsimus raginimus, spustelėdami parinktį Daugiau neįspėti apie šią jungtį.
-
Skirtuke Duomenys spustelėkite Gauti duomenis > Iš internetinių tarnybų > Iš „Facebook“. Jei nematote mygtuko Gauti duomenis, spustelėkite Nauja užklausa > Iš kitų šaltinių > Iš „Facebook“.
-
Dialogo lange „Facebook“ prisijunkite prie „Facebook“ naudodami „Aš“, savo vartotojo vardą arba objekto ID.
Pastaba: Jūsų „Facebook“ vartotojo vardas skiriasi nuo prisijungimo el. pašto adreso.
-
Pasirinkite kategoriją, prie kurios jungsitės, išplečiamajame sąraše Ryšys. Pavyzdžiui, pasirinkite Draugai, norėdami suteikti prieigą prie visos informacijos, prieinamos „Facebook“ kategorijoje Draugai.
-
Spustelėkite Gerai.
-
Jei reikia, spustelėkite Prisijungti dialoge „Facebook“ prieiga, tada įveskite „Facebook“ el. paštą arba telefono numerį ir slaptažodį. Galite pažymėti parinktį, norėdami likti prisijungę. Prisijungę spustelėkite Jungtis.
-
Jei prisijungsite sėkmingai, galėsite peržiūrėti lentelę, kurioje bus pasirinktos kategorijos informacija. Pavyzdžiui, jei pasirenkate kategoriją „Draugai“, „Power Query“ bus pateikiama jūsų „Facebook“ draugų lentelė pagal vardą.
-
Spustelėkite Įkelti arba Redaguoti.
Galite sukurti tuščią užklausą. Galite įvesti duomenis, kad išbandytumėte kai kurias komandas, arba galite pasirinkti šaltinio duomenis iš "Power Query":
-
Norėdami pakeisti parametrą, pvz., kredencialus arba privatumą, pasirinkite Pagrindinis > Duomenų šaltinio parametrai. Daugiau informacijos žr. Duomenų šaltinio parametrų ir teisių valdymas.
-
Norėdami importuoti išorinį duomenų šaltinį, pasirinkite Pagrindinis > Naujas šaltinis. Ši komanda panaši į "Excel" juostelės skirtuko Duomenys komandą Gauti duomenis.
-
Norėdami importuoti naujausią šaltinį, pasirinkite Pagrindinis > Naujausi šaltiniai. Ši komanda panaši į "Excel" juostelės skirtuko Duomenys komandą Naujausi šaltiniai.
Kai suliejate du išorinių duomenų šaltinius, sujungiate dvi užklausas, kurios sukuria ryšį tarp dviejų lentelių.
Daugiau informacijos žr. Užklausų suliejimas ("Power Query"),Sužinokite, kaip sujungti kelis duomenų šaltinius ("Power Query"), ir Užklausų suliejimo apžvalga.
Kai pridedate dvi ar daugiau užklausų, duomenys įtraukiami į užklausą pagal abiejų lentelių stulpelių antraščių pavadinimus. Jei užklausos neturi atitinkančių stulpelių, nesutampančių stulpelių neapibrėžtos reikšmės įtraukiamos. Užklausos pridedamos eilės tvarka, kuria jos pasirenkamos.
Daugiau informacijos žr. Užklausų pridėjimas ("Power Query") ir Papildymo užklausos.
Jei esate programų kūrėjas, programoje "Excel" yra keletas būdų, kuriais galite importuoti duomenis:
-
Norėdami gauti prieigą prie išorinio duomenų šaltinio, galite naudoti "Visual Basic for Applications". Atsižvelgiant į duomenų šaltinį, duomenims gauti galite naudoti "ActiveX" duomenų objektus arba "Data Access Objects". Taip pat kode galite apibrėžti jungimosi eilutė, nurodantį ryšio informaciją. Naudoti jungimosi eilutė yra naudinga, pvz., kai norite išvengti reikalavimo, kad sistemos administratoriai ar vartotojai pirma sukurtų ryšio failą arba supaprastintų programos diegimą.
-
Jei importuojate duomenis iš "SQL Server" duomenų bazės, apsvarstykite galimybę naudoti "SQL Native Client", kuri yra atskira duomenų prieigos taikomojo programavimo sąsaja (API), naudojama OLE DB ir ODBC. Jis sujungia SQL OLE DB teikimo įrankį ir SQL ODBC tvarkyklę į vieną vietinę dinaminių saitų biblioteką (DLL), taip pat teikia naujas funkcijas, kurios yra atskiros ir skiriasi nuo "Microsoft" duomenų prieigos komponentų (MDAC). Naudodami "SQL Native Client" galite kurti naujas taikomąsias programas arba patobulinti esamas programas, kurios gali pasinaudoti naujesnėmis "SQL Server" funkcijomis, pvz., kelių aktyvių rezultatų rinkinių (MARS), User-Defined tipų (UDT) ir XML duomenų tipo palaikymu.
-
FUNKCIJA RTD gauna duomenis realiuoju laiku iš programos, palaikančios COM automatizaciją. RTD automatinio COM priedas turi būti sukurtas ir užregistruotas vietiniame kompiuteryje.
-
The SQL. Funkcija REQUEST prisijungia prie išorinio duomenų šaltinio ir vykdo užklausą iš darbalapio. The SQL. Funkcija REQUEST grąžina rezultatą kaip masyvą be makrokomandų programavimo. Jei ši funkcija neveikia, turite įdiegti „Microsoft Excel“ ODBC papildinio programą (XLODBC.XLA). Galite įdiegti papildinį iš Office.com.
Daugiau informacijos apie "Visual Basic for Applications" kūrimą žr. "Visual Basic" žinyne.
-
Pasirinkite Duomenų > Gauti duomenis ("Power Query").
-
Dialogo lange Duomenų šaltinio pasirinkimas pasirinkite "Excel" darbaknygė.
-
Pasirinkite Naršyti , kad rastumėte failą, kurį norite prijungti kaip duomenų šaltinį.
-
Dialogo lange Failų parinkiklis pasirinkite failą, peržiūrėkite failo informaciją, tada pasirinkite Gauti duomenis ir Pirmyn.
-
Kairėje pasirinkite duomenis, kuriuos norite importuoti, tada dešinėje patvirtinkite pasirinkimą duomenų peržiūroje.
-
Apačioje dešinėje pasirinkite Įkelti.
-
Pasirinkite Duomenų > Gauti duomenis ("Power Query").
-
Dialogo lange Duomenų šaltinio pasirinkimas pasirinkite Tekstas / CSV.
-
Pasirinkite Naršyti , kad rastumėte failą, kurį norite prijungti kaip duomenų šaltinį.
-
Dialogo lange Failų parinkiklis pasirinkite failą, peržiūrėkite failo informaciją, tada pasirinkite Gauti duomenis ir Pirmyn.
-
Patvirtinkite failo kilmę ir skyriklio pasirinkimą duomenų peržiūroje.
-
Apačioje dešinėje pasirinkite Įkelti.
-
Pasirinkite Duomenų > Gauti duomenis ("Power Query").
-
Dialogo lange Duomenų šaltinio pasirinkimas pasirinkite XML.
-
Pasirinkite Naršyti , kad rastumėte failą, kurį norite prijungti kaip duomenų šaltinį.
-
Dialogo lange Failų parinkiklis pasirinkite failą, peržiūrėkite failo informaciją, tada pasirinkite Gauti duomenis ir Pirmyn.
-
Kairėje pasirinkite duomenis, kuriuos norite importuoti, tada dešinėje patvirtinkite pasirinkimą duomenų peržiūroje.
-
Apačioje dešinėje pasirinkite Įkelti.
-
Pasirinkite Duomenų > Gauti duomenis ("Power Query").
-
Dialogo lange Duomenų šaltinio pasirinkimas pasirinkite JASON.
-
Pasirinkite Naršyti , kad rastumėte failą, kurį norite prijungti kaip duomenų šaltinį.
-
Dialogo lange Failų parinkiklis pasirinkite failą, peržiūrėkite failo informaciją, tada pasirinkite Gauti duomenis ir Pirmyn.
-
Apačioje dešinėje pasirinkite Uždaryti & Įkelti.
-
Pasirinkite Duomenų > Gauti duomenis ("Power Query").
-
Dialogo lange Duomenų šaltinio pasirinkimas pasirinkite "SQL Server" duomenų bazę.
-
Dalyje Ryšio parametrai įveskite serverio vardą.
-
Dalyje Ryšio kredencialai įveskite vartotojo vardą ir slaptažodį, nuspręskite, ar naudoti šifruotą ryšį, tada pasirinkite Pirmyn.
-
Kairėje pasirinkite duomenis, kuriuos norite importuoti, tada dešinėje patvirtinkite pasirinkimą duomenų peržiūroje.
-
Apačioje dešinėje pasirinkite Įkelti.
-
Pasirinkite Duomenų > Gauti duomenis ("Power Query").
-
Dialogo lange Duomenų šaltinio pasirinkimas pasirinkite "SharePoint Online" sąrašą.
-
Dialogo lange Prisijungti prie duomenų šaltinio įveskite "SharePoint" svetainės šakninį URL, neįtraukdami jokios nuorodos į biblioteką, tada prisijunkite prie savo organizacijos paskyros.
-
Pasirinkite 2.0 "SharePoint" diegimą, kuris įgalina išplėstines parinktis, kad galėtumėte pasirinkti peržiūros režimą:
-
Visi , kurie nuskaito visus stulpelius iš "SharePoint" sąrašo.
-
Numatytasis parametras , kuris nuskaito stulpelius, nustatytus "SharePoint" sąrašo numatytajame rodinyje.
Pastaba Kaip alternatyvą 2.0 galite pasirinkti 1.0, kuri atitinka ankstesnę "SharePoint" versiją.
-
-
Pasirinkite Pirmyn.
-
Kairėje pasirinkite duomenis, kuriuos norite importuoti, tada dešinėje patvirtinkite pasirinkimą duomenų peržiūroje.
-
Apačioje dešinėje pasirinkite Įkelti.
-
Pasirinkite Duomenų > Gauti duomenis ("Power Query").
-
Dialogo lange Duomenų šaltinio pasirinkimas pasirinkite "OData".
-
Dialogo lange "OData" informacijos santrauka įveskite "OData" informacijos santraukos URL.
-
Jei "OData" informacijos santrauka reikalauja vartotojo kredencialų, dialogo lango Ryšio kredencialai dalyje Autentifikavimo tipas:
-
Pasirinkite Pagrindiniai , jei "OData" informacijos santraukai reikia vartotojo vardo ir slaptažodžio.
-
Pasirinkite Organizacijos paskyra , jei "OData" informacijos santraukai reikia išorinės prieigos kredencialų, tada pasirinkite Prisijungti.
-
-
Pasirinkite Pirmyn.
-
Pasirinkite Duomenų > Gauti duomenis ("Power Query").
-
Dialogo lange Duomenų šaltinio pasirinkimas pasirinkite Tuščia lentelė.
-
Į lentelės langelius įveskite norimus duomenis. Taip pat galite pervardyti lentelę dalyje Pavadinimas apačioje.
-
Pasirinkite Pirmyn.
-
Kai redaguosite užklausą, viršuje dešinėje pasirinkite Uždaryti & įkelti.
-
Pasirinkite Duomenų > Gauti duomenis ("Power Query").
-
Dialogo lange Duomenų šaltinio pasirinkimas pasirinkite Tuščia užklausa.
-
Įveskite norimą šaltinį ir komandas, tada pasirinkite Pirmyn.
-
Kai redaguosite užklausą, viršuje dešinėje pasirinkite Uždaryti & įkelti.
Galite naudoti "Power Query" papildinį, kad prisijungtumėte prie išorinių duomenų šaltinių ir atliktumėte išplėstines duomenų analizes. Tolesniuose skyriuose pateikiami veiksmai, kaip prisijungti prie duomenų šaltinių – tinklalapių, teksto failų, duomenų bazių, internetinės paslaugos ir "Excel" failų, lentelių ir diapazonų.
Svarbu: Kad galėtumėte naudoti "Power Query" programoje "Excel 2013", turite jį suaktyvinti: spustelėkite Failo > parinktys > papildiniai. Apačioje esančioje dalyje Tvarkyti pasirinkite parinktį COM papildiniai išplečiamajame sąraše, po to spustelėkite Eiti. Spustelėkite žymės langelį Power Query, po to – Gerai. Juostelė "Power Query" turėtų būti rodoma automatiškai, bet jei ne, uždarykite ir iš naujo paleiskite "Excel".
Užklausų rengyklės naudojimas
Pastaba: Užklausų rengyklė pasirodo, kai įkeliate, redaguojate arba kuriate naują užklausą naudodami "Power Query". Tolesniame vaizdo įraše rodomas užklausų rengyklės langas, pasirodantis redagavus užklausą iš „Excel“ darbaknygės. Norėdami peržiūrėti Užklausų rengyklė neįkeliant ar neredaguojant esamos darbaknygės užklausos, sekcijoje Gauti išorinius duomenis, esančiame juostelės skirtuke "Power Query", pasirinkite Iš kitų šaltinių > Tuščia užklausa. Šiame vaizdo įraše rodomas vienas būdas atidaryti užklausų rengyklę.
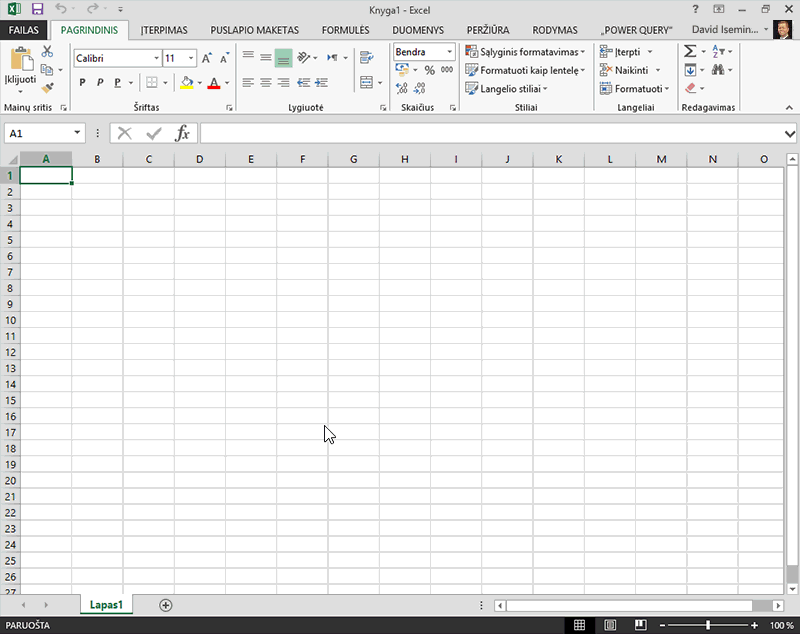
-
Juostelės skirtuke "Power Query" spustelėkite Iš failo > iš CSV arba Iš teksto.
-
Dialogo lange Kableliais atskirtų reikšmių naršymas raskite arba įveskite failo, kurį norite pateikti užklausą, kelią.
-
Spustelėkite Atidaryti.
Pastaba: Jei importuojate duomenis iš CSV failo, "Power Query" automatiškai aptiks stulpelių skyriklius, įskaitant stulpelių pavadinimus ir tipus. Pavyzdžiui, jei importavote toliau pateiktą CSV failo pavyzdį, "Power Query" automatiškai naudoja pirmąją eilutę kaip stulpelių pavadinimus ir pakeičia kiekvieno stulpelio duomenų tipą.
CSV failo pavyzdys
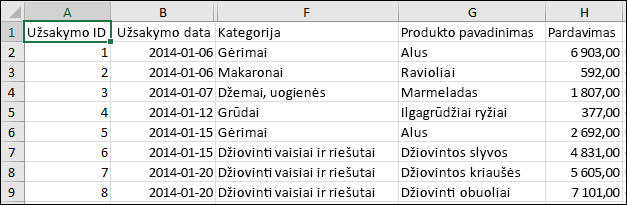
"Power Query" automatiškai pakeičia kiekvieno stulpelio duomenų tipą:
-
Užsakymo ID keitimas į numerį
-
Užsakymo datos keitimas į datą
-
Kategorija lieka tekstu (numatytasis stulpelio tipas)
-
Produkto pavadinimas lieka tekstu (numatytasis stulpelio tipas)
-
Sales changes to number
Užklausų rengyklė "Power Query" automatiškai taiko veiksmą FirstRowAsHeader ir ChangeType veiksmą. Šie automatiniai veiksmai atitinka neautomatinį eilutės reklamavimą ir neautomatinį kiekvieno stulpelio tipo keitimą.
Kai "Power Query" automatiškai aptinka stulpelius, taip pat galite naudoti Užklausų rengyklė, kad rašytumėte "Power Query" formules. Pavyzdžiui:
= Csv.Document(File.Contents("C:\Examples\Products Categories and Orders.csv"),null,",",null,1252)
= Table.PromoteHeaders(Source)
= Table.TransformColumnTypes(FirstRowAsHeader,{{"OrderID", type number}, {"CustomerID", type text}, {"EmployeeID", type number}, {"OrderDate", type date}, {"RequiredDate", type date}, {"ShipName", type text}})
Pastaba: Užklausų rengyklė rodoma tik jums įkeliant, redaguojant arba kuriant naują užklausą naudojant „Power Query“. Šiame vaizdo įraše rodomas Užklausų rengyklė langas programoje "Excel 2013", rodomas redaguojant užklausą iš "Excel" darbaknygės. Norėdami peržiūrėti Užklausų rengyklė neįkeliant ar neredaguojant esamos darbaknygės užklausos, sekcijoje Gauti išorinius duomenis, esančiame juostelės skirtuke "Power Query", pasirinkite Iš kitų šaltinių > Tuščia užklausa. Šiame vaizdo įraše rodomas vienas būdas atidaryti užklausų rengyklę.
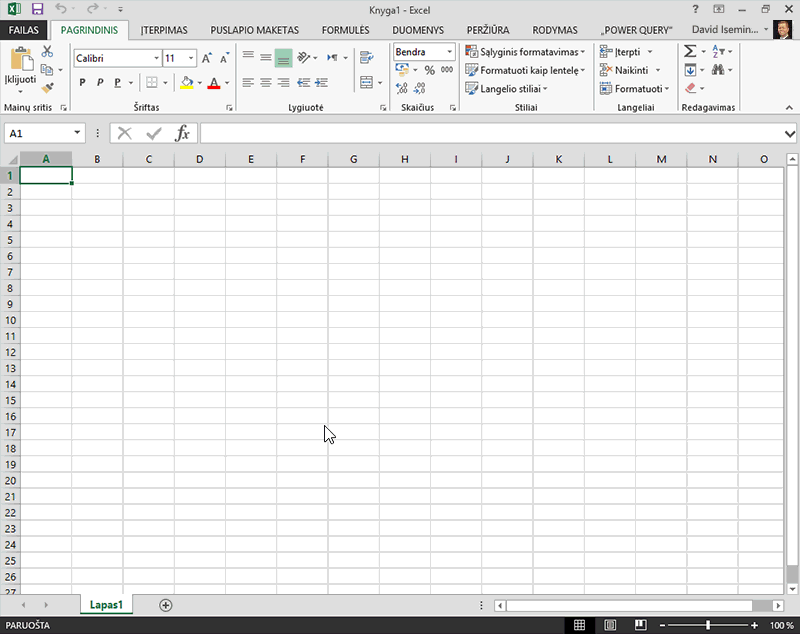
-
Pasirinkite bet kurį langelį iš duomenų diapazono.
-
Juostelės skirtuke "Power Query" spustelėkite Iš lentelės.
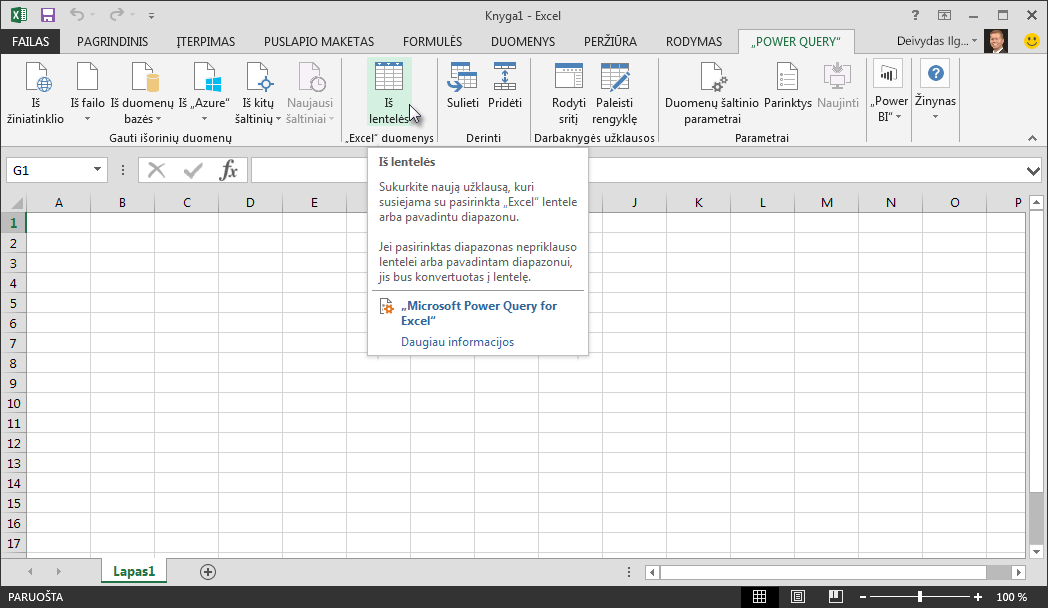
-
Jei būsite paraginti, dialogo lange Iš lentelės galite spustelėti mygtuką Diapazono pasirinkimas , kad pasirinktumėte konkretų diapazoną, kurį naudosite kaip duomenų šaltinį.
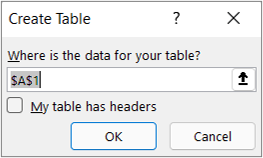
-
Jei duomenų diapazone yra stulpelių antraštės, galite pažymėti Mano lentelė su antraštėmis. Diapazono antraštės langeliai naudojami užklausos stulpelių pavadinimams nustatyti.
-
Užklausų rengyklė spustelėkite Uždaryti & Įkelti.
Pastaba: Jei jūsų duomenų diapazonas apibrėžtas kaip pavadintas diapazonas arba jis yra "Excel" lentelėje, "Power Query" automatiškai nustatys visą diapazoną ir įkels jį į Užklausų rengyklė už jus. Paprastieji duomenys bus automatiškai konvertuoti į lentelę, kai jie bus įkelti į Užklausų rengyklė.
Galite naudoti Užklausų rengyklę, norėdami rašyti „Power Query“ skirtas formules.
= Excel.CurrentWorkbook(){[Name="Table1"]}[Content]
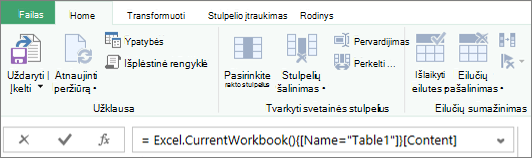
Pastaba: Užklausų rengyklė rodoma tik jums įkeliant, redaguojant arba kuriant naują užklausą naudojant „Power Query“. Tolesniame vaizdo įraše rodomas užklausų rengyklės langas, pasirodantis redagavus užklausą iš „Excel“ darbaknygės. Norėdami peržiūrėti Užklausų rengyklė neįkeliant ar neredaguojant esamos darbaknygės užklausos, sekcijoje Gauti išorinius duomenis, esančiame juostelės skirtuke "Power Query", pasirinkite Iš kitų šaltinių > Tuščia užklausa. Šiame vaizdo įraše rodomas vienas būdas atidaryti užklausų rengyklę.
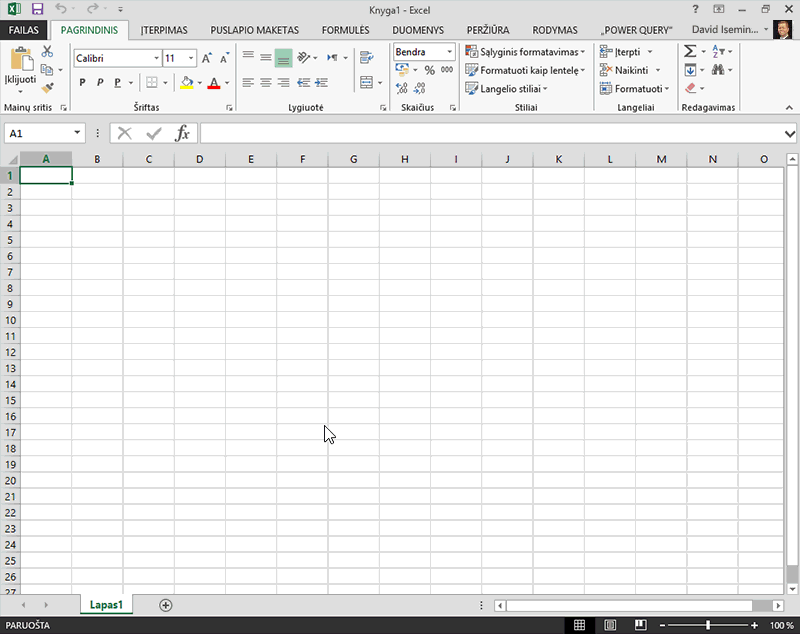
-
Juostelės skirtuke "Power Query" spustelėkite Iš failo > Iš "Excel".
-
Dialogo lange "Excel" naršymas raskite arba įveskite kelią iki failo, kurio užklausą norite pateikti.
-
Spustelėkite Atidaryti.
Jei jūsų šaltinio darbaknygėje yra pavadintų diapazonų, diapazono pavadinimas bus pasiekiamas kaip duomenų rinkinys.
Taip pat galite naudoti Užklausų rengyklė norėdami rašyti "Power Query" formules. Pavyzdžiui:
= Excel.Workbook
(File.Contents("C:\Example\Products and Orders.xlsx"))
Pastaba: Užklausų rengyklė rodoma tik jums įkeliant, redaguojant arba kuriant naują užklausą naudojant „Power Query“. Šiame vaizdo įraše rodomas Užklausų rengyklė langas programoje "Excel 2013", rodomas redaguojant užklausą iš "Excel" darbaknygės. Norėdami peržiūrėti Užklausų rengyklė neįkeliant ar neredaguojant esamos darbaknygės užklausos, sekcijoje Gauti išorinius duomenis, esančiame juostelės skirtuke "Power Query", pasirinkite Iš kitų šaltinių > Tuščia užklausa. Šiame vaizdo įraše rodomas vienas būdas atidaryti užklausų rengyklę.
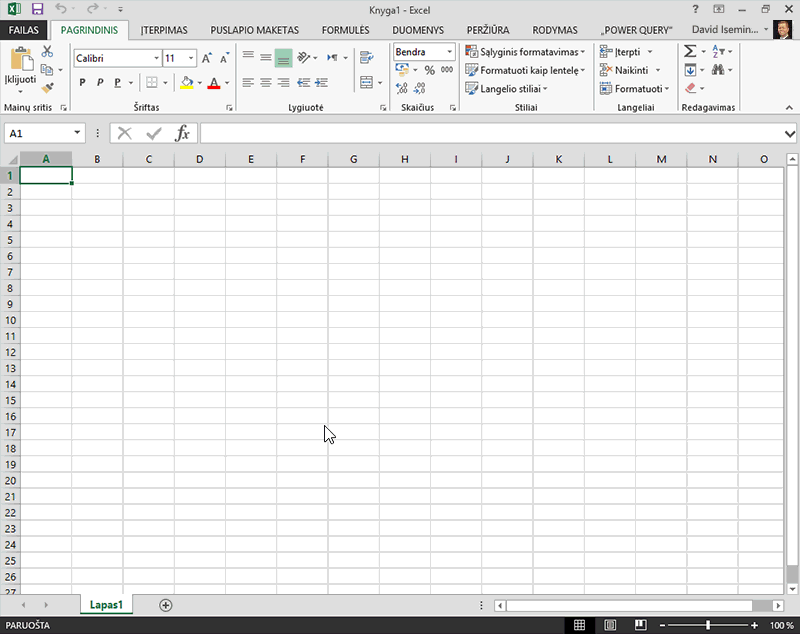
Pastaba: Bandydami importuoti duomenis iš senstelėjusio "Excel" failo arba "Access" duomenų bazės tam tikrose sąrankose, galite susidurti su klaida, kad "Microsoft Access" duomenų bazės modulis (Microsoft.ACE.OLEDB.12.0 teikėjas) nėra registruotas vietiniame kompiuteryje. Klaida įvyksta sistemose, kuriose įdiegtas tik "Office 2013". Norėdami išspręsti šią klaidą, atsisiųskite šiuos išteklius, kad užtikrintumėte, jog galite toliau dirbti su duomenų šaltiniais, kuriuos bandote pasiekti.
-
Spustelėkite juostelę POWER QUERY, po to – Iš žiniatinklio.
-
Dialogo lange Iš žiniatinklio įveskite tinklalapio URL, po to spustelėkite Gerai.
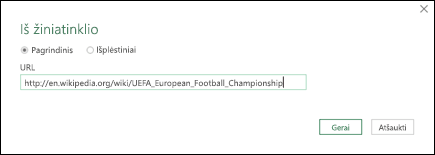
Šiuo atveju mes naudojame http://en.wikipedia.org/wiki/UEFA_European_Football_Championship.
Jei tinklalapis reikalauja vartotojo kredencialų:
-
Dialogo lange Prieiga prie žiniatinklio spustelėkite kredencialų parinktį ir pateikite autentifikavimo reikšmes.
-
Spustelėkite Įrašyti.
-
-
Spustelėkite Gerai.
-
Power Query išanalizuos tinklalapį ir įkels sritį Naršyklė dalyje Lentelės rodinys.
Jei žinote, prie kurios lentelės norite prisijungti, spustelėkite ją sąraše. Šiame pavyzdyje pasirinkome lentelę Rezultatai.
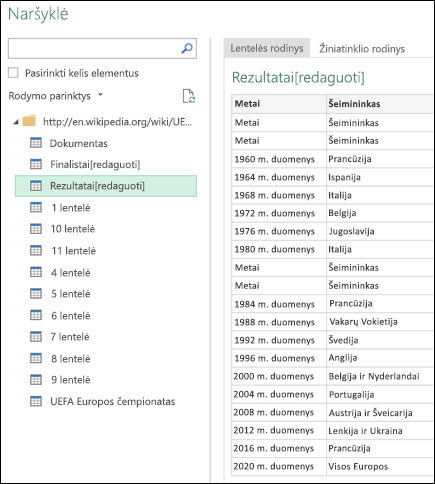
Arba galite įsijungti Žiniatinklio rodinį ir pasirinkti atitinkamą lentelę rankiniu būdu. Šiuo atveju pasirinkome lentelę Rezultatai.
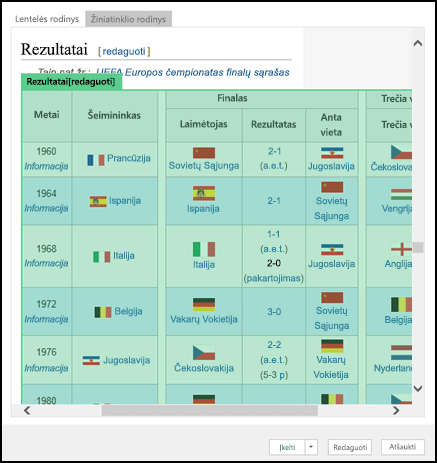
-
Spustelėkite Įkelti ir Power Query įkels žiniatinklio duomenis, kuriuos pasirinkote „Excel“.
-
Juostelės skirtuke "Power Query" spustelėkite Iš duomenų bazės > iš "SQL Server" duomenų bazės.
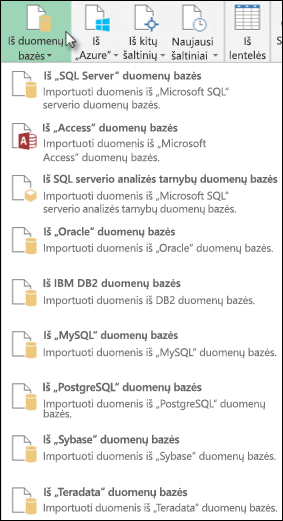
-
Dialogo lange Microsoft SQL duomenų bazė nurodykite "SQL Server", prie kurios norite prisijungti, lauke Serverio vardas. Taip pat galite nurodyti duomenų bazės pavadinimą .
-
Jei norite importuoti duomenis naudodami vietinę duomenų bazės užklausą, nurodykite užklausą lauke SQL sakinys . Daugiau informacijos žr . Duomenų importavimas iš duomenų bazės naudojant vietinę duomenų bazės užklausą.
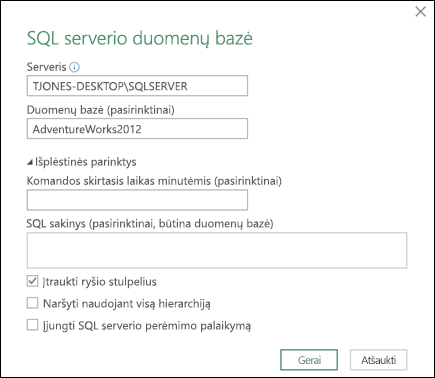
-
Pažymėkite Gerai.
-
Pasirinkite autentifikavimo režimą, kad prisijungtumėte prie "SQL Server" duomenų bazės.
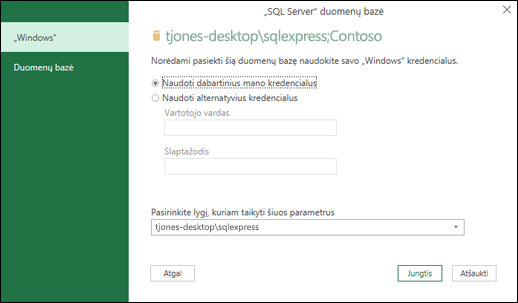
-
"Windows": tai numatytasis pasirinkimas. Pasirinkite tai, jei norite prisijungti naudodami "Windows" autentifikavimą.
-
Duomenų bazė: Pasirinkite, jei norite prisijungti naudodami "SQL Server" autentifikavimą. Pasirinkę nurodykite vartotojo vardą ir slaptažodį, kad prisijungtumėte prie "SQL Server" egzemplioriaus.
-
-
Pagal numatytuosius nustatymus žymės langelis Šifruoti ryšį pažymėtas, reiškiantis, kad "Power Query" prisijungia prie duomenų bazės naudodamas šifruotą ryšį. Jei nenorite prisijungti naudodami šifruotą ryšį, išvalykite šį žymės langelį ir spustelėkite Prisijungti.
Jei ryšys su jūsų "SQL Server" nėra užmegztas naudojant šifruotą ryšį, "Power Query" paragins prisijungti naudojant nešifruotą ryšį. Pranešime spustelėkite Gerai , kad prisijungtumėte naudodami nešifruotą ryšį.
Formulės pavyzdys
Taip pat galite naudoti Užklausų rengyklė norėdami rašyti "Power Query" formules.
= Sql.Databases(".")
= Sql.Database(".","Contoso")
-
Juostelėje spustelėkite skirtuką "Power Query", tada pasirinkite Gauti išorinius duomenis > iš kitų šaltinių > iš ODBC.
-
Jei rodomas dialogo langas Iš ODBC, pasirinkite duomenų šaltinio pavadinimą (DSN).
-
Įveskite savo jungimosi eilutė, tada paspauskite Gerai.
-
Kitame dialogo lange pasirinkite iš numatytųjų arba pasirinktinių, "Windows" arba duomenų bazės ryšio parinkčių, įveskite savo kredencialus, tada paspauskite Prisijungti.
-
Srityje Naršyklė pasirinkite lenteles arba užklausas, prie kurių norite prisijungti, tada paspauskite Įkelti arba Redaguoti.
-
Juostelės skirtuke "Power Query" pasirinkite Iš duomenų bazės > Iš "Access" duomenų bazės.
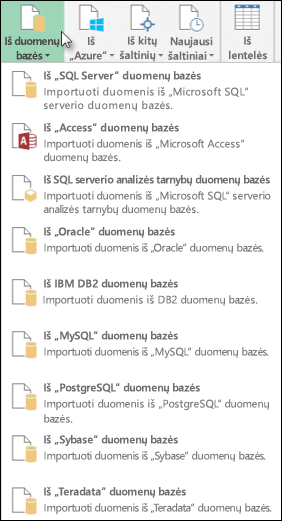
-
Dialogo lange Naršyti raskite arba įveskite failo URL, kurį norite importuoti arba susieti su failu.
-
Atlikite dialogo lange Naršyklė nurodytus veiksmus, kad prisijungtumėte prie pasirinktos lentelės arba užklausos.
-
Spustelėkite Įkelti arba Redaguoti.
-
Juostelės skirtuke "Power Query" spustelėkite Iš failo > iš XML.
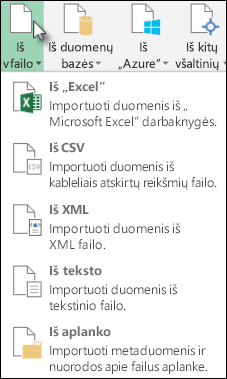
-
Dialogo lange Iš XML naršymo raskite arba įveskite failo URL, kurį norite importuoti arba susieti su failu.
-
Spustelėkite Atidaryti.
Sėkmingai užmezgus ryšį, naršyklės srityje bus galima naršyti ir peržiūrėti XML failo elementų rinkinius lentelės forma.
Taip pat galite naudoti Užklausų rengyklė norėdami rašyti "Power Query" formules. Pavyzdžiui:
= Xml.Tables(File.Contents("C:\Downloads\XML Example.xml"))
Pastaba: Užklausų rengyklė rodoma tik jums įkeliant, redaguojant arba kuriant naują užklausą naudojant „Power Query“. Tolesniame vaizdo įraše rodomas užklausų rengyklės langas, pasirodantis redagavus užklausą iš „Excel“ darbaknygės. Norėdami peržiūrėti Užklausų rengyklė neįkeliant ar neredaguojant esamos darbaknygės užklausos, sekcijoje Gauti išorinius duomenis, esančiame juostelės skirtuke "Power Query", pasirinkite Iš kitų šaltinių > Tuščia užklausa. Šiame vaizdo įraše rodomas vienas būdas atidaryti užklausų rengyklę.
-
Skirtuko Duomenys grupėje Gauti išorinius duomenis spustelėkite Iš kitų šaltinių, tada spustelėkite Iš analizės tarnybų.

Rodomas duomenų ryšio vediklis. Šis vediklis turi tris sritis.
-
Prisijungimas prie duomenų bazės serverio
-
Duomenų bazės ir lentelės pasirinkimas
-
Įrašyti duomenų ryšio failą ir baigti
-
-
Srities Prisijungti prie duomenų bazės serverio lauke Serverio vardas įveskite OLAP duomenų bazės serverio vardą.
Patarimas: Jei žinote autonominio kubo failo, prie kurio norite prisijungti, vardą, galite įvesti visą failo kelią, failo vardą ir plėtinį.
-
Dalyje Įėjimo kredencialai atlikite vieną iš toliau nurodytų veiksmų, tada spustelėkite Pirmyn:
-
Norėdami naudoti dabartinį "Windows" vartotojo vardą ir slaptažodį, spustelėkite Naudoti "Windows" autentifikavimą.
-
Norėdami įvesti duomenų bazės vartotojo vardą ir slaptažodį, spustelėkite Naudoti šį vartotojo vardą ir slaptažodį, tada įveskite savo vartotojo vardą ir slaptažodį atitinkamuose laukuose Vartotojo vardas ir Slaptažodis .
-
-
Srityje Pasirinkite duomenų bazę, kurioje yra norimų duomenų pasirinkite duomenų bazę, tada spustelėkite Pirmyn.
Norėdami prisijungti prie konkretaus duomenų bazės kubas, įsitikinkite, kad pažymėta Prisijungti prie konkretaus kubo ar lentelės , tada sąraše pasirinkite kubą.
-
Srities Įrašyti duomenų ryšio failą ir baigti lauke Failo vardas peržiūrėkite numatytąjį failo vardą pagal poreikį (pasirinktinai).
Spustelėkite Naršyti , kad pakeistumėte numatytąją mano duomenų šaltinių failo vietą arba patikrinkite, ar yra esamų failų vardų.
-
Laukuose Aprašas, Draugiškas vardas ir Ieškos raktažodžiai įveskite failo aprašą, draugišką vardą ir įprastus ieškos žodžius (visi yra pasirinktiniai).
-
Norėdami užtikrinti, kad ryšio failas būtų naudojamas atnaujinant PivotTable, spustelėkite Visada bandyti naudoti šį failą duomenims atnaujinti.
Pažymėjus šį žymės langelį užtikrinama, kad ryšio failo naujinimus visada naudos visos darbaknygės, naudojančios tą ryšio failą.
-
Spustelėkite Baigti , kad uždarytumėte duomenų ryšio vediklį.
-
Dialogo lango Duomenų importavimas dalyje Pasirinkti, kaip norite peržiūrėti šiuos duomenis darbaknygėjeatlikite vieną iš šių veiksmų:
-
Norėdami sukurti tik "PivotTable" ataskaitą, spustelėkite "PivotTable" ataskaita.
-
Norėdami sukurti "PivotTable" ir "PivotChart" ataskaitą, spustelėkite "PivotChart" ir "PivotTable" ataskaita.
-
Norėdami išsaugoti pasirinktą ryšį darbaknygėje, kad galėtumėte naudoti vėliau, spustelėkite Kurti ryšį. Šis žymės langelis užtikrina, kad ryšį naudoja formulės, kuriose yra jūsų kuriamos kubo funkcijos, ir kad jūs nenorite kurti PivotTable ataskaitos.
-
-
Dalyje Kur norite padėti duomenis atlikite vieną iš šių veiksmų:
-
Norėdami įdėti "PivotTable" ataskaitą į esamą darbalapį, pasirinkite Esamas darbalapis, tada įveskite pirmojo langelių diapazono, kuriame norite rasti "PivotTable" ataskaitą, langelio nuorodą.
Taip pat galite spustelėti Sutraukti dialogo langą


-
-
Norėdami įdėti "PivotTable" ataskaitą į naują darbalapį pradėdami nuo langelio A1, spustelėkite Naujas darbalapis.
-
Norėdami patikrinti arba pakeisti ryšio ypatybes, spustelėkite Ypatybės, atlikite reikiamus keitimus dialogo lange Ryšio ypatybės , tada spustelėkite Gerai.
Yra du prisijungimo prie SQL serverio analizės tarnybos būdai. Galite naudoti "Power Query" arba duomenų ryšio vediklį.
Daugiau informacijos žr. "Office 2010– 2013" skirtuke Prisijungimas prie SQL serverio analizės tarnybos duomenų bazės (importuoti).
-
Skirtuke "Power Query" spustelėkite Iš kitų šaltinių > Tuščia užklausa.
-
Užklausų rengyklė spustelėkite patobulinta rengyklė.
-
Įveskite užklausos eilutę taip: "C:\Users\Name\Desktop\JSONTest.json" pakeiskite keliu į JSON failą.
let Source = Json.Document(File.Contents("C:\Users\Name\Desktop\JSONTest.json")), #"Converted to Table" = Record.ToTable(Source) in #"Converted to Table"
Pastaba: Kad galėtumėte prisijungti prie "Oracle" duomenų bazės naudodami "Power Query", kompiuteryje reikia "Oracle" kliento programinės įrangos v8.1.7 arba naujesnės. Norėdami įdiegti "Oracle" kliento programinę įrangą, eikite į 32 bitų "Oracle" duomenų prieigos komponentus (ODAC) su "Oracle" kūrėjo įrankiais, skirtais "Visual Studio" (12.1.0.2.4), kad įdiegtumėte 32 bitų "Oracle" klientą arba į 64 bitų ODAC 12c 4 leidimą (12.1.0.2.4) "Windows" x64 x64 kopijavimą , kad įdiegtumėte 64 bitų "Oracle" klientą.
-
Juostelės skirtuke "Power Query" spustelėkite Iš duomenų bazės > Iš "Oracle" duomenų bazės.
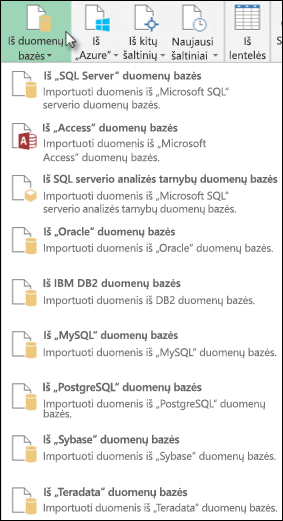
-
Dialogo lango "Oracle" duomenų bazė lauke Serverio vardas nurodykite "Oracle Server", prie kurios norite prisijungti. Jei reikia SID, tai galima nurodyti "ServerName/SID" forma.
-
Jei norite importuoti duomenis naudodami vietinę duomenų bazės užklausą, nurodykite užklausą lauke SQL sakinys . Daugiau informacijos žr . Duomenų importavimas iš duomenų bazės naudojant vietinę duomenų bazės užklausą.
-
Spustelėkite Gerai.
-
Jei "Oracle" serveriui reikia duomenų bazės vartotojo kredencialų:
-
Dialogo lange "Access" duomenų bazė įveskite savo vartotojo vardą ir slaptažodį.
-
Spustelėkite Prisijungti.
-
-
Juostelės skirtuke "Power Query" pasirinkite Iš kitų šaltinių > Iš "SharePoint" sąrašo.
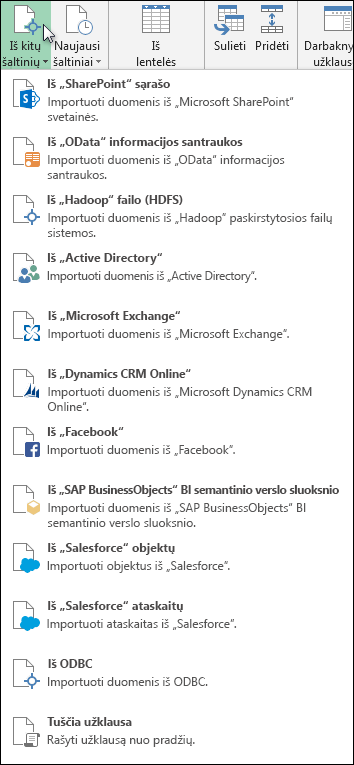
-
Pasirodžiusiame "Microsoft SharePoint" Sąrašai dialogo lange įveskite "SharePoint" svetainės URL.
Pastaba: Prisijungdami prie "SharePoint" sąrašo, vietoj sąrašo URL įveskite svetainės URL. Dialogo lange "Access SharePoint" pasirinkite bendriausią URL, kurį norite tinkamai autentifikuoti svetainėje. Pagal numatytuosius nustatymus pasirenkamas bendriausias URL.
-
Pasirinkite Gerai, kad tęstumėte.
-
Pasirodžiusiame dialogo lange "Access SharePoint" pasirinkite kredencialų parinktį:
-
Pasirinkite Anoniminis , jei SharePoint Server nereikalauja jokių kredencialų.
-
Pasirinkite Windows , jei SharePoint Server reikalingi jūsų Windows kredencialai.
-
Pasirinkite Organizacijos abonementas , jei SharePoint Server reikalauja organizacijos abonemento kredencialų.
-
-
Pasirinkite Prisijungti.
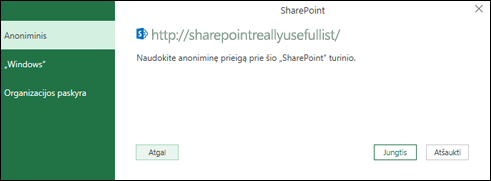
-
Juostelės skirtuke "Power Query" pasirinkite Iš kito šaltinio > Iš "OData" informacijos santraukos.
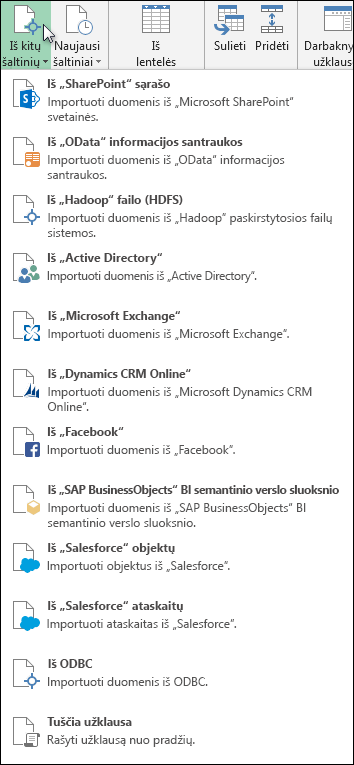
-
Dialogo lange „OData“ informacijos santrauka įveskite „OData“ informacijos santraukos URL.
-
Pažymėkite Gerai.
-
Jei "OData" informacijos santrauka reikalauja vartotojo kredencialų, dialogo lange Prieiga prie "OData" informacijos santraukos :
-
Pasirinkite "Windows" , jei "OData" informacijos santraukai reikia "Windows" autentifikavimo.
-
Pasirinkite Pagrindiniai , jei "OData" informacijos santraukai reikia vartotojo vardo ir slaptažodžio.
-
Pasirinkite "Marketplace" raktą , jei "OData" informacijos santraukai reikia "Marketplace" paskyros rakto. Galite pasirinkti gauti "Marketplace" paskyros kodą , kad prenumeruodami Microsoft Azure parduotuvės "OData" informacijos santraukas. Taip pat galite prisiregistruoti Microsoft Azure Marketplace" iš dialogo lango Prieiga prie "OData" informacijos santraukos.
-
Spustelėkite Organizacijos abonementas , jei "OData" informacijos santraukai reikia išorinės prieigos kredencialų. Naudodami "Windows Live ID" prisijunkite prie savo paskyros.
-
Pasirinkite Įrašyti.
-
Pastaba: Prisijungimas prie "OData" informacijos santraukos palaiko JSON supaprastintą duomenų tarnybos formatą.
-
Spustelėkite skirtuką Duomenys , tada gauti duomenis > iš kitų šaltinių > iš OLEDB. Jei nematote mygtuko Gauti duomenis , vykdykite toliau pateiktus duomenų ryšio vediklio nurodymus.
-
Dialogo lange Iš OLE DB įveskite savo jungimosi eilutė, tada paspauskite Gerai.
-
Dialogo lange OLEDB teikėjas pasirinkite iš parinkčių Numatytasis arba Pasirinktinis, "Windows" arba Duomenų bazės ryšys įveskite atitinkamus kredencialus, tada spustelėkite Prisijungti.
-
Dialogo lange Naršyklė pasirinkite duomenų bazę ir lenteles arba užklausas, prie kurių norite prisijungti, tada paspauskite Įkelti arba Redaguoti.
-
"Power Query" rengyklė paspauskite Uždaryti & Įkelti.
-
Juostelės skirtuke "Power Query" spustelėkite Iš duomenų bazės > Iš "MySQL" duomenų bazės.
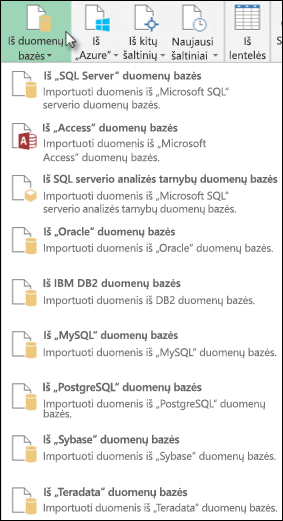
-
Dialogo lango "MySQL" duomenų bazė dalyje Serverio vardas nurodykite "MySQL" duomenų bazės serverį, prie kurį norite prisijungti.
-
Jei norite importuoti duomenis naudodami vietinę duomenų bazės užklausą, nurodykite užklausą lauke SQL sakinys . Daugiau informacijos žr . Duomenų importavimas iš duomenų bazės naudojant vietinę duomenų bazės užklausą.
-
Spustelėkite Gerai.
-
Jei MySQL serveriui reikia duomenų bazės vartotojo kredencialų:
-
Dialogo lange "Access" duomenų bazė įveskite savo vartotojo vardą ir slaptažodį.
-
Spustelėkite Prisijungti.
-
-
Juostelės skirtuke "Power Query" pasirinkite Iš kitų šaltinių > Iš "Microsoft Exchange".
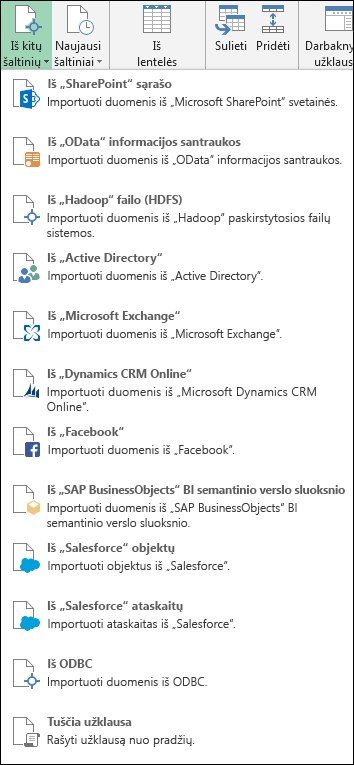
-
Dialogo lange Prieiga prie Exchange Server nurodykite savo el. pašto adresą ir slaptažodį.
-
Spustelėkite Įrašyti.
-
Dialogo lange "Microsoft Exchange" automatinio radimo tarnyba pasirinkite Leisti , kad "Exchange" paslauga galėtų pasitikėti jūsų kredencialais.
Svarbu: Įsitikinkite, kad atsisiuntėte ir įdiegėte "Power Query" papildinį.
-
Juostelės skirtuke "Power Query" spustelėkite Iš kitų šaltinių > Iš "Active Directory".
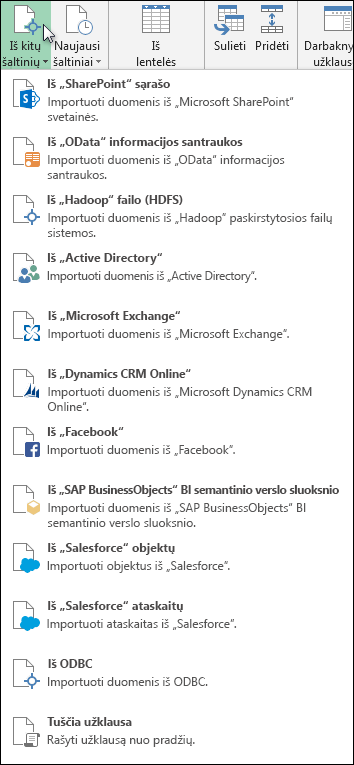
-
Dialogo lange "Active Directory" įveskite savo domeną.
-
Domeno dialogo lange "Active Directory" domenas spustelėkite Naudoti mano dabartinius kredencialus arba Naudoti alternatyvius kredencialus. Norėdami naudoti alternatyvų kredencialų autentifikavimą, įveskite savo vartotojo vardą ir slaptažodį.
-
Spustelėkite Prisijungti.
-
Sėkmingai užmezgus ryšį, naršyklės srityje galite naršyti visus "Active Directory" pasiekiamus domenus ir detalizuoti "Active Directory" informaciją, įskaitant vartotojus, paskyras ir kompiuterius.
Įspėjimas:
-
Kad galėtumėte prisijungti prie IBM DB2 duomenų bazės, kompiuteryje turi būti įdiegta IBM DB2 duomenų serverio tvarkyklė (minimalus reikalavimas yra IBM duomenų serverio tvarkyklės paketas (DS tvarkyklė)). Pasirinkite tvarkyklę, kuri atitinka jūsų "Power Query" įdiegtį (32 bitų arba 64 bitų).
-
Yra žinomų problemų, apie kurias IBM pranešė "Windows 8" diegdama IBM DB2 duomenų serverio tvarkyklę. Jei naudojate "Windows 8" ir norite prisijungti prie IBM DB2 naudodami "Power Query"", turite atlikti papildomus diegimo veiksmus. Daugiau informacijos apie IBM DB2 duomenų serverio tvarkyklę rasite "Windows 8".
-
Juostelės skirtuke "Power Query" spustelėkite Iš duomenų bazės > Iš IBM DB2 duomenų bazės.
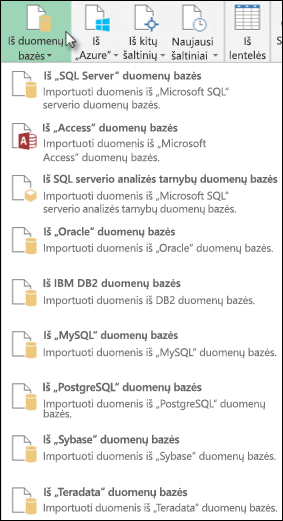
-
Dialogo lango IBM DB2 duomenų bazėdalyje Serverio vardas nurodykite IBM DB2 duomenų bazės serverį, prie kurios norite prisijungti.
-
Jei norite importuoti duomenis naudodami vietinę duomenų bazės užklausą, nurodykite užklausą lauke SQL sakinys . Daugiau informacijos žr . Duomenų importavimas iš duomenų bazės naudojant vietinę duomenų bazės užklausą.
-
Spustelėkite Gerai.
-
Jei IBM DB2 serveriui reikia duomenų bazės vartotojo kredencialų:
-
Dialogo lange "Access" duomenų bazė įveskite savo vartotojo vardą ir slaptažodį.
-
Spustelėkite Prisijungti.
-
Pastaba: Kad galėtumėte prisijungti prie "PostgreSQL" duomenų bazės naudodami "Power Query"", kompiuteryje turi būti įdiegtas "PostgreSQL" Ngpsql duomenų teikėjas. Pasirinkite tvarkyklę, kuri atitinka jūsų "Office" versiją (32 bitų arba 64 bitų). Daugiau informacijos žr.: Kurią "Office" versiją aš naudoju? . Taip pat įsitikinkite, kad kompiuterio konfigūracijoje užregistruotas teikėjas, kuris atitinka naujausią .NET versiją jūsų įrenginyje.
-
Juostelės skirtuke "Power Query" pasirinkite Iš duomenų bazės > Iš "PostgreSQL" duomenų bazės.
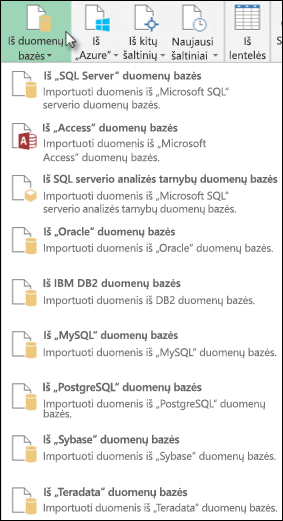
-
Dialogo lange PostgreSQL duomenų bazė sekcijoje Serverio vardas nurodykite PostgreSQL duomenų bazės serverį, prie kurios norite prisijungti.
-
Jei norite importuoti duomenis naudodami vietinę duomenų bazės užklausą, nurodykite užklausą lauke SQL sakinys . Daugiau informacijos žr . Duomenų importavimas iš duomenų bazės naudojant vietinę duomenų bazės užklausą.
-
Pažymėkite Gerai.
-
Jei PostgreSQL serveriui reikia duomenų bazės vartotojo kredencialų:
-
Dialogo lange "Access" duomenų bazė įveskite savo vartotojo vardą ir slaptažodį.
-
Pasirinkite Prisijungti.
-
-
Pereiti į https://web.powerapps.com/
-
Pasirinkite aplinką , prie kurios norite prisijungti.
-
Meniu pasirinkite piktogramą Parametrai > Išplėstiniai tinkinimai > kūrėjo išteklių.
-
Nukopijuokite egzemplioriaus žiniatinklio API reikšmę.
Pastabos:
-
URL formatas bus panašus įhttps://<tenant>.crm.dynamics.com/api/data/v9.0.
-
Tikslus URL, kurį naudosite prisijungdami, formatas priklauso nuo regiono ir naudojamų taikomųjų programų CDS versijos. Daugiau informacijos žr.: Žiniatinklio API URL ir versijos.
-
-
Pasirinkite skirtuką Duomenys, tada – Gauti duomenis > iš "Online Services" > Iš Dynamics 365 (internetu)."
-
Jei nematote mygtuko Gauti duomenis, spustelėkite Nauja užklausos > iš kitų šaltinių > Iš Dynamics 365 (internetu)."
-
-
Dialogo lange su pasirinkta parinktimi Pagrindiniai įveskite savo CDS for Apps ryšio žiniatinklio API URL ir spustelėkite Gerai.
-
Jei pasirinksite parinktį Išsamiau , galite prie užklausos pridėti tam tikrų papildomų parametrų, kad valdytumėte, kokie duomenys bus pateikiami. Daugiau informacijos žr.: Duomenų užklausos naudojant žiniatinklio API.
-
-
Pasirinkite Organizacijos paskyra.
-
Jei nesate prisijungę naudodami "Microsoft" darbo arba mokymo įstaigos paskyrą, kurią naudojate norėdami pasiekti CDS programėlėms, spustelėkite Prisijungti ir įveskite paskyros vartotojo vardą ir slaptažodį.
-
-
Spustelėkite Prisijungti.
-
Naršyklės dialogo lange pasirinkite duomenis, kuriuos norite gauti.
-
Jei duomenis patogu importuoti, tada pasirinkite parinktį Įkelti, kitu atveju pasirinkite parinktį Redaguoti, kad atidarytumėte "Power Query" rengyklė.
Pastaba: "Power Query" rengyklė pateikia kelias parinktis, kad galėtumėte modifikuoti grąžintus duomenis. Pavyzdžiui, galite importuoti mažiau stulpelių, nei yra šaltinio duomenyse. Tokiu atveju eikite į skirtuką Pagrindinis > Tvarkyti stulpelius > Pasirinkti stulpelius, pasirinkite stulpelius, kuriuos norite išsaugoti, tada spustelėkite Gerai. Kai būsite pasirengę, spustelėkite Uždaryti & Įkelti , kad būtų pateikti modifikuoti duomenys į "Excel".
Pastaba: Kad galėtumėte prisijungti prie "Teradata" duomenų bazės, kompiuteryje reikia "Teradata" .NET duomenų teikėjo .
-
Juostelės skirtuke "Power Query" pasirinkite Iš duomenų bazės > Iš "Teradata" duomenų bazės.
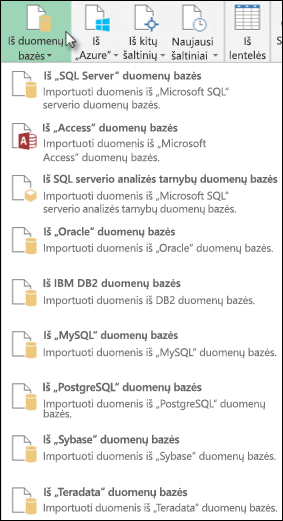
-
Dialogo lango "Teradata" duomenų bazė lauke Serverio vardas nurodykite "Teradata Server", prie kurios norite prisijungti.
-
Jei norite importuoti duomenis naudodami vietinę duomenų bazės užklausą, nurodykite užklausą lauke SQL sakinys . Daugiau informacijos žr . Duomenų importavimas iš duomenų bazės naudojant vietinę duomenų bazės užklausą.
-
Pažymėkite Gerai.
-
Jei "Teradata" serveriui reikia duomenų bazės vartotojo kredencialų:
-
Dialogo lange "Access" duomenų bazė įveskite savo vartotojo vardą ir slaptažodį.
-
Spustelėkite Įrašyti.
-
Svarbu: pranešimas apie Facebook duomenų jungties nutraukimą Duomenų importavimas ir atnaujinimas iš Facebook programoje "Excel" nustos veikti 2020 m. balandžio mėn. Iki tol galėsite naudoti Facebook Get & Transform ("Power Query") jungtį, tačiau nuo 2020 m. balandžio negalėsite prisijungti prie Facebook ir gausite klaidos pranešimą. Rekomenduojame peržiūrėti arba pašalinti esamas get & transformavimo ("Power Query") užklausas, kurios naudoja Facebook jungtį, kuo greičiau, kad išvengtumėte netikėtų rezultatų.
Pastaba: Jei tai pirmas kartas, kai prisijungėte prie „Facebook“, bus paprašyta pateikti kredencialus. Prisijunkite naudodami „Facebook“ paskyrą ir suteikite prieigą prie „Power Query“ programos. Galite išjungti visus būsimus raginimus, spustelėdami parinktį Daugiau neįspėti apie šią jungtį.
-
„Power Query“ juostelės skirtuke spustelėkite Iš kitų šaltinių > Iš „Facebook“.
-
Dialogo lange „Facebook“ prisijunkite prie „Facebook“ naudodami „Aš“, savo vartotojo vardą arba objekto ID.
Pastaba: Jūsų „Facebook“ vartotojo vardas skiriasi nuo prisijungimo el. pašto adreso.
-
Pasirinkite kategoriją, prie kurios jungsitės, išplečiamajame sąraše Ryšys. Pavyzdžiui, pasirinkite Draugai, norėdami suteikti prieigą prie visos informacijos, prieinamos „Facebook“ kategorijoje Draugai.
-
Spustelėkite Gerai.
-
Jei reikia, spustelėkite Prisijungti dialoge „Facebook“ prieiga, tada įveskite „Facebook“ el. paštą arba telefono numerį ir slaptažodį. Galite pažymėti parinktį, norėdami likti prisijungę. Prisijungę spustelėkite Jungtis.
-
Jei prisijungsite sėkmingai, galėsite peržiūrėti lentelę, kurioje bus pasirinktos kategorijos informacija. Pavyzdžiui, jei pasirenkate kategoriją „Draugai“, „Power Query“ bus pateikiama jūsų „Facebook“ draugų lentelė pagal vardą.
-
Spustelėkite Įkelti arba Redaguoti.
Galite naudoti Užklausų rengyklę, norėdami rašyti „Power Query“ skirtas formules.
= Facebook.Graph("https://graph.facebook.com/v2.8/me/friends")
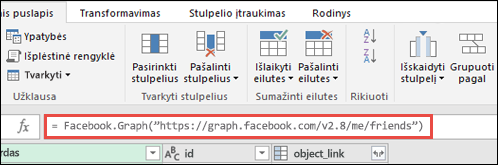
Pastaba: Užklausų rengyklė rodoma tik jums įkeliant, redaguojant arba kuriant naują užklausą naudojant „Power Query“. Tolesniame vaizdo įraše rodomas užklausų rengyklės langas, pasirodantis redagavus užklausą iš „Excel“ darbaknygės. Norėdami peržiūrėti Užklausų rengyklė neįkeliant ar neredaguojant esamos darbaknygės užklausos, sekcijoje Gauti išorinius duomenis, esančiame juostelės skirtuke "Power Query", pasirinkite Iš kitų šaltinių > Tuščia užklausa. Šiame vaizdo įraše rodomas vienas būdas atidaryti užklausų rengyklę.
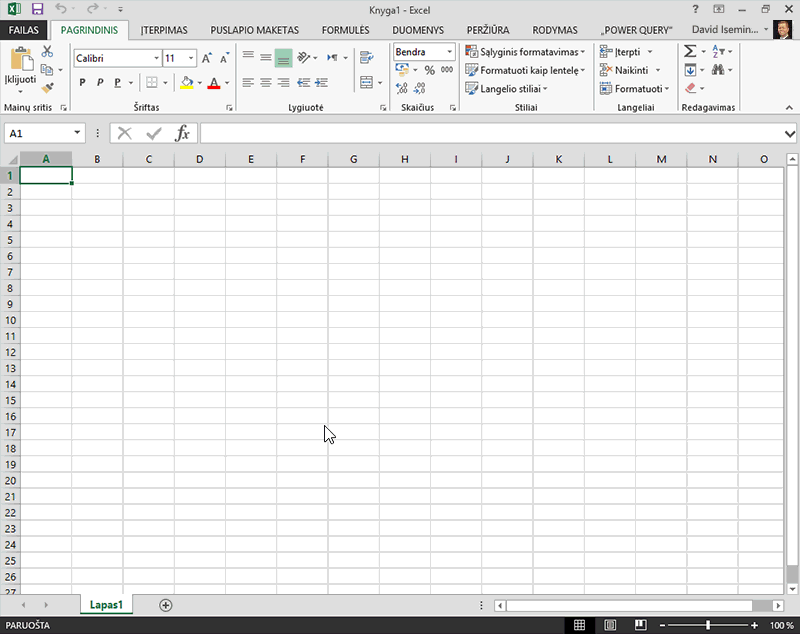
Pastabos:
-
Kad galėtumėte prisijungti prie "SAP SQL Anywhere" duomenų bazės, kompiuteryje turi būti įdiegta "SAP SQL Anywhere" tvarkyklė . Pasirinkite tvarkyklę, kuri atitinka jūsų "Power Query" įdiegtį (32 bitų arba 64 bitų).
-
Power Query juostelės skirtuke pasirinkite Iš duomenų bazės > Iš "SAP Sybase SQL Anywhere".
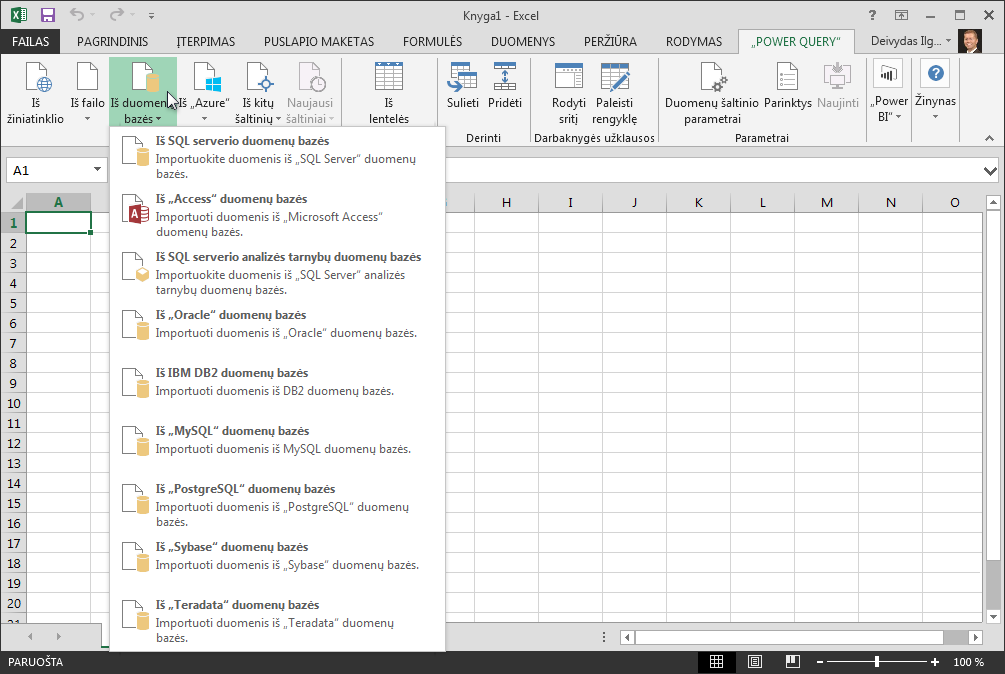
-
Dialogo lange "Sybase" duomenų bazė nurodykite "Sybase Server", prie kurios norite prisijungti, lauke Serverio vardas . Taip pat galite nurodyti duomenų bazės pavadinimą .
-
Jei norite importuoti duomenis naudodami vietinę duomenų bazės užklausą, nurodykite užklausą lauke SQL sakinys . Daugiau informacijos žr . Duomenų importavimas iš duomenų bazės naudojant vietinę duomenų bazės užklausą.
-
Spustelėkite Gerai.
-
Pagal numatytuosius parametrus žymės langelis Šifruoti ryšį yra pažymėtas taip, kad "Power Query" prisijungtų prie duomenų bazės naudodamas paprastą užšifruotą ryšį.
-
Spustelėkite Prisijungti.
Microsoft Azure "BLOB Storage" yra didelių nestruktūrinių duomenų, pvz., vaizdų, vaizdo įrašų, garso ir dokumentų, kuriuos galima pasiekti iš bet kurios pasaulio vietos naudojant HTTP arba HTTPS, saugojimo paslauga. Daugiau informacijos apie "Azure" didelių dvejetainių objektų saugyklos tarnybą žr. Kaip naudoti didelių dvejetainių objektų saugyklą.
-
Juostelės skirtuke "Power Query" pasirinkite Iš "Azure" > iš Microsoft Azure didelių dvejetainių objektų saugyklos.
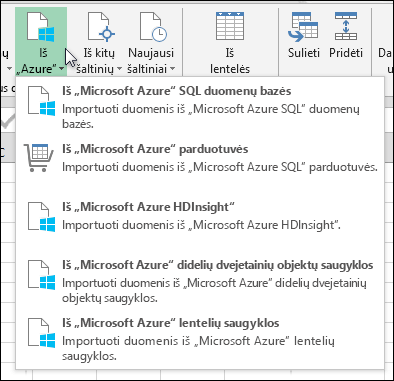
-
Dialogo lange Microsoft Azure BLOB saugykla įveskite savo Microsoft Azure saugyklos paskyros pavadinimą arba URL, tada spustelėkite Gerai.
-
Jei jungiatės prie BLOB saugyklos paslaugos pirmą kartą, būsite paraginti įvesti ir įrašyti saugyklos prieigos raktą. Dialogo lange "Access" Microsoft Azure BLOB saugykla įveskite saugyklos prieigos raktą lauke Paskyros raktas ir spustelėkite Įrašyti.
Pastaba: Jei reikia gauti saugyklos prieigos raktą, eikite į Microsoft Azure portalą, pasirinkite savo saugyklos paskyrą, tada spustelėkite piktogramą Valdyti prieigos raktą puslapio apačioje. Spustelėkite kopijavimo piktogramą pirminio rakto dešinėje, tada įklijuokite reikšmę lauke Paskyros raktas .
-
Užklausų rengyklė išvardijami visi galimi Microsoft Azure BLOB saugyklos konteineriai. Naršyklėje pasirinkite konteinerį, iš kurio norite importuoti duomenis, tada spustelėkite Taikyti & Uždaryti.
-
Power Query juostelės skirtuke pasirinkite Iš " Azure > From Microsoft Azure HDInsight".
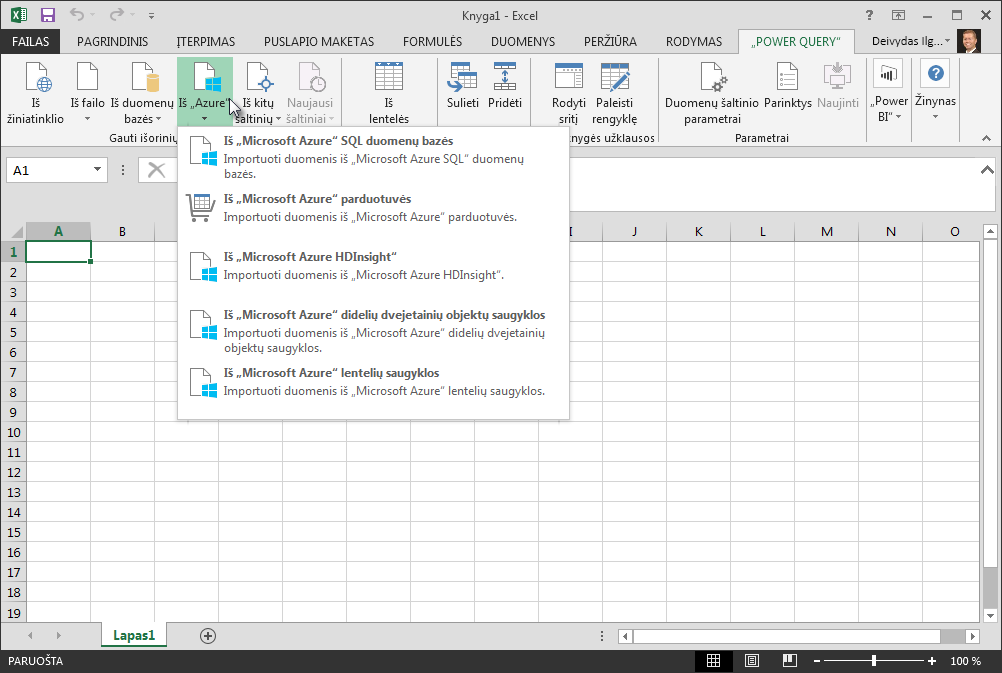
-
Dialogo lange Microsoft Azure HDInsight įveskite paskyros pavadinimą ir spustelėkite Gerai.
-
Tada įveskite savo paskyros kodą ir spustelėkite Prisijungti.
Pastaba: Jei reikia gauti raktą, grįžkite į Microsoft Azure portalą, pasirinkite saugyklos paskyrą ir spustelėkite piktogramą Valdyti prieigos raktą puslapio apačioje. Spustelėkite kopijavimo piktogramą pirminio rakto dešinėje ir įklijuokite reikšmę į vediklį.
-
Naršyklės dialogo lange pasirinkite klasterį, tada raskite ir pasirinkite turinio failą.
-
Spustelėkite Įkelti , kad įkeltumėte pasirinktą lentelę, arba spustelėkite Redaguoti , kad prieš įkeldami galėtumėte atlikti papildomus duomenų filtrus ir transformacijas.
Jei esate programų kūrėjas, programoje "Excel" yra keletas būdų, kuriais galite importuoti duomenis:
-
Norėdami gauti prieigą prie išorinio duomenų šaltinio, galite naudoti "Visual Basic for Applications". Atsižvelgiant į duomenų šaltinį, duomenims gauti galite naudoti "ActiveX" duomenų objektus arba "Data Access Objects". Taip pat kode galite apibrėžti jungimosi eilutė, nurodantį ryšio informaciją. Naudoti jungimosi eilutė yra naudinga, pvz., kai norite išvengti reikalavimo, kad sistemos administratoriai ar vartotojai pirma sukurtų ryšio failą arba supaprastintų programos diegimą.
-
Jei importuojate duomenis iš "SQL Server" duomenų bazės, apsvarstykite galimybę naudoti "SQL Native Client", kuri yra atskira duomenų prieigos taikomojo programavimo sąsaja (API), naudojama OLE DB ir ODBC. Jis sujungia SQL OLE DB teikimo įrankį ir SQL ODBC tvarkyklę į vieną vietinę dinaminių saitų biblioteką (DLL), taip pat teikia naujas funkcijas, kurios yra atskiros ir skiriasi nuo "Microsoft" duomenų prieigos komponentų (MDAC). Naudodami "SQL Native Client" galite kurti naujas taikomąsias programas arba patobulinti esamas programas, kurios gali pasinaudoti naujesnėmis "SQL Server" funkcijomis, pvz., kelių aktyvių rezultatų rinkinių (MARS), User-Defined tipų (UDT) ir XML duomenų tipo palaikymu.
-
FUNKCIJA RTD gauna duomenis realiuoju laiku iš programos, palaikančios COM automatizaciją. RTD automatinio COM priedas turi būti sukurtas ir užregistruotas vietiniame kompiuteryje.
-
The SQL. Funkcija REQUEST prisijungia prie išorinio duomenų šaltinio ir vykdo užklausą iš darbalapio. The SQL. Funkcija REQUEST grąžina rezultatą kaip masyvą be makrokomandų programavimo. Jei ši funkcija neveikia, turite įdiegti „Microsoft Excel“ ODBC papildinio programą (XLODBC.XLA). Galite įdiegti papildinį iš Office.com.
Daugiau informacijos apie "Visual Basic for Applications" kūrimą žr. "Visual Basic" žinyne.
Taip pat žr.
"Power Query", skirtos "Excel", žinynas
Duomenų importavimas iš duomenų bazės naudojant vietinę duomenų bazės užklausą
Kelių lentelių naudojimas „PivotTable“ lentelei kurti
Duomenų importavimas iš duomenų bazės programoje "Excel", skirtoje "Mac"










