Kai pasirenkate kieno nors vardą arba paveikslėlį "Teams", "Outlook" ar kitose "Office" programose ir paslaugose, su juo susijusią informaciją galite rasti jo profilio kortelėje. Norėdami peržiūrėti profilio kortelę "Outlook Mobile", bakstelėkite asmens paveikslėlį. Norėdami peržiūrėti profilio kortelę kitose programėlėse, palaikykite pelės žymiklį arba spustelėkite asmens nuotrauką arba vardą. Norėdami peržiūrėti savo profilio kortelę, pasirinkite savo profilio paveikslėlį.
Profilio kortelė taip pat kartais vadinama kontakto kortele arba žmonių kortele. Štai kortelės pavyzdys programoje "internetinė "Outlook"":
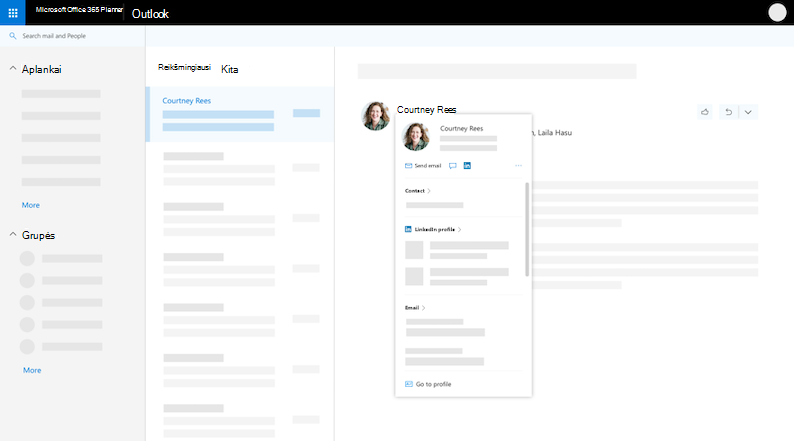
Profilio kortelė gali atrodyti kitaip, atsižvelgiant į tai, kurioje programėlėje esate. Galite pasirinkti sekcijos pavadinimą kortelėje (Kontaktas, Organizacija, Failai...) , kad pamatytumėte daugiau informacijos. Štai didesnės profilio kortelės programoje "internetinė "Outlook"" pavyzdys:
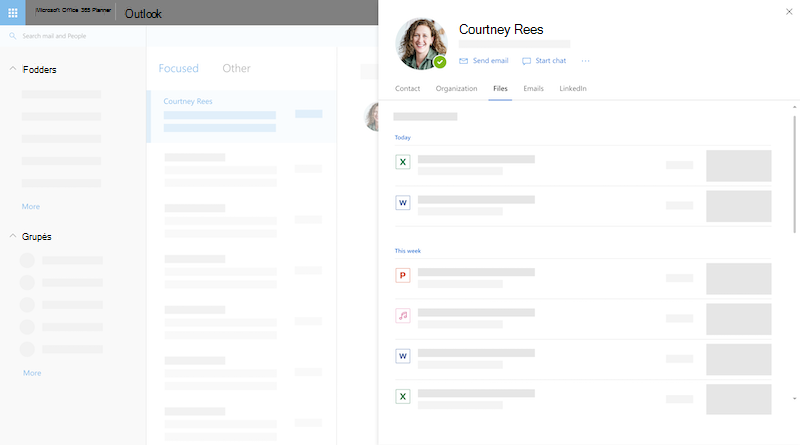
Pastaba: "Microsoft Office" 16.0.13127.20408 ir naujesnėse versijose profilio kortelės dalyje Nariai buvimo būsena nebepasiekiama.
Jūsų profilio kortelė
-
Atidarykite "Office" programą. Pvz., "Outlook" paštas.
-
Laikykite žymiklį virš arba pasirinkite savo vardą arba profilio paveikslėlį, kad pamatytumėte savo profilio kortelę.
Svarbu: Tam tikrą informaciją profilio kortelėje valdo jūsų darbo arba mokymo įstaiga. Jei administratorius išjungė arba nesinchronizavo tam tikros informacijos, ji nebus rodoma profilio kortelėje.
Norėdami peržiūrėti savo profilio kortelę, atidarykite "Office" programą (pvz., "Outlook") ir pasirinkite savo profilio paveikslėlį. Atsižvelgiant į jūsų organizaciją, jūsų profilio kortelėje gali būti:
-
Profilio nuotrauka
-
Kontaktinė informacija
-
Apie mane
-
Organizacijos informacija, pvz., kas yra jūsų vadovas, arba jei yra žmonių, kurie tiesiogiai jums praneša
-
žmonės bendradarbiaujate su
-
Naujausi pranešimai tarp jūsų ir asmens, žiūrinčiam į jūsų profilį
-
Bendri artėjantys įvykiai, kuriuos jūs ir į jūsų profilį žiūrintis asmuo (tik "Outlook Mobile")
-
Naujausi failai, kuriuos bendrinote „OneDrive“ darbui ar mokymo įstaigai, SharePoint Online arba internetinė "Outlook" su žmogumi, žiūrimu į jūsų profilį
-
Eikite į "Office" programą (pvz., "Outlook") ir pasirinkite savo profilio paveikslėlį, kad atidarytumėte profilio kortelę.
-
Kortelės viršuje pasirinkite Naujinti savo profilį . Būsite nukreipti į savo profilio puslapį programoje "Delve".
-
Pasirinkite kameros piktogramą šalia profilio paveikslėlio.
-
Atsižvelgiant į sąranką, kiti veiksmai gali šiek tiek skirtis:
Jei matote išsamios informacijos redagavimo puslapį:
-
Pasirinkite Keisti nuotrauką. Gali tekti prisijungti prie savo darbo arba mokymo įstaigos paskyros.
-
Pasirinkite Keisti nuotrauką, tada pasirinkite nusiunčiamą failą.
-
Įrašykite ir uždarykite, kad grįžtumėte į savo profilį.
Jei matote langą Profilio nuotraukos keitimas : -
Pasirinkite Keisti nuotrauką, tada pasirinkite nusiunčiamą failą.
-
Jei norite pakeisti nuotraukos vietą, spustelėkite apskritime ir vilkite žymiklį. Norėdami didinti arba mažinti, naudokite slankiklį po nuotrauka.
-
Pasirinkite Nustatyti kaip profilio nuotrauką.
Pakeiskite nuotrauką "Teams" mobiliajame įrenginyje:
-
Programoje "Teams" pasirinkite savo profilio nuotrauką > Atnaujinti nuotrauką.
-
Pasirinkite Fotografuoti, kad užfiksuotumėte naują nuotrauką, arba Pasirinkite esamą nuotrauką , kad pasirinktumėte iš fotoaparato aplanko.
-
Eikite į "Office" programą (pvz., "Outlook") ir pasirinkite savo profilio paveikslėlį, kad atidarytumėte profilio kortelę. Būsite nukreipti į savo profilio puslapį programoje "Delve".
-
Atnaujinkite savo informaciją. Pavyzdžiui, lauke Apie mane parašykite keletą žodžių apie save, įtraukite projektų, su kuriais dirbote, įgūdžius ir patirtį, mokyklas ir pomėgius.
Profilio informacija, kurią galite pakeisti, yra pieštuko piktograma,

-
Informacija, bendrinama su visais, šalia jos

Jei jūsų organizacija įgalino Viva Topics, profilio kortelėje galite matyti siūlomas ir (arba) patvirtintas temas. Tema yra frazė arba terminas, kuris yra specifinis ir svarbus organizacijai. Yra įvairių tipų temų, pvz., projekto pavadinimas, produktas ar paslauga, klientai, procesai arba dažnai nurodomos temos. Terminas, pabrauktas ir paryškintas "Microsoft 365" turinyje, yra atpažinta tema.
Jei esate išvardyti temomis, kurias išmanote, jūsų organizacijos nariai gali jus atpažinti kaip dalyko ekspertą.
Profilio kortelėje siūlomi Viva Topics
Tai temos, su kuriomis Viva Topics pasiūlėte prisijungti, nes esate sukūrę arba redagavote turinį, susijusį su tema, pvz., failą ar svetainę. Norėdami patvirtinti, ar jus reikia įtraukti kaip temos asmenį, pasirinkite temą, kad pereitumėte į jos svetainę.
Patvirtinta Viva Topics jūsų profilio kortelėje
Temos, kurios buvo patvirtintos kaip susietos su jumis, šalia jų yra varnelės piktograma.
Pavyzdžiui, jei buvote patvirtinti naudojant temą Planet Blue, ji bus rodoma su varnele prieš temos pavadinimą :
Temų centro pagrindiniame puslapyje galite matyti visas organizacijos temas, prie kurių esate prisijungę.
Rodyti / slėpti siūlomus Viva Topics
Profilio kortelėje galite pasirinkti rodyti arba slėpti siūlomas temas. Profilio kortelės Viva Topics dalyje pasirinkite parametrų ratuką, kad būtų rodomos / slepiamos siūlomos temos.
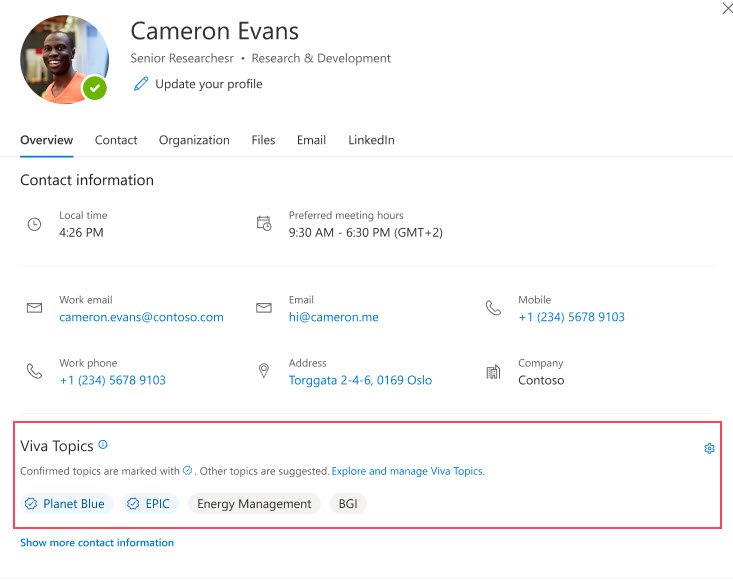
Viva Topics atsisakymas
Jei nenorite Viva Topics profilio kortelėje, turite atsisakyti Viva Insights. Išsamius veiksmus rasite Viva Insights "Home >Opt in" arba "Out of Features".
Kiti matys tik dokumentus, prie kurių jau turi prieigą „Microsoft 365“ " . Tik jūs galite matyti savo privačius dokumentus savo profilyje, nebent nuspręsite juos bendrinti.
Jūsų profilio kortelėje bendrinamuose dokumentuose šalia jų 
Tam tikra jūsų profilio informacija, pvz., jūsų vardas ar pareigos, gali būti renkama iš kitų sistemų, kurias valdo jūsų IT ar žmogiškųjų išteklių skyrius. Jei norite atnaujinti tą informaciją, kreipkitės į atitinkamą skyrių arba administratorių. Daugiau informacijos žr. Į ką turėčiau kreiptis, jei noriu pakeisti savo informaciją "Microsoft 365"?
Galite eksportuoti kai kuriuos duomenis iš savo profilio kortelės, įskaitant:
-
Informacija, kurią atmetėte profilio kortelėje. Pvz., pranešimas atnaujinti profilio nuotrauką arba informacija apie kieno nors gimtadienį.
-
"LinkedIn" profiliai, kuriuos suderinote arba kurių neatitikote su žmonėmis peržiūrėdami jų profilio kortelę.
Duomenis galima atsisiųsti JSON formatu. Išsamios informacijos ieškokite Duomenų eksportavimas iš profilio kortelės.
Kaip naudoti profilio kortelę
Spustelėję asmens paveikslėlį arba vardą, galite matyti jo profilio kortelę ir kontaktinę informaciją. Galite skambinti, siųsti el. laišką arba tiesioginį pranešimą tiesiai iš kortelės. Spustelėkite sekciją Kontaktas , kad sužinotumėte, ar asmuo įtraukė daugiau informacijos. Jei įtraukėte asmenį kaip kontaktą, visa papildoma informacija, kurią įtraukėte rankiniu būdu (pvz., Pastabos), bus rodoma skyriuje Kontaktas.
"Outlook", skirtoje staliniam kompiuteriui, skyriuje Kontaktas galite matyti asmens būseną tinkle (Užsiėmęs, Atsitraukęs...). Taip pat bus rodomas kitas galimas laikas (pagal "Outlook" kalendorių).
Dalyje Organizacija galite matyti, kam asmuo praneša ir ar turi ataskaitų. "internetinė "Outlook"" ir "Outlook Mobile" taip pat galite matyti kai kuriuos žmones, su kuriais tas asmuo dirba. Organizacijos informacija pasiekiama tik jei jūsų organizacija nustatė organizacijos katalogą.
Žmonės, kuriuos matote dalyje Dirba su, yra žmonės, su kuriais bendradarbiauja asmuo. Ką matote, priklauso nuo jūsų organizacijos viešo bendravimo, pvz., bendrųjų grupių, siuntimo sąrašų, bendrinamų "Outlook" kalendoriaus įvykių ir ataskaitų struktūros.
Skyriuje Failai matysite naujausius dokumentus, kuriuos su jumis bendrino asmuo.
Skyriuje El. paštas galite grįžti prie naujausių el. laiškų tarp jūsų ir asmens. El. laiškus rasite "Outlook Mobile" ir internetinė "Outlook" profilių kortelėse.
Galite pasirinkti "LinkedIn" piktogramą arba antraštę, kad pamatytumėte asmens "LinkedIn" profilio informaciją. Norėdami matyti "LinkedIn" profilio informaciją, turite prijungti savo "Microsoft" paskyrą prie savo "LinkedIn" paskyros. Daugiau informacijos žr. "LinkedIn" informacija.
"Outlook Mobile" profilio kortelėse yra sekcija Įvykiai . Slinkite žemyn ant visų profilio kortelės, kad pamatytumėte būsimus "Outlook" kalendoriaus įvykius, kuriuos turite bendrų. Peržiūrėdami savo profilio kortelę matysite visus būsimus įvykius.
Galite įrašyti asmenį darbe arba mokymo įstaigoje kaip naują kontaktą. Naujas kontaktas bus rodomas "Outlook" sekcijoje Kontaktai.
Pastaba: Visa iš anksto įvesta informacija iš jūsų organizacijos visada naudosis profiliais "Microsoft" programėlėse ir paslaugose, įskaitant žmones, kurie buvo įtraukti kaip kontaktai. Rankiniu būdu įtraukiama kontaktų informacija matoma tik jums ir nebus pasiekiama niekam kitam. Kiti žmonės negali matyti jūsų kontaktų "Microsoft" programėlėse ir paslaugose.
-
Asmens profilio kortelėje pasirinkite meniu Daugiau veiksmų, esantį dešinėje (...), tada pasirinkite Įtraukti į kontaktus. Jei peržiūrite išplėstą kortelės rodinį, skyde Kontaktai pasirinkite Įtraukti į kontaktus. "Outlook" mobiliųjų įrenginių programėlėje slinkite žemyn į kortelės apačią.
-
Redaguokite bet kurį lauką arba įtraukite papildomos informacijos. Atkreipkite dėmesį, kad visa iš anksto įvesta informacija iš jūsų organizacijos visada naudosis profiliais "Microsoft" programėlėse ir paslaugose. Rankiniu būdu įtraukiama kontaktų informacija matoma tik jums ir nebus pasiekiama niekam kitam. Kiti žmonės negali matyti jūsų kontaktų "Microsoft" programėlėse ir paslaugose.
-
Pasirinkite Įrašyti arba Atlikta , kad įrašytumėte naują kontaktą.
Šiame skyriuje aiškinama, kaip rankiniu būdu įtraukti arba redaguoti kontaktinę informaciją savo organizacijos žmonėms. Informacija, kurią naujinate, pasiekiama tik jums. Norėdami sužinoti apie profilio naujinimą, žr. anksčiau pateiktą skyrių "Profilio informacijos naujinimas".
Pastaba: Negalite pašalinti kontaktinės informacijos, kurią įtraukė jūsų organizacija.
-
Asmens profilio kortelėje pasirinkite meniu Daugiau veiksmų, esantį dešinėje (...), tada pasirinkite Įtraukti į kontaktus. Jei peržiūrite išplėstą kortelės rodinį, skyde Kontaktai pasirinkite Įtraukti į kontaktus. "Outlook" mobiliųjų įrenginių programėlėje slinkite žemyn į kortelės apačią.
-
Redaguokite arba įtraukite papildomos informacijos ir pasirinkite Įrašyti.
Toliau pateikiami laukai, kuriuos galite įtraukti. Atkreipkite dėmesį, kad bet kokia rankiniu būdu įtraukta informacija bus matoma tik jums.
-
Jubiliejų
-
Padėjėjo telefonas
-
Gimtadienio
-
Įmonės adresą
-
Darbo faksas
-
Darbo telefonas
-
Atgalinio skambinimo telefonas
-
Pokalbio adresas
-
Įmonė
-
Skyrius
-
El. pašto adresas
-
Vardas
-
Vardo tarimas
-
Namų adresas
-
Namų faksas
-
Namų telefono numeris
-
Pavardė
-
Pavardės tarimas
-
Antras vardas
-
Mobile phone
-
Slapyvardis
-
Pastabos
-
Biuro vieta
-
Organizacijos pagrindinis numeris
-
Kitas adresas
-
Kitas numeris
-
Pager
-
Asmeninis tinklalapis
-
Tarimo įmonės pavadinimas
-
Radijo telefonas
-
Kitos svarbios
-
Indeksas
-
Telekso
-
Pavadinimas
-
Pavadinimas
-
TTY (teksto teletipas)
Informacija, kurią įtraukiate rankiniu būdu kitiems žmonėms, rodoma tik jums ir nėra pasiekiama kam nors kitam "Microsoft" programėlėse ir paslaugose. Pavyzdžiui, jei įtraukėte asmeninę pastabą kieno nors kontakto informacijoje, tik jūs matysite pastabą peržiūrėdami jo profilį.
Dažnai užduodami klausimai
Profilių kortelės pasiekiamos visose„Microsoft 365“ programėlėse ir paslaugose. Pavyzdžiui:
-
Cortana
-
talentų Dynamics 365
-
„OneDrive“ verslui
-
Office.com
-
Outlook
-
"SharePoint", skirta "iOS"
-
SharePoint Online
-
"Teams" žiniatinklis ir mobilieji įrenginiai
Štai keletas priežasčių, kodėl tam tikra profilio informacija gali būti rodoma arba nerodomos profilio kortelėse:
-
Tam tikra informacija gali būti paslėpta dėl matomumo parametrų (pvz., "LinkedIn" matomumo parametrų).
-
Peržiūrimas asmuo priklauso kitam nuomotojui.
Visa iš anksto įvesta informacija iš jūsų organizacijos visada naudosis profiliais "Microsoft" programėlėse ir paslaugose, įskaitant žmones, kuriuos įtraukėte kaip kontaktus. Rankiniu būdu įtraukiama kontaktų informacija matoma tik jums ir nebus pasiekiama niekam kitam. Kiti žmonės negali matyti jūsų kontaktų "Microsoft" programėlėse ir paslaugose. Pavyzdžiui, jei įtraukėte asmens gimtadienį arba pastabą darbe ar mokymo įstaigoje, tik jūs matysite tą informaciją.
Žmonės, kuriuos matote dalyje "Dirba su", yra žmonės, su kuriais bendradarbiauja asmuo. Ką matote, priklauso nuo jūsų organizacijos viešo bendravimo, pvz., bendrųjų grupių, siuntimo sąrašų, bendrinamų "Outlook" kalendoriaus įvykių ir ataskaitų struktūros.
"Microsoft Office" 16.0.13127.20408 ir naujesnėse versijose buvimo būsena nerodoma profilio kortelės, priklausančios siuntimo sąrašui, sekcijoje Nariai.
Su laiku susijusi informacija, pvz., vietos laikas, laiko juosta, darbo valandos ir pasiekiamumas, naudojama informacija iš jūsų "Outlook" kalendorius. Informaciją galite peržiūrėti ir tvarkyti "Outlook" parametruose.
Profilio kortelė prieinama 86 kalbomis. Išsamesnės informacijos žr. šiame sąraše .
Administratoriams
Toliau pateiktoje lentelėje parodyta, kaip "Azure Active Directory" profilio informacija rodoma "Microsoft" programų ir paslaugų profilio kortelėse.
|
"Azure Active Directory" vartotojo profilio informacija |
Antraštė / laukas profilio kortelėje |
|
Miestas |
Įmonės adresas |
|
Įmonės pavadinimas |
Įmonė |
|
Skyrius |
Skyrius |
|
Pareigos |
Pareigos |
|
Valdytojas |
Manager |
|
Mobile phone |
Mobile phone |
|
Pavadinimas |
Pavadinimas |
|
Office |
Biuro vieta |
|
"Office" telefonas |
Telefonas |
|
Vartotojo vardas. |
El. paštas, pokalbis |
Jei esate administratorius, galite tinkinti profilio kortelės kontakto sekciją "Win32" programėlėse naudodami registro raktus. Daugiau informacijos žr. Profilio kortelės tinkinimas "Win32" programėlėse naudojant registro raktus.
Kelių nuomotojų organizacijų vartotojai gali matyti informaciją apie vartotojus kituose nuomotojuose, kurie priklauso kelių nuomotojų organizacijai. Ką mato vartotojai, priklauso nuo to, kokie duomenys sinchronizuojami tarp nuomotojų. Sužinoti daugiau, sužinok daugiau
Taip pat žr.
Failų arba aplankų bendrinimas "Microsoft 365"










