
Kaip "Teams" vartotojas, kuriam jūsų organizacija įgalino publikuoti užduotis, galite sukurti užduočių, siunčiamų į bet kurį organizacijos komandų skaičių, sąrašą. Kiekviena komanda gauna savo sąrašo kopiją, skirtą užduotims priskirti ir užbaigti bei komandos eigai sekti. Jei esate komandos vadovas, sužinokite, kaip priskirti ir sekti užduotis programoje "Teams".
Galite kurti ir publikuoti užduočių sąrašus vienoje vietoje: Skirtukas Publikuoti sąrašai programėlėje Užduotys.
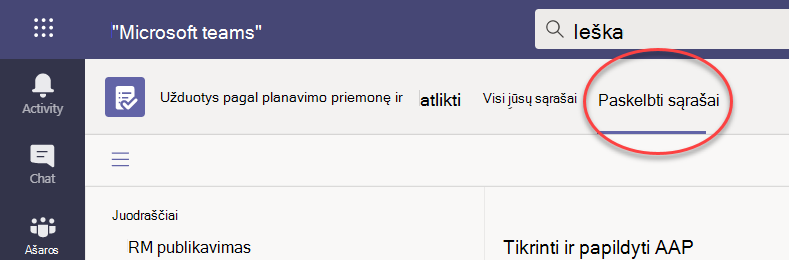
Pastaba: Skirtuke Visi sąrašai rodomos atskiros užduotys sau ir užduotys, su kurias dirbate tiesiogiai su komandos nariais (komandose / kanaluose). Skirtuke Publikuoti sąrašai galite plačiai publikuoti komandose, kurių narys nesate. Todėl negalima publikuoti visų jūsų sąrašų planų.
Užduočių sąrašo publikavimas yra tai, kaip operacijų vadovai ir kitos organizacijos planavimo priemonės paskirsto užduotis komandoms, kurios atlieka darbą. Kiekviena komanda gauna vieną sąrašo kopiją, kad vietos vadovai galėtų priskirti užduotis savo darbuotojams. Vadovai, kurie yra vietinio vadovo ir užduočių sąrašo leidėjo komandų hierarchijos dalis, gali stebėti užduotis ir jų atlikimą, tačiau nieko keisti negali.
Pavyzdžiui, tarkim Anna yra operacijų vadovė "Contoso Markets", 250 parduotuvių grandinės būstinėje, organizuotoje "Teams" pagal regioną. Kiekvienas regionas turi bent vieną parduotuvę ir kiekvienos parduotuvės darbuotojai gauna darbo instrukcijas naudodami "Teams" programos užduotis. Anna planuoja vasaros išpardavimą ir parengė užduočių sąrašą, kurį ji publikuos visoje grandinėje.
-
Anna pereina į užduočių programą programoje "Teams" ir sukuria pardavimo nustatymo užduočių sąrašą bei pavadina jį vasaros išpardavimo metu. Ji prideda keletą vaizdinių produktų išdėstymo, kad galėtų vadovauti tada ji skelbia savo užduočių sąrašą visose 250 parduotuvių.
-
"Srina" valdo Vakarų regioną, kurio parduotuvėse yra papildoma produktų kategorija: sporto prekės. Ji nusprendžia dubliuoti vasaros pardavimo užduočių sąrašą, įtraukti sporto prekių užduotis ir publikuoti ją regiono parduotuvėse kaip vasaros pardavimo vakarietišką pardavimas.
-
Frank valdo parduotuvę 004, didžiausią parduotuvę Vakarų regione. Jis atidaro "Teams" savo kompiuteryje tą dieną, kai prasideda pardavimo paruošimas. Jis mato du naujus paskelbtus sąrašus ir turi išvaizdą. Jis priskiria užduotis savo frontline darbuotojų ir keletą sau.
-
Ar akcijų raštinė parduotuvėje "Store 004" atidarys "Teams" savo telefone, kad pamatytų, kas jam yra parduotuvėje. Jis peržiūri vaizdinius produktų tvarką, kad Anna pridedamas prie savo užduoties ir jis pradeda įgyvendinti, kad savo parduotuvėje.
Kai publikuojate sąrašą, vadovai gali redaguoti bet kurį užduoties lauką, išskyrus užduoties pavadinimą ir pastabas. Vadovai negali panaikinti publikuotų užduočių.
-
Skirtuko Publikuoti sąrašai apačioje kairėje pasirinkite Naujas sąrašas.
-
Pavadinkite sąrašą.
-
Pasirinkite, kaip pasirinkti gavėjų komandas. Galite pasirinkti komandas iš hierarchijos arba nusiųsti pasirinktinį komandų sąrašą. Sužinokite daugiau apie šias parinktis čia. Tolesniuose veiksmuose rodomas pasirinkimas iš hierarchijos.
-
Jei priklausote daugiau nei vienai komandai dalyje Užduotys, pasirinkite komandą, iš kurios norite publikuoti. Komandos, kurios gauna užduočių sąrašo leidinį, galės matyti, iš kurios komandos buvo publikuotas užduočių sąrašas.
-
Pasirinkite Kurti. Naujas sąrašas rodomas dalies Juodraščiai kairėje.
-
Dalyje Užduoties pavadinimas pirmajai užduočiai suteikite pavadinimą ir pasirinkite Enter.
-
Pasirinkite užduoties pavadinimą, kad atidarytumėte užduotį, ir įtraukite arba redaguokite bet kurį iš toliau nurodytų veiksmų.
-
Pavadinimas
-
Talpykla (naudojama užduotims skirstyti į kategorijas, pvz., sandėlio arba pardavimų skyriaus talpyklos gali būti naudojamos darbo grupei, kuri atliks užduotį, identifikuoti)
-
Prioritetas (skubu, svarbus, vidutinis arba mažas)
-
Pradžios data arba terminas
-
Pastabos
-
Kontrolinis sąrašas, kurį sudaro iki 20 elementų (jūs valdote elementus ir užsakymą, užduoties gavėjai valdo jų žymėjimą kaip atliktą)
-
Priedas
-
-
Norėdami įtraukti kitą užduotį, įveskite užduoties pavadinimą lauke Nauja užduotis.
Pastaba: Jei ką tik grįžę į užduočių sąrašą jau ką nors darėte, prieš įvesdami pavadinimą naujoje užduotyje , pirmiausia gali tekti pasirinkti Įtraukti užduotį.
Patarimas: Sukūrę užduotis, galite masiškai redaguoti visų pasirinktų užduočių prioritetą, terminą arba talpyklą. Instrukcijų ieškokite Daugelio užduočių keitimas vienu metu.
Galite kopijuoti juodraščių sąrašą arba publikuotą sąrašą. Tada galite redaguoti kopiją ir paruošti ją publikuoti atskirai.
-
Skirtuke Publikuoti sąrašai pasirinkite užduočių sąrašą, kurį norite dubliuoti, pasirinkite Daugiau parinkčių

Pastaba: Jei gaunate publikuotą užduočių sąrašą, jei taip pat galite publikuoti užduočių sąrašus, naujas sąrašas rodomas skirtuko Publikuoti sąrašai kairiojoje srityje, dalyje Gauta.
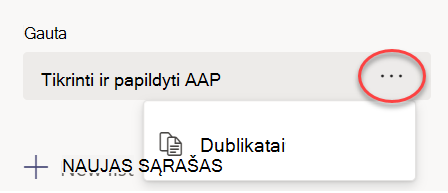
-
Kai sąrašas dubliuojamas, galite dirbti su sąrašu taip pat, kaip su kitais juodraščių sąrašais.
Prieš publikuodami galite pervardyti juodraščių sąrašą. Galite pervardyti bet kurį užduočių sąrašą juodraščio būsenoje.
-
Skirtuko Publikuoti sąrašai dalyje Juodraščiai palaikykite žymiklį ant sąrašo, kurį norite pervardyti.
-
Pasirinkite Daugiau parinkčių

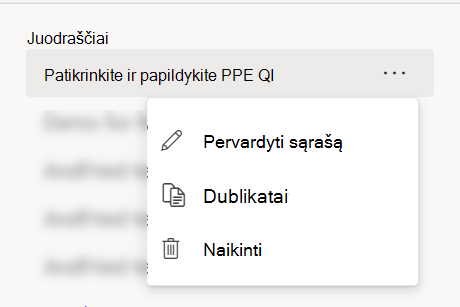
-
Lauke Pavadinimas įveskite naują pavadinimą. "Teams" patikrina pavadinimą, kad įsitikintų, jog nėra konfliktų. Jei pavadinimo lauko krašte rodoma varnelė, pavadinimas veiks. Pasirinkite Įrašyti , kad pritaikytumėte pavadinimo keitimą.
Pastaba: Publikuoto, bet nepublikuoto sąrašo publikuoti nebegalima. Tačiau galite ją dubliuoti ir kopiją publikuoti.
-
Skirtuke Juodraščiai pasirinkite norimą redaguoti užduočių sąrašą.
-
Norėdami pakeisti užduotį, pasirinkite jos pavadinimą, kad atidarytumėte užduotį, tada atlikite vieną iš šių veiksmų:
-
Norėdami pakeisti bet kurį užduočių lauką, pažymėkite lauką ir redaguokite pagal poreikį. Taip pat galite įtraukti pastabų ir priedų.
-
Norėdami panaikinti užduotį, užduoties pavadinimo dešinėje pasirinkite Daugiau parinkčių

-
Svarbu: Publikuoto sąrašo panaikinti negalima, nebent pirmiausia jį anuliuosite. Anuliuojus publikavimą, jis bus rodomas dalyje Nepublikuota.
Dalyje Juodraščiai ir Nepublikuota galite panaikinti bet kurį užduočių sąrašą.
-
Skirtuko Publikuoti sąrašai dalyje Juodraščiai arba Nepublikuoti užveskite pelės žymiklį ant užduočių sąrašo, kurį norite panaikinti.
-
Pasirinkite Daugiau parinkčių

Kai užduočių sąrašas bus parengtas naudoti, publikuokite jį komandose, kurių nariai atliks tą darbą.
Pastaba: Publikavę galite atlikti bet kokius užduočių sąrašo keitimus.
-
Užduočių programėlėje pasirinkite Publikuoti sąrašai.
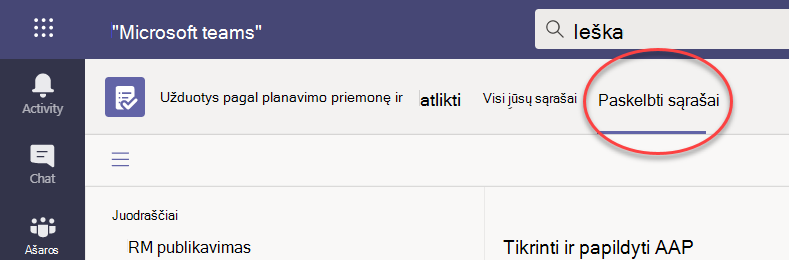
-
Sąraše Juodraščiai pasirinkite užduočių sąrašą, tada viršutiniame dešiniajame kampe pasirinkite Publikuoti.
-
Pasirinkite komandas, kurios gaus užduočių sąrašą. Naudokite pagrindinį "Teams" sąrašą ir (arba) bet kokius galimus filtrus, kad rastumėte įtraukiančias komandas.
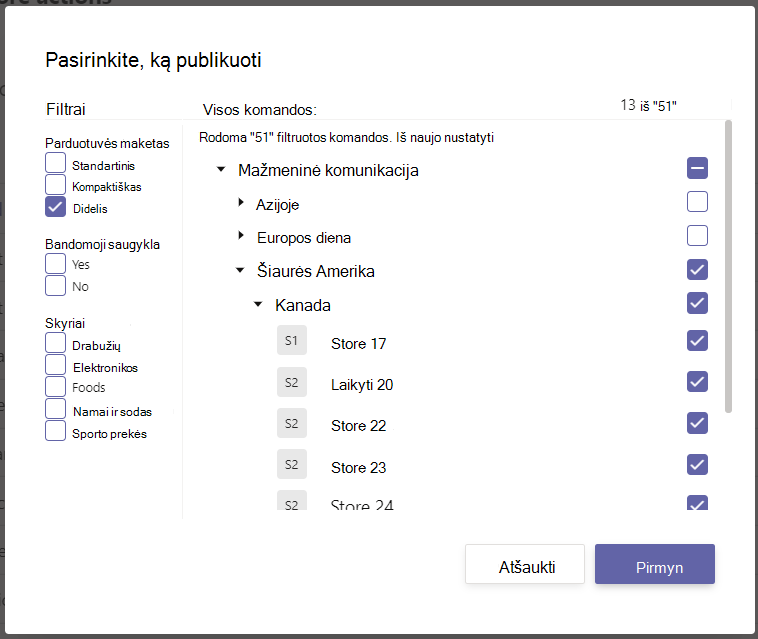
-
Norėdami pasirinkti visas kategorijos grupes, pažymėkite kategorijos antraštės žymės langelį. Šiuo atveju pasirinkus "1 regionas", pasirenkame visas to regiono parduotuves.
-
Norėdami publikuoti tik 1 srities parduotuvėse, kuriose yra drabužių skyrius, šalia srities antraštės pasirinkite filtrą "Apranga".
-
-
Pasirinkite Pirmyn, kad peržiūrėtumėte savo leidinio planą. Norėdami atlikti keitimus, pasirinkite Atgal.
-
Pasirinkite Paruošta, viskas čia atrodo gerai, tada pasirinkite Publikuoti.
Pastabos:
-
Kai tik pradedamas publikavimo procesas, užduočių sąrašas bus perkeltas iš Juodraščiai į Publikuota , nurodantis, kad užduotys siunčiamos ir tampa matomos gavėjams.
-
Įvairiuose publikavimo proceso taškuose "Teams" patikrina jūsų publikavimo instrukcijas ir informuoja apie problemas, su kuriomis susiduria.
-
Užduočių publikavimas gali šiek tiek užtrukti, jei užduočių sąraše yra daug užduočių arba jei pasirinksite daug gavėjų komandų. Galite išeiti iš publikavimo ekrano ir grįžti vėliau – užduotys ir toliau bus skelbiami fone.
-
-
Baigus publikuoti, skirtuko Publikuoti sąrašai viršuje pateikiamas pranešimas, nurodantis, kad jūsų užduotys buvo sėkmingai pristatytos.
Svarbu: Jei rodomos įspėjimo piktogramos, pasirinkite Peržiūrėti išsamią informaciją, kad išspręstumėte problemą (-es).
Publikuoto sąrašo užduotis galite redaguoti perkeldami sąrašą į redagavimo režimą. Kai sąrašas veikia redagavimo režimu, galite atnaujinti sąraše esančias užduotis, panaikinti užduotis iš sąrašo arba į sąrašą įtraukti naujų užduočių. Pakeitimai nepublikuojami gavėjų komandoms, kol nepažymėsite publikuoti keitimus ir patvirtinsite suvestinę.
Publikuojant užduoties keitimus publikuotame sąraše, atnaujintos užduoties reikšmės atnaujintos užduoties laukuose perrašys tų užduočių laukų reikšmes kiekvienoje gavėjo komandoje, išskyrus tai, kad užduoties būsena nėra nustatoma iš naujo. Rekomenduojame redaguoti užduotį publikuotame sąraše, kai norite paaiškinti, ką reikia daryti. Jei yra taisymas, reikalaujantis, kad užduotis būtų atlikta dar kartą, net jei užduotis buvo atlikta pagal ankstesnę užduoties informaciją, rekomenduojame panaikinti pradinę užduotį ir sukurti naują.
-
Sekcijoje Publikuota pasirinkite norimą redaguoti sąrašą.
-
Pasirinkite Redaguoti sąrašą , kaip parodyta vaizde.
-
Kai sąrašas veikia redagavimo režimu, galite spustelėti užduotį ir ją redaguoti. Taip pat galite įtraukti naują užduotį arba spustelėti ... meniu šalia esamos užduoties, kad ją panaikintumėte.
-
Jei nuspręsite neatlikti keitimų, galite pasirinkti Atšaukti redagavimą toje pačioje vietoje, kurioje radote mygtuką Redaguoti sąrašą, ir jokie pakeitimai nebus publikuojami nė vienoje gavėjo komandoje.
-
Jei esate pasirengę publikuoti keitimus, galite pasirinkti Publikuoti keitimus viršutiniame dešiniajame kampe ir publikuoti keitimus visoms pradinėms gavėjų komandoms.
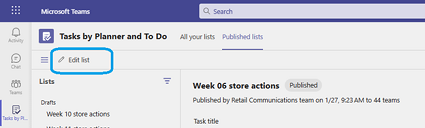
Pastaba: Taip pat galite atšaukti atliktus redagavimus ir grąžinti anksčiau paskelbtą sąrašo būseną.
Jei norite anuliuoti publikavimą, geriausia tai padaryti kuo greičiau, kad būtų sumažintas ištrinamų užduočių priskyrimas ir atlikimas. Nepublikuotas sąrašas perkeliamas į sekciją Nepublikuota ir gali būti dubliuojamas, bet jo negalima publikuoti iš naujo.
Dėmesio: Panaikinus užduočių sąrašo publikavimą, visos sąraše nurodytos užduotys bus pašalintos iš visų komandų, kurios jas gavo. Jie praras visus komentarus ir priedus, kuriuos jie galėjo įtraukti.
-
Šalia sąrašo, kurį norite anuliuoti, pasirinkite Daugiau parinkčių

-
Kai sąrašas yra sekcijoje Nepublikuota, galite jį nukopijuoti, redaguoti ir publikuoti redaguotą kopiją.
Publikavę užduočių sąrašą, tikriausiai norėsite sekti komandų pažangą priskirdami ir užbaigdami jiems išsiųstas užduotis. Publikuotų užduočių išsamią informaciją galite peržiūrėti keliais skirtingais būdais.
Pastaba: Jūsų organizacijos vartotojai gali peržiūrėti ataskaitas apie bet kokią komandą, kuriai jie priklauso, ir apie komandas, kurios praneša komandai (-iams) pagal organizacijos apibrėžtą hierarchiją.
Rodinyje Užduotys rodoma eiga, suskirstyta pagal užduotį. Galite pasirinkti užduotį, kad pamatytumėte papildomą užduoties atlikimo ir užduoties užbaigimo informaciją visose komandose, kurios ją gavo.
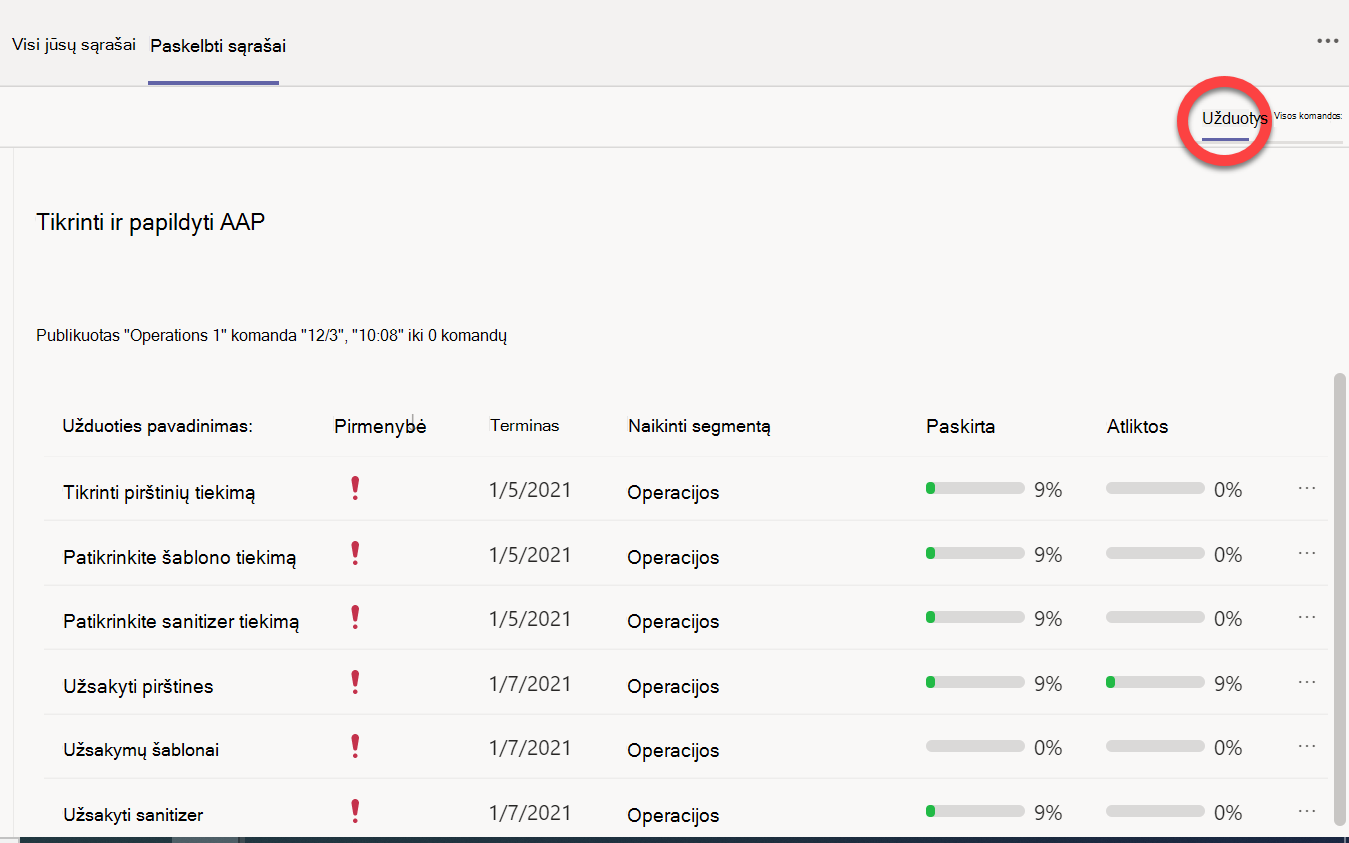
-
Pasirinkite

"Teams" rodinyje galite matyti visų sąraše esančių užduočių komandinę eigą. Galite pasirinkti grupes, pvz., regionus ar rajonus, kad jas išplėstumėte, ir galite pasirinkti atskirą komandą, kuri gavo užduočių sąrašą, kad pamatytumėte išsamią tos komandos informaciją..
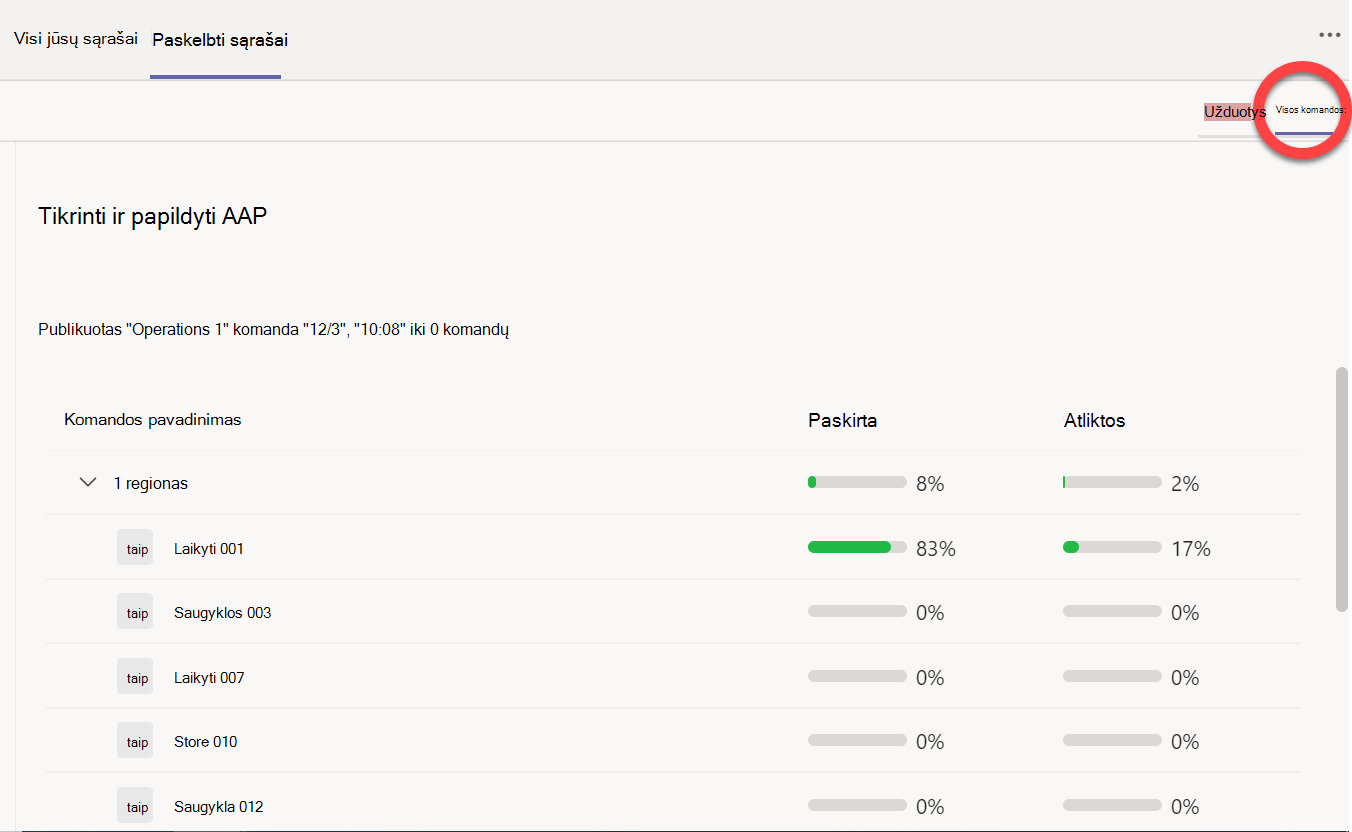
Norėdami sužinoti, kaip komanda atlieka kiekvieną užduotį, pasirinkite komandos pavadinimą.
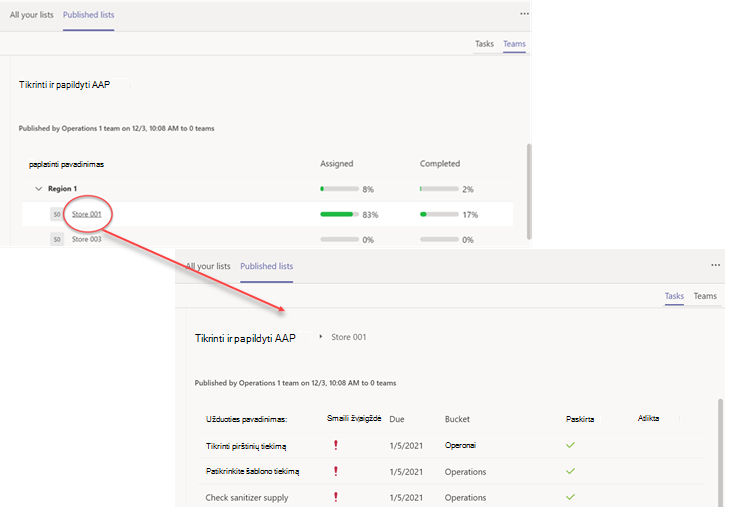
Norėdami grįžti į aukšto lygio rodinį peržiūrėję išsamią informaciją, spustelėkite užduočių sąrašo pavadinimą į kairę nuo komandos pavadinimo.










