"Access" duomenų bazėje galite saugoti raiškųjį suformatuotą tekstą naudodami ilgojo teksto (dar vadinamo Atmintinė) lauką ir nustatydami lauko ypatybę Teksto formatas (TextFormat ) kaip Raiškusis tekstas. Pavyzdžiui, galite paryškinti arba pabraukti tekstą, pritaikyti skirtingus šriftus atskiriems žodžiams ar simboliams ir keisti teksto spalvas. Galite taikyti formatavimą visam arba daliai lauko turinio, kai laukas rodomas duomenų lape, ir redaguodami lauką per formos arba ataskaitos susietą valdiklį.
Šiame straipsnyje
Kas yra raiškusis tekstas?
Raiškusis tekstas yra tekstas, suformatuotas naudojant įprastas formatavimo parinktis, pvz., paryškintąjį ir pasvirąjį šriftą, kurio negalima naudoti paprastojo teksto formatu. Duomenis formatuojate naudodami bendruosius formatavimo įrankius, pvz., juostelę ir mažąją įrankių juostą. Programa "Access" duomenims pritaiko hiperteksto aprašų kalbos (HTML) formatavimo kodą. Programa "Access" naudoja HTML, nes ji užtikrina didesnį suderinamumą su raiškiojo teksto laukais, saugomais "SharePoint" sąrašuose.
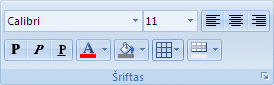
"Access" saugo raiškųjį tekstą naudodama duomenų tipą Ilgasis tekstas, kuris yra vienintelis duomenų tipas, turintis įtaisytąjį raiškiojo teksto palaikymą. Norėdami sukurti lauką raiškiojo teksto saugojimui, sukurkite ilgojo teksto lauką, tada nustatykite to lauko ypatybę Teksto formatas (TextFormat ) kaip Raiškusis tekstas. Galimos dvi reikšmės:
-
Raiškusis tekstas Įgalina raiškųjį tekstą ir yra saugomas ir interpretuojamas kaip raiškiojo HTML aprašas.
-
Paprastojo Įgalina paprastąjį tekstą ir interpretuojamas kaip paprastasis tekstas.
Ypatybę TextFormat nustatote ilgojo teksto laukui lentelėje duomenų lapo rodinyje ir dizaino rodinyje. Įrašę raiškųjį tekstą ilgojo teksto lauke, galite jį rodyti formoje arba ataskaitoje naudodami teksto lauko valdiklį. Teksto lauko valdiklis turi ypatybę TextFormat , kuri paveldi pradinę reikšmę iš ilgojo teksto lauko ypatybės Teksto formatas(TextFormat ). Tačiau teksto lauko valdiklyje galite pakeisti ypatybę Teksto formatavimas (TextFormat ).
Šioje lentelėje pateikiamos palaikomos raiškiojo teksto formatavimo parinktys:
|
Piktograma |
Parinktis |
Aprašas |
|
|
Šrifto pavadinimas |
Pasirenka kitą šrifto šriftą. |
|
|
Šrifto dydis |
Pasirenka šrifto dydį. |
|
|
Paryškintasis |
Paryškina pažymėtą tekstą. Jei tekstas jau paryškintasis, jis pašalinamas. |
|
|
Pasvirasis |
Pažymėtą tekstą pasvirasis. Jei tekstas jau pasvirasis, pašalina pasvirąjį. |
|
|
Pabraukti |
Pabraukia tekstą. Jei tekstas jau pabrauktasis, pašalina pabraukimą. |
|
|
Lygiuoti kairėje |
Lygiuoja tekstą pagal kairiąją paraštę. |
|
|
Centruoti |
Centruoja tekstą paraštėje. |
|
|
Lygiavimas dešinėje |
Lygiuoja tekstą pagal dešiniąją paraštę. |
|
|
Numeravimas |
Pradeda numeruoti pastraipas. Skaičius rodomas prieš kiekvieną pastraipą. |
|
|
Ženkleliai |
Pradeda dėti ženklelį prieš kiekvieną pastraipą. |
|
|
Šrifto spalva |
Pažymi šrifto priekinio plano spalvą. |
|
|
Teksto paryškinimo spalva |
Tekstas atrodo taip, kaip jis pažymėtas žymekliu. |
|
|
Mažinti įtrauką |
Sumažina pastraipos įtrauką. |
|
|
Didinti įtrauką |
Padidina pastraipos įtrauką. |
|
|
Iš kairės į dešinę |
Užpildo valdiklį iš kairės į dešinę. |
|
|
Iš dešinės į kairę |
Užpildo valdiklį iš dešinės į kairę. |
Raiškiojo teksto lauko kūrimas
Galite sukurti raiškiojo teksto lauką lentelės duomenų lapo rodinyje arba dizaino rodinyje.
Duomenų lapo rodinyje
-
Atidarykite lentelę Darbalapio rodinyje.
-
Pasirinkite Spustelėkite, kad įtrauktumėte, tada sąraše pasirinkite Ilgas tekstas .
-
Dukart spustelėkite lauko antraštę ir įveskite prasmingą naujo lauko pavadinimą.
-
Įrašykite keitimus.
Dizaino rodinyje
-
Atidarykite lentelę Dizaino rodinyje.
-
Lentelės dizaino tinklelyje raskite pirmą tuščią eilutę. Tada stulpelyje Lauko pavadinimas įveskite lauko pavadinimą.
-
Stulpelyje Duomenų tipas pasirinkite Ilgasis tekstas.
-
Dalyje Lauko ypatybės spustelėkite skirtuką Bendra.
-
Spustelėkite lauke Teksto formatas ir pasirinkite Raiškusis tekstas.
-
Įrašykite keitimus.
Lauko keitimas į raiškųjį tekstą
-
Atidarykite lentelę, kurioje yra laukas dizaino rodinyje.
-
Lentelės dizaino tinklelyje spustelėkite ilgojo teksto lauką, kurį norite pakeisti į raiškųjį tekstą.
-
Dalyje Lauko ypatybės spustelėkite skirtuką Bendra.
-
Spustelėkite lauką Teksto formatas ir pasirinkite Raiškusis tekstas.
-
Įrašykite keitimus.
Raiškiojo teksto lauko keitimas į paprastąjį tekstą
Svarbu neberekomenduojame naudoti „Visio Services“ ir „Visio Web Access" puslapio dalies „SharePoint Online“. Kai keičiate lauką iš raiškiojo teksto į paprastąjį tekstą, "Access" pateikia įspėjimą, kad bus pašalintas visas formatavimas. Pritaikius paprastojo teksto keitimą ir įrašius lentelę, keitimo anuliuoti negalima.
-
Atidarykite lentelę, kurioje yra laukas dizaino rodinyje.
-
Lentelės dizaino tinklelyje spustelėkite ilgojo teksto lauką, kurį norite pakeisti į raiškųjį tekstą.
-
Dalyje Lauko ypatybės spustelėkite skirtuką Bendra.
-
Spustelėkite lauką Teksto formatavimas ir pasirinkite Paprastasis tekstas.
-
Įrašykite keitimus.
Išvalyti ypatybę Tik pridėjimas
Norėdami įgalinti lauko raiškiojo teksto formatavimą, įsitikinkite, kad lauko ypatybė Tik pridėjimas yra išjungta. Kitu atveju programa "Access" paslepia lauko tekstą, kai perkeliate žymeklį į tą lauką arba bet kurioje formoje ar ataskaitos valdikliuose, susietuose su tuo lauku.
Ypatybės Tik pridėjimas išjungimas
-
Atidarykite lentelę Dizaino rodinyje.
-
Pažymėkite norimą keisti ilgojo teksto lauką, o apatinėje lentelės dizaino įrankio dalyje, skirtuke Bendra slinkite žemyn iki ypatybės Tik pridėjimas .
-
Spustelėkite lauką šalia ypatybės ir sąraše pasirinkite Ne .
-
Įrašykite keitimus.
Formos ir ataskaitos valdiklių raiškiojo teksto formatavimo įgalinimas
Jei naudojate skirtuko Kūrimas komandas formai arba ataskaitai kurti ir esamam ilgojo teksto laukui įgalinote raiškiojo teksto redagavimą, gautas teksto lauko valdiklis paveldi ypatybę Teksto formatas , nustatytą laukui Ilgasis tekstas. Jei jūsų lentelės lauke Ilgasis tekstas yra duomenų, jie rodomi formos arba ataskaitos teksto valdiklyje. Tačiau "Access" neįjungia raiškiojo teksto redagavimo, kai neautomatiniu būdu įtraukiate valdiklį į formą arba ataskaitą, net jei vėliau susiesite šį valdiklį su ilgo teksto lauku su raiškiojo teksto formatavimu.
-
Atidarykite formą dizaino rodinyje.
-
Skirtuko Dizainas grupėje Valdikliai spustelėkite Teksto laukas.
-
Tuščioje formos srityje spustelėkite ir vilkite pelę, kad nubrėžtumėte valdiklį.
-
Spustelėkite naujo valdiklio teksto sritį, dešiniuoju pelės mygtuku spustelėkite valdiklio teksto sritį (ne žymą), tada spustelėkite Ypatybės.
-
Naujo valdiklio ypatybių lape spustelėkite skirtuką Visi .
-
Spustelėkite ypatybės lauką Valdiklio šaltinis ir sąraše pasirinkite ilgojo teksto lauką.
Pagal numatytuosius parametrus sąraše rodomi su forma susietos lentelės laukai. Jei ilgojo teksto laukas yra kitoje lentelėje, naudokite šią reiškinio sintaksę, kad susietumėte valdiklį: =[lentelės pavadinimas]![lauko pavadinimas]. Skliaustus ir šauktuką naudokite tiksliai taip, kaip parodyta. Pirmoje reiškinio dalyje įveskite lentelės pavadinimą, o antroje dalyje – lauko Ilgasis tekstas pavadinimą. Pavyzdžiui, jei turite lentelę Pastabos su ilgo teksto lauku Linkėimai, ypatybių lauke Valdiklio šaltinis turėtumėte įvesti šią eilutę: =[Notes]![Compliments]
-
Ypatybių lape, kuriame vis dar pažymėtas skirtukas Visi , raskite ir pažymėkite ypatybės lauką Teksto formatas , tada sąraše pasirinkite Raiškusis tekstas .
-
Įrašykite keitimus.


























