Redaguokite failus „SharePoint“, esantis „Microsoft 365“SharePoint Server 2019 dokumentų bibliotekoje tiesiogiai naršyklėje arba programėlėje. „Microsoft 365“ failų tipus (pvz., Word arba „Excel“ ) galima redaguoti ir naršyklėje, ir taikomojoje programoje. Daugelio kitų tipų failai palaikomi peržiūrai naršyklėje. Kitų tipų failams, kur programėlė pasiekiama jūsų įrenginyje, atsisiųskite, redaguokite programėlėje ir nusiųskite.
Dokumento redagavimas dokumentų bibliotekoje
Redaguokite dokumentą naudodami „Microsoft 365“ programą (pvz., Word arba „Excel“ ) pasirinkdami failo vardo saitą.
-
Atidarykite dokumentų biblioteką ir pasirinkite saitą faile, kurį norite redaguoti.
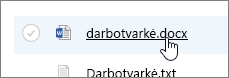
-
Jei failo tipas palaikomas peržiūrai, jis bus atidarytas internete. Jei ne, gausite atsisiuntimo raginimą.
Atsisiuntę arba atidarę internetinę programą, galite redaguoti ir įrašyti failą.
Kai redaguojate tinkle „Microsoft 365“, failai įrašomi automatiškai. Jei redaguojate failą neprisijungę, turėsite jį nusiųsti atgal į biblioteką.
Failo atidarymas norint redaguoti dokumentų bibliotekoje
-
Kita redagavimo iš dokumentų bibliotekos parinktis yra spustelėti parinktį Rodyti veiksmų daugtaškį ... > Atidaryti. Taip pat galite turėti parinktį spustelėti Peržiūra.
Kai kurie failų tipai gali leisti pasirinkti redagavimo programėles, pvz., „Word“ žiniatinkliui arba Word (kompiuterio taikomąją programą).
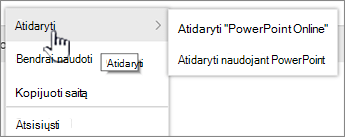
-
Redaguokite failą internetinėje arba autonominėje programėlėje.
-
Kai baigsite naudoti " „Microsoft 365“ ", įsitikinkite, kad būsena neparašo "Įrašymas" ir uždarykite skirtuką arba langą. Jei naudojate autonominę taikomąją „Microsoft 365“, įrašykite failą ir uždarykite taikomąją programą.
-
Kai atidarote failą ir meniu pasirenkate autonominę taikomąją programą, failas įrašomas atgal į biblioteką kiekvieną kartą, kai įrašote programėlėje. Jei redaguojate failą, kuris reikalauja atsisiųsti dokumentą, pvz., Piešimas failą, turite nusiųsti įrašytą failą.
-
Kai nusiunčiate failą tokiu pačiu pavadinimu, kaip ir bibliotekoje, būsenos lauke gausite būsenos pranešimą "1 elementas nebuvo nusiųstas".

-
-
Spustelėkite būsenos lauką, kad pakeistų pradinį failą.
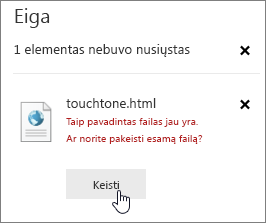
Jei " „SharePoint“ versijas ir pakeičiate failą, iš tikrųjų ne perrašote pradinę, bet kuriate kitą versiją. Daugiau informacijos apie versijų kūrimas žr. Failo versijų retrospektyvos peržiūra SharePoint dokumentų bibliotekoje.
Failo užregistravimas arba užregistravimas dokumentų bibliotekoje
Jei dokumentų biblioteka prieš redaguodami nepanaikins užuodų, galite redaguoti failą jo neatirašę. Jei norite atlikti išskirtinį redagavimą arba dokumentų bibliotekai pirmiausia reikia patikrinti, prieš atidarydami ir redaguodami galite patikrinti failą. Daugiau informacijos apie failų tikrinimą ir užtikrinimą žr. Failų užregistravimas arba užregistravimas dokumentų bibliotekoje.










