Outlook 2013 ir Outlook 2016 yra RSS informacijos santrauka tinkinimo parinktys, pvz., kaip dažnai tikrinti atnaujintus elementus, kur įrašomos RSS informacijos santraukos ir ar atsisiųsti priedus.
Ką norėtumėte daryti?
Elementų atsisiuntimo dažnai peržiūra arba keitimas
Kai prenumeruojate RSS informacijos santrauką, Outlook periodiškai tikrina, ar yra atnaujintų skelbimų.
RSS informacijos santraukų leidėjai gali nurodyti maksimalų dažnumą, kuriuo turėtų būti ieškoma naujų skelbimų. Šie apribojimai padeda valdyti serverių poreikį. Pvz., RSS informacijos santraukos apklausos dažnumas gali būti ne didesnis kaip 60 minučių– tai reiškia, kad netikrinkite, ar yra naujinimų kelis kartus per valandą.
Svarbu: Kai kurie leidėjai griežtai vykdo šiuos apribojimus. Jei dažnai nei nurodytas limitas tikrinsite, ar yra naujinimų, RSS informacijos santraukos leidėjas gali laikinai arba visam laikui blokuoti jūsų prieigą. Nei "Microsoft Outlook nei " Outlook " negali padėti, jei JŪSŲ prieigą sustabdo arba uždraudžia RSS informacijos santraukos leidėjas.
Norėdami patikrinti, ar RSS leidėjas nurodo laiko limitą, atlikite šiuos veiksmus:
-
Spustelėkite skirtuką Failas.
-
Spustelėkite Paskyros parametrai ir dar kartą Paskyros parametrai.
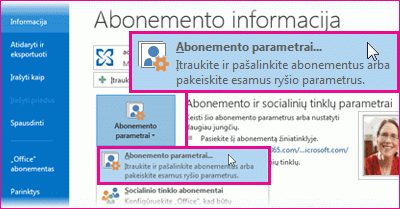
-
Skirtuke RSS informacijos santraukos spustelėkite informacijos santrauką, tada spustelėkite Keisti.
Sekcijoje Naujinimo limitas rodomas dabartinio teikėjo limito laikas.
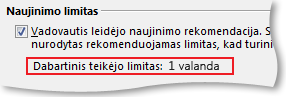
Rekomenduojame nepažymėti žymės langelio Naujinimo riba. Šis parametras padeda išvengti draudimo turinio leidėjams, nes per dažnai tikrinama, ar yra naujinimų.
Jei RSS informacijos santraukoje reikšmė nenurodyta, naudojamas RSS informacijos santraukų siuntimo / gavimo parametras. Norėdami patikrinti arba pakeisti šį parametrą, atlikite šiuos veiksmus:
-
Spustelėkite Siųsti / gauti.
-
Grupėje & gauti spustelėkite Siųsti / gauti grupes.
-
Spustelėkite Apibrėžti siuntimo / gavimo grupes.
Spartieji klavišai Norėdami atidaryti dialogo langą Siųsti / gauti grupes, paspauskite Ctrl + Alt + S.
-
Dalyje Grupės pavadinimaspasirinkite grupę, kurioje yra paskyra, pavadinta RSS.
Pagal numatytuosius nustatymus RSS yra visose paskyrose. Jei nesate tikri, kurioje grupėje yra RSS paskyra, pasirinkite grupės pavadinimą, tada spustelėkite Redaguoti. Kartokite, kol rasite grupę, kurioje yra RSS, kaip parodyta toliau pateiktoje iliustracijoje.
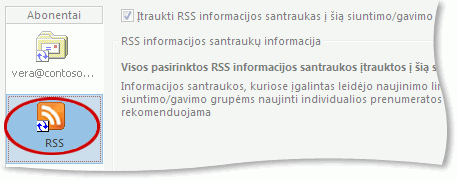
-
Dalyje Grupės "Visos paskyros" parametraspažymėkite žymės langelį Automatinio siuntimo / gavimo planavimas kas n minutes.
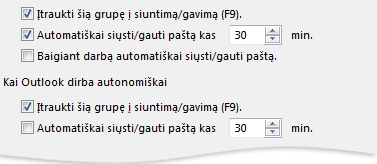
-
Teksto lauke įveskite iki 1440 reikšmę.
Pastaba: Jei nurodysite laiko intervalą, kuris yra dažnesnis už leidėjo nustatytą limitą, Outlook leidėjo parametrą. Tai padeda išvengti turinio leidėjo draudimo, nes jis nepaiso limito.
-
Spustelėkite Uždaryti.
RSS informacijos santraukų įrašomos vietos keitimas
Daugeliu atvejų nereikia keisti RSS informacijos santraukų įrašomos vietos. Tačiau vienas scenarijus, kai galbūt norėsite pakeisti vietą, yra, kai naudojate "Microsoft Exchange Server paskyrą, o pašto dėžutėje yra nedidelis saugyklos limitas. Įrašius RSS informacijos santraukas į Outlook duomenų failą (.pst), JŪSŲ RSS informacijos santraukos turinys nenaudos serverio vietos paskirstymo.
Jei nuspręsite išsaugoti RSS informacijos santraukas "Outlook duomenų failo (.pst) faile, galėsite pasiekti tik tuos elementus kompiuteryje, kuriame yra failas.
RSS informacijos santraukos, kurios įrašo elementus į aplanką, esantį jūsų Exchange pašto dėžutėje, galimos bet kuriame kompiuteryje, kuriame yra Outlook ir jungiasi prie Exchange paskyros. Tai apima, jei jungiatės prie savo Exchange naudodami "Outlook Anywhere" arba "Outlook Web App".
-
Spustelėkite skirtuką Failas.
-
Spustelėkite Paskyros parametrai ir dar kartą Paskyros parametrai.
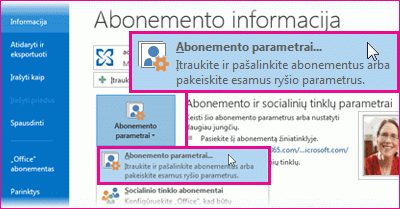
-
Skirtuke RSS informacijos santraukos spustelėkite RSS informacijos santrauką, tada spustelėkite Keisti aplanką.
-
Dalyje Pasirinkite aplankąpasirinkite naują RSS informacijos santraukos pristatymo vietą arba sukurkite aplanką spustelėdami Naujas aplankas.
-
Spustelėkite Gerai, kad grįžkite į Parametrai langą Paskyra.
RSS informacijos santraukos rodymo pavadinimo keitimas
Kiekviena RSS informacijos santrauka turi pavadinimą, kurį nurodė RSS leidėjas. Galite pakeisti pavadinimą, kaip jis rodomas naršymo sritisir Paskyros Parametrai.
RSS informacijos santraukos pavadinimo keitimas naršymo srityje
-
Dešiniuoju pelės mygtuku spustelėkite aplanką, nukreipkite žymiklį įPervardyti , įveskite naują pavadinimą, tada paspauskite ENTER.
RSS informacijos santraukos pavadinimo keitimas paskyros Parametrai
-
Spustelėkite skirtuką Failas.
-
Spustelėkite Paskyros parametrai ir dar kartą Paskyros parametrai.
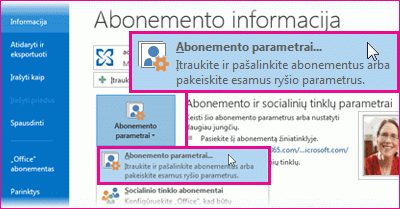
-
Skirtuke RSS informacijos santraukos spustelėkite Keisti.
-
Sekcijoje Bendra teksto lauke Informacijos santraukos pavadinimas įveskite naują pavadinimą.
Pastaba: Jei naudosite RSS informacijos santraukos bendrinimo funkciją su kuo nors, jis gaus pradinio RSS leidėjo informacijos santraukos pavadinimą, o ne tinkintą pavadinimą, kurį galėjote naudoti.
Susietų straipsnių atsisiuntimas kaip priedo
Daugelyje RSS informacijos santraukų naudojami pranešimai, kuriuose yra didesnio laiško santrauka arba straipsnis su saitu į visą turinį. Galite konfigūruoti Outlook automatiškai atsisiųsti susietą turinį kaip RSS laiškų priedą.
-
Spustelėkite skirtuką Failas.
-
Spustelėkite Paskyros parametrai ir dar kartą Paskyros parametrai.
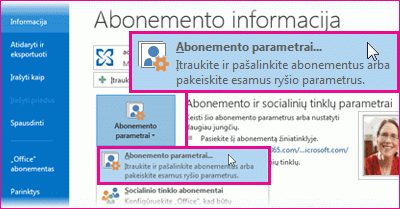
-
Skirtuke RSS informacijos santraukos spustelėkite Keisti.
-
Dalyje Atsisiuntimaipažymėkite žymės langelį Atsisiųsti visą straipsnį kaip .html priedą prie kiekvieno elemento.
Priedų atsisiuntimas automatiškai
RSS laiškuose gali būti priedų. Pagal numatytuosius nustatymus šie priedai nėra atsisiunčiami iš Outlook. Jei norite, kad priedai būtų automatiškai atsisiunčiami, atlikite šiuos veiksmus:
-
Spustelėkite skirtuką Failas.
-
Spustelėkite Paskyros parametrai ir dar kartą Paskyros parametrai.
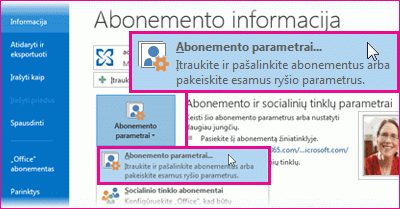
-
Skirtuke RSS informacijos santraukos spustelėkite Keisti.
-
Dalyje Atsisiuntimaipažymėkite žymės langelį Automatiškai atsisiųsti šios informacijos santraukos talpyklas.
Pastabos:
-
Pagal numatytuosius nustatymus Outlook galimai nesaugius priedų failus, pvz., .bat, .exe, .vbs ir .js, kuriuose gali būti virusų. Negalite peržiūrėti arba pasiekti užblokuoto priedo. Popieriaus klipo piktograma stulpelyje Priedas leidžia žinoti, kad laiške yra priedas. Visi užblokuoti priedų failai pateikiami pranešimo viršuje, informacijos juostoje.
-
Rekomenduojama, kad prieš atidarydami priedus jie būtų nuskaitomi ieškant virusų naudojant antivirusinę programinę įrangą.
-
RSS informacijos santraukos naikinimas
Norėdami panaikinti RSS informacijos santrauką Outlook, dešiniuoju pelės mygtuku spustelėkite RSS informacijos santraukos aplanką ir pasirinkite Naikinti aplanką.










