Turite daugybę sąrašų formatavimo parinkčių. Galite naudoti formatus, kad paprasčiausiai būtų lengviau skaityti sąrašą, arba galite sukurti taisykles, kad paryškintumėte tam tikrus sąrašo elementus pagal sąrašo reikšmes (sąlyginis formatavimas). Naudodami JSON galite kurti sudėtingesnius rodinius, kad jie atitiktų jūsų organizacijos poreikius.
Pastaba: Šios funkcijos šiuo metu negalimos mobiliuosiuose įrenginiuose.
Šiame straipsnyje
Sąrašo maketo formatavimas
-
Eikite į sąrašą, kurį norite formatuoti.
-
Dešinėje virš sąrašo pasirinkite rodyklę žemyn Perjungti rodinio parinktis ir pasirinkite Formatuoti dabartinį rodinį.
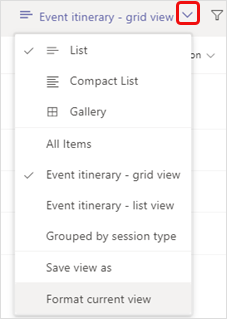
-
Dalyje Pasirinkti maketą pasirinkite Sąrašas.
-
Formato rodinio srityje yra kelios parinktys.
• Jei norite alternatyviai skaityti mėlynas ir baltas eilutes sąraše, pasirinkite Besikeičiantys eilučių stiliai.
• Norėdami atlikti kitus alternatyvių eilučių keitimus, pvz., skirtingas spalvas, šriftus ir kraštines, pasirinkite Redaguoti eilučių stilius. Kitame dialogo lange pasirinkite redagavimo piktogramą,
• Norėdami sukurti taisykles, kurios nustato eilutės formatavimą, lauke Sąlyginis formatavimas pasirinkite Tvarkyti taisykles.
Taisyklės pavyzdys: Ligoninių pacientų sąraše, kuriame yra stulpelis "Diagnozė", norite, kad pacientų, kuriems yra pneumonija, eilutės būtų tamsiai pilkos su paryškintu tekstu.
Ši taisyklė atrodytų taip:
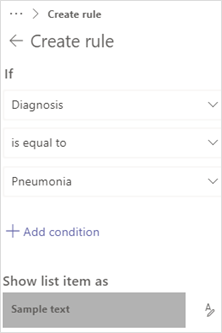
-
Baigę formatuoti rodinį, pasirinkite Įrašyti.
-
Norėdami pavadinti ir įrašyti naują rodinį naudoti ateityje, pakartokite 2 veiksmą, bet pasirinkite Įrašyti rodinį kaip, įveskite pavadinimą ir pasirinkite Įrašyti.
Dabar šis rodinys bus rodomas išplečiamajame sąraše Perjungti rodinio parinktis kartu su kitais rodiniais ir parinktimis.
Galerijos maketo formatavimas
-
Eikite į sąrašą, kurį norite formatuoti.
-
Dešinėje virš sąrašo pasirinkite rodyklę žemyn Perjungti rodinio parinktis ir pasirinkite Formatuoti dabartinį rodinį.
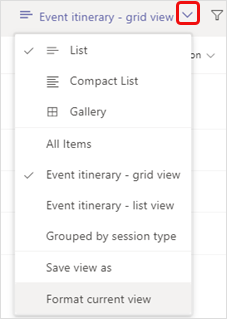
-
Dalyje Pasirinkti maketą pasirinkite Galerija.
-
Pasirinkite Redaguoti kortelę.
-
Srityje Kortelių dizaino įrankis galite atlikti šiuos galerijos rodinio keitimus.
• Pasirinkite duomenų, kurie bus rodomi kortelėse, stulpelių pavadinimus.
• Vilkite stulpelių pavadinimus, kad pertvarkytumėte stulpelių duomenis kortelėse.
• Norėdami į korteles įtraukti stulpelių pavadinimus, o ne tik duomenis, pasirinkite Rodyti stulpelių pavadinimus kaip etiketes. -
Baigę formatuoti rodinį, pasirinkite Įrašyti.
-
Norėdami pavadinti ir įrašyti naują rodinį naudoti ateityje, pakartokite 2 veiksmą, bet pasirinkite Įrašyti rodinį kaip, įveskite pavadinimą ir pasirinkite Įrašyti.
Dabar šis rodinys bus rodomas išplečiamajame sąraše Perjungti rodinio parinktis kartu su kitais rodiniais ir parinktimis.
Rodinio formatavimas naudojant JSON
-
Pasirinkite Išplėstinis režimas formato rodinio skydo arba kortelių dizaino įrankio skydo apačioje ir lauke įveskite JSON.
Išsamios informacijos ir JSON pavyzdžių ieškokite Sąrašo rodinių formatavimasir Rodinio formatavimo naudojimas "SharePoint" tinkinti.
Norite sužinoti daugiau?
Skaitykite daugiau apie sąrašus
Rodinio formatavimo naudojimas "SharePoint" tinkinti
Stulpelio formatavimas norint pakeisti jo išvaizdą
Format the pill shapes in a choice column
Stulpelių formatavimas naudojant JSON
Pastaba: "SharePoint" straipsniuose ne visas turinys taikomas "Teams".










