Pagrindiniai veiksmai
Norėdami pakeisti skaidrės dydį:
-
Įrankių juostos skirtuke Dizainas pasirinkite .
-
Pasirinkite Skaidrės dydis

-
Pasirinkite Standartinis (4:3 vaizdo formatas) arba Plačiaekranis (16:9) arba Pasirinktinis skaidrės dydis.
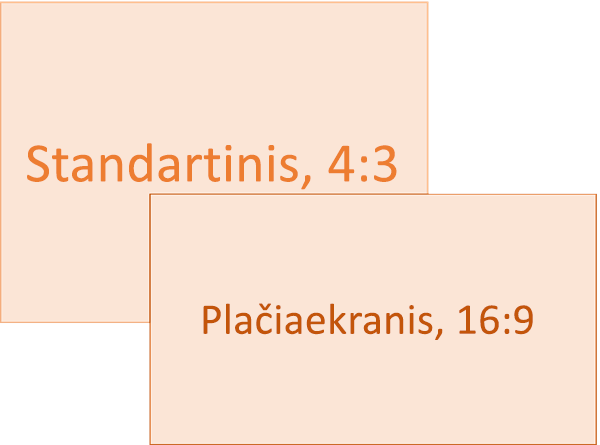
Norėdami gauti daugiau informacijos apie iš anksto nustatytus dydžius (įskaitant formatus, pvz., Viršugalvis, A3, A4, Reklaminė juosta, B4 ir B5) arba savo pasirinktinį dydžio keitimą, spustelėkite toliau pateiktą antraštę, kad ją išplėstumėte ir peržiūrėtumėte išsamią informaciją.
Išsamūs veiksmai
-
Juostelės skirtuke Dizainas raskite Skaidrės dydis grupėje Tinkinimas , įrankių juostos dešinėje pusėje.

-
Pasirinkite Skaidrės dydis, tada pasirinkite Standartinis (4:3) arba Plačiaekranis (16:9).
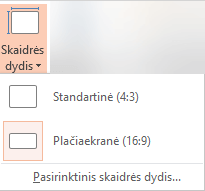
Kai PowerPoint negalės automatiškai keisti turinio dydžio, bus rodomos dvi parinktys:
-
Maksimizuoti: pasirinkite šią parinktį, norėdami padidinti skaidrės turinį, jei didinate skaidrę. Pasirinkus šią parinktį turinys gali netilpti į skaidrę
-
Sutalpinti: pasirinkite šią parinktį, norėdami sumažinti skaidrės turinį, jei mažinate skaidrę. Turinys gali atrodyti mažesnis, tačiau galėsite matyti visą turinį skaidrėje.
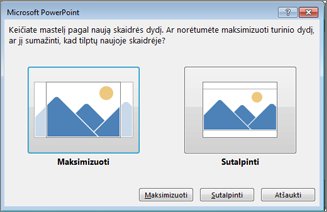
-
Plačiaekranis 16:9 parametras yra numatytoji kuriamų naujų pateikčių reikšmė. Pakeitus pateikties skaidrės dydį, jūsų parinktas dydis taikomas tik tai pateikčiai. Tačiau bet kada galite lengvai sukurti sau naują 4:3 pateiktį apibrėždami pasirinktinę temą, kuri naudoja 4:3 vaizdo formatą. Žr. tolesnį skyrių "Numatytojo dydžio nustatymas norint pradėti nuo kuriant naujas pateiktis".
-
Juostelės skirtuke Dizainas raskite Skaidrės dydis grupėje Tinkinimas , įrankių juostos dešinėje pusėje.

-
Pasirinkite Skaidrės dydis, tada pasirinkite Pasirinktinis skaidrės dydis.
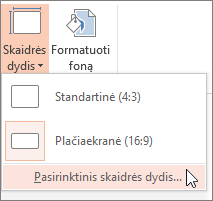
-
Lauke Skaidrės dydis spustelėkite rodyklę žemyn šalia Parinkties Skaidrių dydis ir pasirinkite parinktį. Jų matmenys nurodyti toliau:
Pavadinimas
Plotis
Aukštis
Demonstracija ekrane (4:3)
10 col. / 25,4 cm
7,5 col. / 19,05 cm
"Letter" popierius (8,5 x 11 colių)
10 col. / 25,4 cm
7,5 col. / 19,05 cm
Knygos formatas (11 x 17 colių)
13,319 in / 33,831 cm
9,99 col. / 25,374 cm
A3 formatas (297 x 420 mm)
14 col. / 35,56 cm
10,5 col. / 26,67 cm
A4 formatas (210 x 297 mm)
10,833 col. / 27,517 cm
7,5 col. / 19,05 cm
B4 (ISO) popierius (250x353mm)
11,84 col. / 30,074 cm
8,88 col. / 22,556 cm
B5 (ISO) formatas (176 x 250 mm)
7,84 col. / 19,914 cm
5,88 col. / 14,936 cm
35 mm skaidrės
11,25 col. / 28,575 cm
7,5 col. / 19,05 cm
Pridėtinių
10 col. / 25,4 cm
7,5 col. / 19,05 cm
Reklama
8 col. / 20,32 cm
1 col. / 2,54 cm
Demonstracija ekrane (16:9)
10 col. / 25,4 cm
5,625 col. / 14,288 cm
Demonstracija ekrane (16:10)
10 col. / 25,4 cm
6,25 col. / 15,875 cm
Plačiaekranis
13,333 col. / 33,867 cm
7,5 col. / 19,05 cm
Viršugalvio vaizdo formatas labai panašus į standartinį 4:3 skaidrės dydį.
Yra dvi 16:9 vaizdo formato parinktys:
-
Demonstracija ekrane (16:9) nustato skaidrės matmenis 10 x 5,625 col.
-
Plačiaekranė nustato 13,333 x 7,5 col.
Abi šios parinktys yra vienodo formato, todėl įprastame rodinyje jos atrodys taip pat, nes PowerPoint automatiškai koreguoja mastelio lygį. Plačiaekranis (13,333 x 7,5 col.) suteikia turiniui daugiau skaidrių srities, todėl tai yra geriausias pasirinkimas pateiktims. Plačiaekranis formatas netilps 8,5 x 11 col. popieriaus lape ir jums nereikės jo sumažinti.
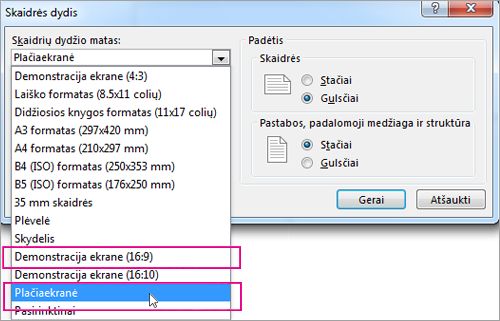
-
-
Pasirinkite Gerai , kad priimtumėte matmenis ir uždarytumėte dialogo langą Skaidrės dydis .
-
Juostelės skirtuke Dizainas raskite Skaidrės dydis grupėje Tinkinimas , įrankių juostos dešinėje pusėje.

-
Pasirinkite Skaidrės dydis, tada pasirinkite Pasirinktinis skaidrės dydis.
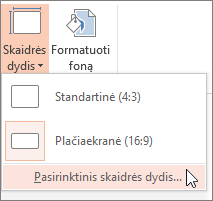
Atidaromas dialogo langas Skaidrės dydis.
-
Dialogo lange Skaidrės dydis įsitikinkite, kad padėtis nustatyta taip, kaip norite.
-
Laukuose Aukštis ir PlotisPowerPoint priima matmenis coliais, centimetrais arba pikseliais. Įveskite skaičių ir tarpą, tada atitinkamą santrumpą: in, cm arba px.
Plotis arba aukštis
Minimalus:
1 colių
2,54 cm
120 px
Didžiausias:
56 colių
142,24 cm
720 px
PowerPoint tada, jei reikia, konvertuoja matmenis į įrenginio, kurį naudoja operacinė sistema, tipą.
-
Spustelėkite Gerai.
Kai PowerPoint negalės automatiškai keisti turinio dydžio, bus rodomos dvi parinktys:
-
Maksimizuoti: pasirinkite šią parinktį, norėdami padidinti skaidrės turinį, jei didinate skaidrę. Pasirinkus šią parinktį turinys gali netilpti į skaidrę
-
Sutalpinti: pasirinkite šią parinktį, norėdami sumažinti skaidrės turinį, jei mažinate skaidrę. Turinys gali atrodyti mažesnis, tačiau galėsite matyti visą turinį skaidrėje.
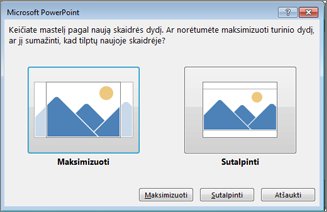
-
Jei norite , galite keisti matavimo vienetą, rodomą "PowerPoint" dialogo languose .
Šios PowerPoint versijos numatytasis dydis yra 16:9, tačiau galite patys sukurti kitą numatytąją.
-
Paleiskite „PowerPoint“.
-
Įrankių juostos skirtuke Failas pasirinkite Naujas. Tada dukart spustelėkite Tuščia pateiktis , kad sukurtumėte naują tuščią pateiktį.
-
Tada skirtuke Dizainas spustelėkite Skaidrės dydis ir pasirinkite norimą numatytąjį dydį.
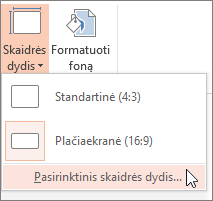
(Jei norite kitokio numatytojo dydžio skaidrės nei nurodyta, pasirinkite Pasirinktinis skaidrės dydis , tada dialogo lange Skaidrės dydis pasirinkite dydį, tada spustelėkite Gerai.)
-
Skirtuke Dizainas spustelėkite rodyklę Daugiau , esančią apatiniame dešiniajame grupės Temos kampe:

-
Pasirinkite Įrašyti šią temą.
-
Suteikite savo temai lengvai įsimenamą pavadinimą ir spustelėkite Įrašyti. Nekeiskite aplanko, kuriame bus įrašyta nauja tema.
-
Skirtuke Dizainas dar kartą spustelėkite rodyklę Daugiau, esančią apatiniame dešiniajame grupės Temos kampe. Naujai įrašytą temą matysite po antrašte Pasirinktinė .
-
Dešiniuoju pelės mygtuku spustelėkite naują temą dalyje, kurios antraštė Pasirinktinė, ir pažymėkite Nustatyti kaip numatytąją temą.
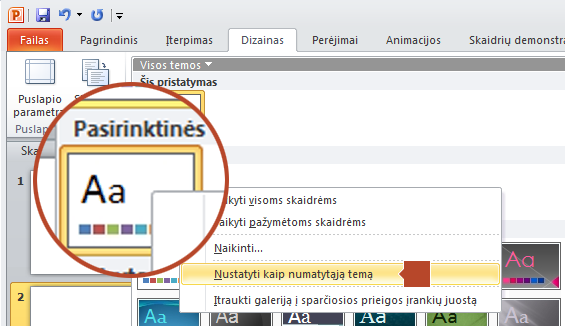
-
Uždarykite PowerPoint. Neįrašykite jokių failų, jei būsite paraginti.
-
Dar kartą atidarykite PowerPoint. Įrankių juostos skirtuke Failas pasirinkite Naujas.
Ką tik įrašyta pasirinktinė tema pateikiama viršutiniame kairiajame kampe, pavadintame Numatytoji tema. Miniatiūros vaizdas atrodo kaip plačiaekranė skaidrė, tačiau iš tikrųjų, kai kuriate naują pateiktį pagal tą temą, pateiktis turi vaizdo formatą, kurį nustatėte šiai numatytajai temai.
Kitą kartą atidarę „PowerPoint“ savo numatytąją temą matysite viršutiniame kairiajame temų galerijos kampe. Kai ją pasirinksite, visos skaidrės taps jūsų pasirinkto numatytojo dydžio.
Dydžio keitimas taikomas visoms pateikties skaidrėms
PowerPoint negali pakeisti vienos pateikties skaidrės dydžio. Visos pateikties skaidrės yra vienodo dydžio.
Jei tai yra funkcija, kurios norėtumėte prašyti, išsiųskite mums atsiliepimą, kad padėtumėte nustatyti naujų funkcijų svarbą būsimuose naujinimuose. Daugiau informacijos žr. Kaip pateikti atsiliepimą apie „Microsoft 365“?.
Padėtis taikoma visoms pateikties skaidrėms
PowerPoint negali pakeisti tam tikrų skaidrių puslapio padėties. Visos pateikties skaidrės yra tokios pačios puslapio padėties.
Jei tai yra funkcija, kurios norėtumėte prašyti, išsiųskite mums atsiliepimą, kad padėtumėte nustatyti naujų funkcijų svarbą būsimuose naujinimuose. Daugiau informacijos žr. Kaip pateikti atsiliepimą apie „Microsoft 365“?.
Taip pat žr.
Gulsčios ir stačios puslapio padėties keitimas programoje „PowerPoint“
Stačios ir gulsčios padėčių skaidrių naudojimas vienoje pateiktyje
Pagrindiniai veiksmai
Norėdami pakeisti skaidrės dydį:
-
Meniu Failas pasirinkite Puslapio sąranka.
-
Dialogo lango Puslapio sąranka dalyje Skaidrių dydis pasirinkite norimą iš anksto nustatytą dydį arba pasirinkite Pasirinktinis ir nurodykite norimus matmenis.
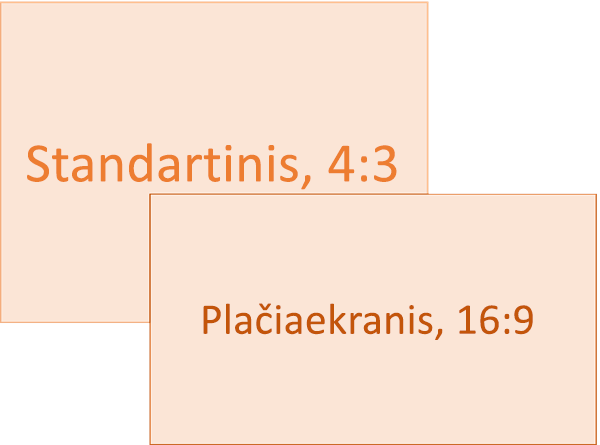
Norėdami gauti daugiau informacijos apie iš anksto nustatytus dydžius (įskaitant formatus, pvz., Viršugalvis, A3, A4, Reklaminė juosta, B4 ir B5) arba savo pasirinktinį dydžio keitimą, spustelėkite toliau pateiktą antraštę, kad ją išplėstumėte ir peržiūrėtumėte išsamią informaciją.
Išsamūs veiksmai
-
Juostelės skirtuke Dizainas raskite Skaidrės dydis grupėje Tinkinimas , įrankių juostos dešinėje pusėje.

-
Pasirinkite Skaidrės dydis.

-
Pasirinkite Standartinis (4:3) arba Plačiaekranis (16:9).
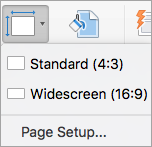
PowerPoint gali paraginti atlikti turinio mastelio keitimą. Pasirinkite vieną iš šių parinkčių:
-
Skalės: Pasirinkite šią parinktį, kad sumažintumėte arba padidintumėte skaidrės turinį. Pasirinkus mažesnio dydžio skaidrę, turinys gali atrodyti mažesnis, tačiau galėsite matyti visą skaidrės turinį.
-
Ne keisti mastelio: Pasirinkite šią parinktį, kad išlaikytumėte skaidrės turinio dydį. Pasirinkus šią parinktį turinys gali netilpti į skaidrę

-
Juostelės skirtuke Dizainas raskite Skaidrės dydis grupėje Tinkinimas , įrankių juostos dešinėje pusėje.

-
Pasirinkite Skaidrės dydis.

-
Pasirodžiusiame meniu pasirinkite Puslapio sąranka .
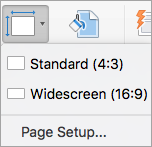
Puslapio sąranka suteikia galimybę rinktis iš anksto apibrėžtas skaidrės / puslapio dydžio parinktis. Toliau pateiktos parinktys ir jų matmenys:
Pavadinimas
Plotis
Aukštis
Demonstracija ekrane (4:3)
10 col. / 25,4 cm
7,5 col. / 19,05 cm
"Letter" popierius (8,5 x 11 colių)
10 col. / 25,4 cm
7,5 col. / 19,05 cm
Knygos formatas (11 x 17 colių)
13,319 in / 33,831 cm
9,99 col. / 25,374 cm
A3 formatas (297 x 420 mm)
14 col. / 35,56 cm
10,5 col. / 26,67 cm
A4 formatas (210 x 297 mm)
10,833 col. / 27,517 cm
7,5 col. / 19,05 cm
B4 (ISO) popierius (250x353mm)
11,84 col. / 30,074 cm
8,88 col. / 22,556 cm
B5 (ISO) formatas (176 x 250 mm)
7,84 col. / 19,914 cm
5,88 col. / 14,936 cm
35 mm skaidrės
11,25 col. / 28,575 cm
7,5 col. / 19,05 cm
Pridėtinių
10 col. / 25,4 cm
7,5 col. / 19,05 cm
Reklama
8 col. / 20,32 cm
1 col. / 2,54 cm
Demonstracija ekrane (16:9)
10 col. / 25,4 cm
5,625 col. / 14,288 cm
Demonstracija ekrane (16:10)
10 col. / 25,4 cm
6,25 col. / 15,875 cm
Plačiaekranis
13,333 col. / 33,867 cm
7,5 col. / 19,05 cm
-
Lauke Skaidrės dydis spustelėkite rodyklę žemyn šalia Parinkties Skaidrių dydis ir pasirinkite parinktį.
Viršugalvio vaizdo formatas labai panašus į standartinį 4:3 skaidrės dydį.
Yra dvi 16:9 vaizdo formato parinktys:
-
Demonstracija ekrane (16:9) nustato skaidrės matmenis 10 x 5,625 col.
-
Plačiaekranis nustato matmenis 13,333 x 7,5 col.
Abi šios parinktys yra vienodo formato, todėl įprastame rodinyje jos atrodys taip pat, nes PowerPoint automatiškai koreguoja mastelio lygį. Plačiaekranis (13,333 x 7,5 col.) suteikia turiniui daugiau skaidrių srities, todėl tai yra geriausias pasirinkimas pateiktims. Plačiaekranis formatas netilps 8,5 x 11 col. popieriaus lape ir jums nereikės jo sumažinti.
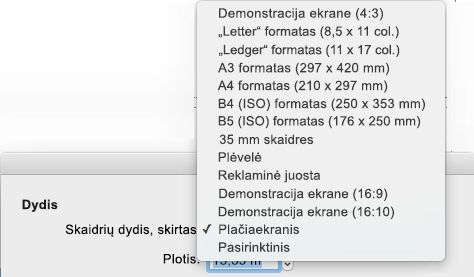
-
-
Pasirinkite Gerai , kad priimtumėte matmenis ir uždarytumėte dialogo langą Skaidrės dydis .
-
Juostelės skirtuke Dizainas raskite Skaidrės dydis grupėje Tinkinimas , įrankių juostos dešinėje pusėje.

-
Pasirinkite Skaidrės dydis, tada spustelėkite Puslapio sąranka.
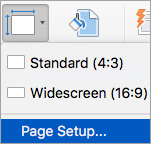
Atidaromas dialogo langas Puslapio parametrai .
-
Laukuose Plotis ir AukštisPowerPoint priima matmenis coliais, centimetrais arba pikseliais. Įveskite skaičių ir tarpą, tada atitinkamą santrumpą: coliais arba cm (centimetrais) arba px (pikseliais).
PowerPoint tada, jei reikia, konvertuoja matavimus į operacinės sistemos naudojamą matavimo vienetą.
Plotis arba aukštis
Minimalus:
1 colių
2,54 cm
120 px
Didžiausias:
56 colių
142,24 cm
720 px
-
Spustelėkite Gerai.
PowerPoint gali paraginti atlikti turinio mastelio keitimą. Pasirinkite vieną iš šių parinkčių:
-
Skalės: Pasirinkite šią parinktį, kad sumažintumėte arba padidintumėte skaidrės turinį. Pasirinkus mažesnio dydžio skaidrę, turinys gali atrodyti mažesnis, tačiau galėsite matyti visą skaidrės turinį.
-
Ne keisti mastelio: Pasirinkite šią parinktį, kad išlaikytumėte skaidrės turinio dydį. Pasirinkus šią parinktį turinys gali netilpti į skaidrę
-
-
Juostelės skirtuke Dizainas raskite Skaidrės dydis grupėje Tinkinimas , įrankių juostos dešinėje pusėje.

-
Pasirinkite Skaidrės dydis, tada pasirinkite Puslapio sąranka.
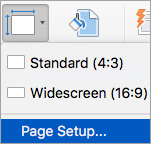
-
Norėdami pasirinkti norimą skaidrės dydį, atlikite ankstesniame skyriuje nurodytus veiksmus.
-
Skirtuke Dizainas spustelėkite rodyklę Daugiau , esančią po standartinėmis temomis.
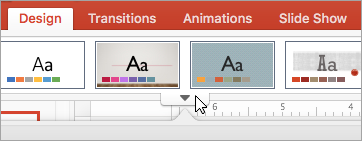
-
Lango apačioje spustelėkite Įrašyti dabartinę temą .
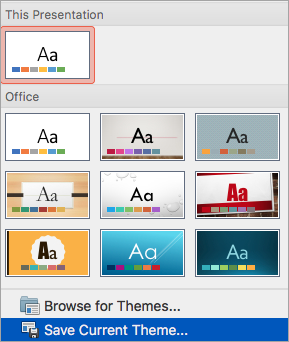
-
Suteikite savo temai lengvai įsimenamą pavadinimą ir spustelėkite Įrašyti.
-
Skirtuke Dizainas dar kartą spustelėkite rodyklę Daugiau , esančią po standartinėmis temomis. Dalyje Pasirinktinė matysite naujai įrašytą temą.
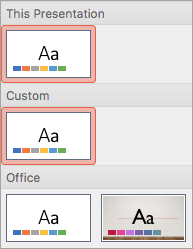
-
Dešiniuoju pelės mygtuku spustelėkite naują pasirinktinę temą, tada spustelėkite Nustatyti kaip numatytąją temą.
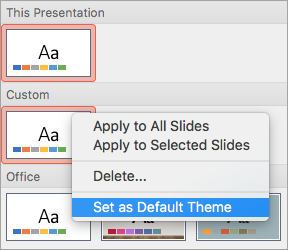
Kitą kartą atidarę „PowerPoint“ savo numatytąją temą matysite viršutiniame kairiajame temų galerijos kampe. Kai ją pasirinksite, visos skaidrės bus to dydžio, kurį pasirinkote pagal numatytąją temą.
Dydžio keitimas taikomas visoms pateikties skaidrėms
Kai kurie žmonės prašė keisti vienos pateikties skaidrės dydį. PowerPoint negali to padaryti. Visos pateikties skaidrės yra vienodo dydžio.
Padėtis taikoma visoms pateikties skaidrėms
Kai kurie žmonės taip pat paprašė pakeisti tam tikrų skaidrių puslapio padėtį. PowerPoint negali to padaryti. Visos pateikties skaidrės yra tokios pačios puslapio padėties.
Taip pat žr.
Gulsčios ir stačios puslapio padėties keitimas programoje „PowerPoint“
Pagrindiniai veiksmai
Norėdami pakeisti skaidrės dydį:
-
Įrankių juostos skirtuke Dizainas pasirinkite .
-
Pasirinkite Skaidrės dydis

-
Pasirinkite Standartinis (4:3 vaizdo formatas) arba Plačiaekranis (16:9) arba Pasirinktinis skaidrės dydis.
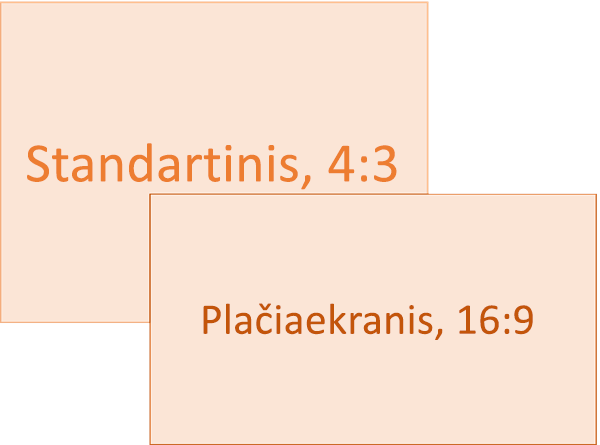
Norėdami gauti daugiau informacijos apie iš anksto nustatytus dydžius (įskaitant formatus, pvz., Viršugalvis, A3, A4, Reklaminė juosta, B4 ir B5) arba savo pasirinktinį dydžio keitimą, spustelėkite toliau pateiktą antraštę, kad ją išplėstumėte ir peržiūrėtumėte išsamią informaciją.
Išsamūs veiksmai
-
Įrankių juostos skirtuke Dizainas spustelėkite Skaidrės dydis grupėje Tinkinimas .
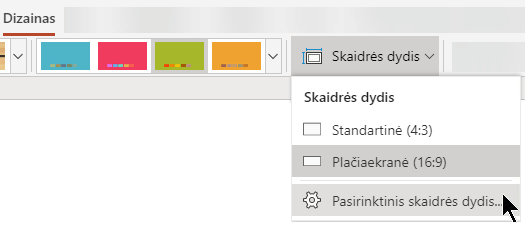
-
Spustelėkite Standartinis (4:3) arba Plačiaekranis (16:9).
Jei „„PowerPoint“ žiniatinkliui“ negalės automatiškai pritaikyti turinio dydžio, pateiks jums dvi parinktis:
-
Maksimizuoti: pasirinkite šią parinktį, norėdami padidinti skaidrės turinį, jei didinate skaidrę. Pasirinkus šią parinktį turinys gali netilpti į skaidrę
-
Sutalpinti: pasirinkite šią parinktį, norėdami sumažinti skaidrės turinį, jei mažinate skaidrę. Turinys gali atrodyti mažesnis, tačiau galėsite matyti visą turinį skaidrėje.
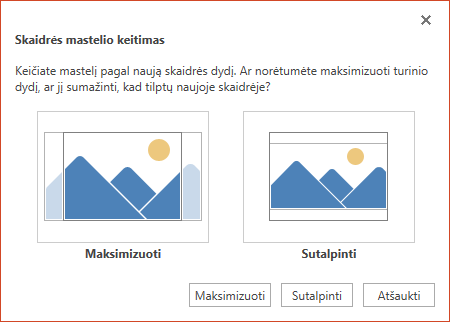
-
Plačiaekranis 16:9 parametras yra numatytoji kuriamų naujų pateikčių reikšmė. Pakeitus pateikties skaidrės dydį, jūsų parinktas dydis taikomas tik tai pateikčiai.
Taip pat galite pakeisti visų pateikties skaidrių padėtį. Instrukcijų ieškokite Puslapio padėties keitimas .
-
Juostelės skirtuke Dizainas raskite Skaidrės dydis grupėje Tinkinimas , įrankių juostos dešinėje pusėje.

-
Pasirinkite Skaidrės dydis, tada pasirinkite Pasirinktinis skaidrės dydis.
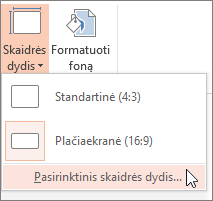
-
Lauke Skaidrės dydis spustelėkite rodyklę žemyn šalia Parinkties Skaidrių dydis ir pasirinkite parinktį. Jų matmenys nurodyti toliau:
Pavadinimas
Plotis
Aukštis
Demonstracija ekrane (4:3)
10 col. / 25,4 cm
7,5 col. / 19,05 cm
"Letter" popierius (8,5 x 11 colių)
10 col. / 25,4 cm
7,5 col. / 19,05 cm
Knygos formatas (11 x 17 colių)
13,319 in / 33,831 cm
9,99 col. / 25,374 cm
A3 formatas (297 x 420 mm)
14 col. / 35,56 cm
10,5 col. / 26,67 cm
A4 formatas (210 x 297 mm)
10,833 col. / 27,517 cm
7,5 col. / 19,05 cm
B4 (ISO) popierius (250x353mm)
11,84 col. / 30,074 cm
8,88 col. / 22,556 cm
B5 (ISO) formatas (176 x 250 mm)
7,84 col. / 19,914 cm
5,88 col. / 14,936 cm
35 mm skaidrės
11,25 col. / 28,575 cm
7,5 col. / 19,05 cm
Pridėtinių
10 col. / 25,4 cm
7,5 col. / 19,05 cm
Reklama
8 col. / 20,32 cm
1 col. / 2,54 cm
Demonstracija ekrane (16:9)
10 col. / 25,4 cm
5,625 col. / 14,288 cm
Demonstracija ekrane (16:10)
10 col. / 25,4 cm
6,25 col. / 15,875 cm
Plačiaekranis
13,333 col. / 33,867 cm
7,5 col. / 19,05 cm
Viršugalvio vaizdo formatas labai panašus į standartinį 4:3 skaidrės dydį.
Yra dvi 16:9 vaizdo formato parinktys:
-
Demonstracija ekrane (16:9) nustato skaidrės matmenis 10 x 5,625 col.
-
Plačiaekranė nustato 13,333 x 7,5 col.
Abi šios parinktys yra vienodo formato, todėl įprastame rodinyje jos atrodys taip pat, nes PowerPoint automatiškai koreguoja mastelio lygį. Plačiaekranis (13,333 x 7,5 col.) suteikia turiniui daugiau skaidrių srities, todėl tai yra geriausias pasirinkimas pateiktims. Plačiaekranis formatas netilps 8,5 x 11 col. popieriaus lape ir jums nereikės jo sumažinti.
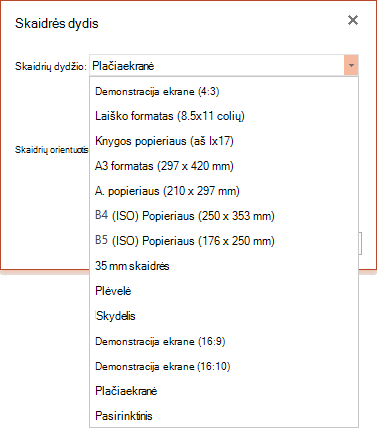
-
-
Pasirinkite Gerai , kad priimtumėte matmenis ir uždarytumėte dialogo langą Skaidrės dydis .
-
Juostelės skirtuke Dizainas raskite Skaidrės dydis grupėje Tinkinimas , įrankių juostos dešinėje pusėje.

-
Pasirinkite Skaidrės dydis, tada pasirinkite Pasirinktinis skaidrės dydis.
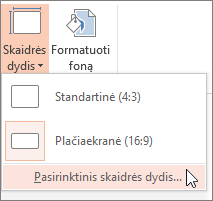
Atidaromas dialogo langas Skaidrės dydis.
-
Laukuose Plotis ir Aukštisįveskite matmenis coliais. PowerPoint nepriima matavimų, esančių už toliau nurodytų minimalių ir maksimalių ribų:
Plotis arba aukštis
Minimalus:
1 colio
(Vienas colis lygus 2,54 cm.)
Didžiausias:
56 coliai
(Penkiasdešimt šeši coliai yra lygūs 142,24 cm.)
-
Spustelėkite Gerai.
Jei „„PowerPoint“ žiniatinkliui“ negalės automatiškai pritaikyti turinio dydžio, pateiks jums dvi parinktis:
-
Maksimizuoti: pasirinkite šią parinktį, norėdami padidinti skaidrės turinį, jei didinate skaidrę. Pasirinkus šią parinktį turinys gali netilpti į skaidrę
-
Sutalpinti: pasirinkite šią parinktį, norėdami sumažinti skaidrės turinį, jei mažinate skaidrę. Turinys gali atrodyti mažesnis, tačiau galėsite matyti visą turinį skaidrėje.
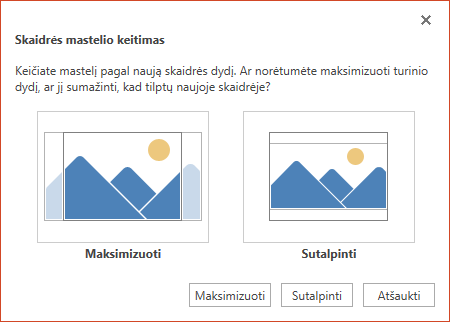
-
Taip pat žr.
Gulsčios ir stačios puslapio padėties keitimas programoje „PowerPoint“










