Programoje „PowerPoint“ galite įtraukti arba pašalinti automatinius skaidrių numerius, slėpti numeravimą pradinėje skaidrėje ir perkelti skaidrių numerius. Taip pat į skaidres galite įtraukti datą ir laiką.
Jei norite pasiūlyti skaidrių numeravimo funkcijos patobulinimų, tai galite padaryti spustelėdami Žinynas > atsiliepimai > turiu pasiūlymą.
Toliau pasirinkite antraštę, kad ją atidarytumėte ir peržiūrėtumėte išsamias instrukcijas.
-
Skirtuke Įterpimas pasirinkite Skaidrės numeris.
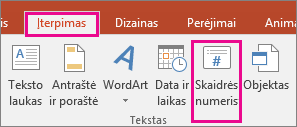
-
Skirtuke Skaidrė pažymėkite langelį Skaidrės numeris.
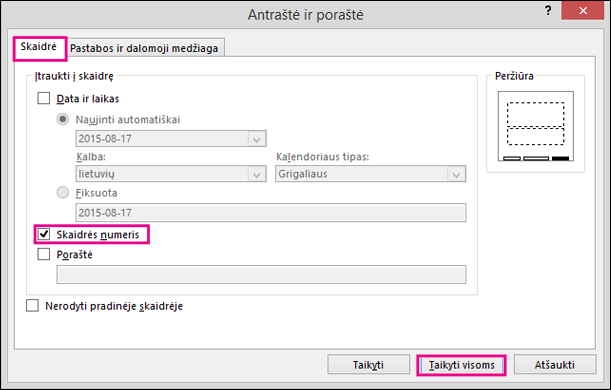
Jei nenorite, kad numeris būtų rodomas pradinėje skaidrėje, taip pat pažymėkite langelį Nerodyti pradinėje skaidrėje.
-
Pasirinkite Taikyti visiems.
Pateiktyje pritaikytoje temoje yra standartinė vieta, kurioje skaidrėse rodomi numeriai, kuri parodyta toliau pateiktuose dviejų temų paveikslėliuose. Kaip pakeisti tą vietą, žr. toliau esančią temą „Skaidrių numerių pateikimo vietos skaidrėse keitimas“.
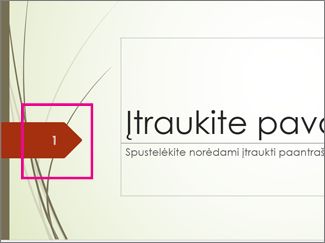
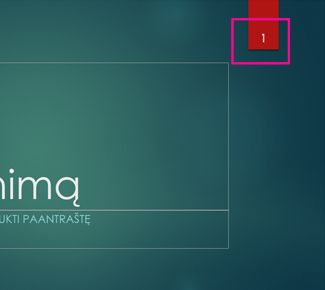
-
Skirtuke Įterpimas pasirinkite Skaidrės numeris.
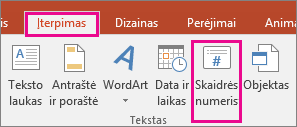
-
Skirtuke Skaidrė išvalykite langelį Skaidrės numeris.
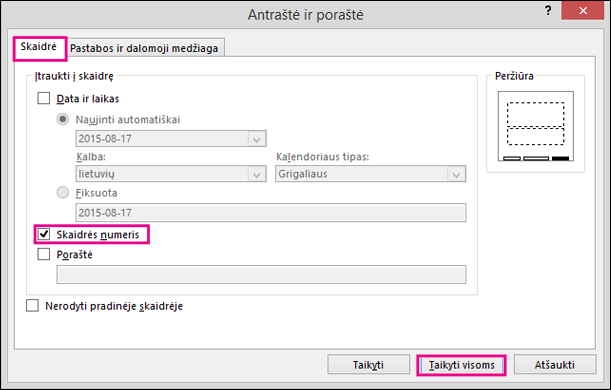
-
Pasirinkite Taikyti visoms.
-
Skirtuke Įterpimas pasirinkite Skaidrės numeris.
-
Skirtuke Skaidrė pažymėkite langelį Nerodyti pradinėje skaidrėje.
-
Spustelėkite Taikyti visoms.
-
Skirtuke Rodymas pasirinkite Skaidrių ruošinys.
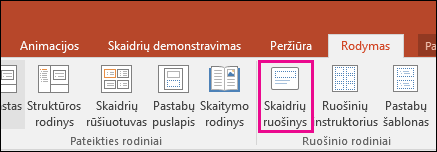
-
Miniatiūrų srities viršuje pasirinkite Skaidrių ruošinio miniatiūrą.
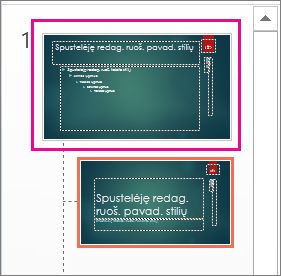
-
Srityje Skaidrė spustelėkite ir palaikykite puslapio numerio vietos rezervavimo ženklą, kol pamatysite keturių krypčių rodyklę ir nuvilkite į naują vietą.
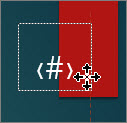
Kai baigsite, pasirinkite Uždaryti ruošinio rodinį.
-
(Jei naudojate „PowerPoint 2013“ arba „PowerPoint 2016“) Skirtuke Dizainas pasirinkite Skaidrės dydis, tada –Pasirinktinis skaidrės dydis.
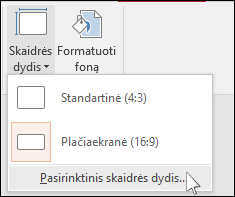
(PowerPoint 2010 arba ankstesnės versijos) Skirtuke Dizainas pasirinkite Puslapio parametrai.
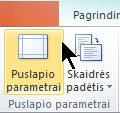
-
Dalyje Numeruoti skaidres nuo spustelėkite rodyklę aukštyn arba rodyklę žemyn, kad pereitumėte į skaičių, nuo kurio norite pradėti:
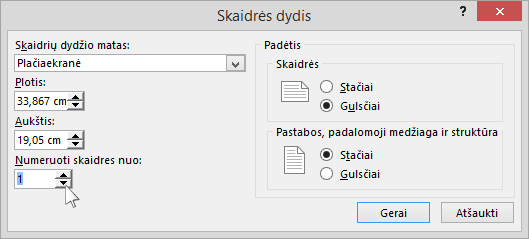
-
Spustelėkite Gerai.
-
Skirtuko Rodymas grupėje Pristatymų rodiniai spustelėkite Įprastasis.
-
Ekrano kairėje, srityje, kurioje yra skaidrių miniatiūros, spustelėkite pirmąją pateikties skaidrės miniatiūrą.
-
Skirtuko Įterpimas grupėje Tekstas spustelėkite Data ir laikas.
Atidaromas dialogo langas Antraštė ir poraštė.
-
Skirtuke Skaidrė pasirinkite žymės lauką Data ir laikas ir pasirinkite, kokios datos norite.
-
Jei norite, kad data ir laikas atspindėtų dabartinę datą ir laiką kiekvieną kartą jums atidarius arba spausdinant pateiktį, spustelėkite Naujinti automatiškai, o tada pažymėkite norimą datos ir laiko formatą.
-
Norėdami nustatyti konkrečią datą arba laiką spustelėkite Fiksuotas, o tada lauke Fiksuotas įveskite norimą datą.
Nustatę fiksuotą pateikties datą, galite lengvai sekti, kada paskutinį kartą buvo atlikti jos pakeitimai.
-
-
Norėdami įtraukti datą ir laiką visose pristatymo skaidrėse, spustelėkite Taikyti visoms.
-
Skirtuke Įterpimas pasirinkite Antraštė ir poraštė.
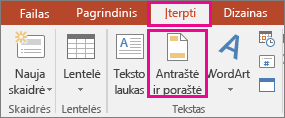
-
Skirtuke Skaidrė pažymėkite langelį Poraštė.
-
Po sritimi Poraštė esančiame langelyje įveskite pageidaujamą tekstą, pvz., „Konfidenciali įmonės informacija“.
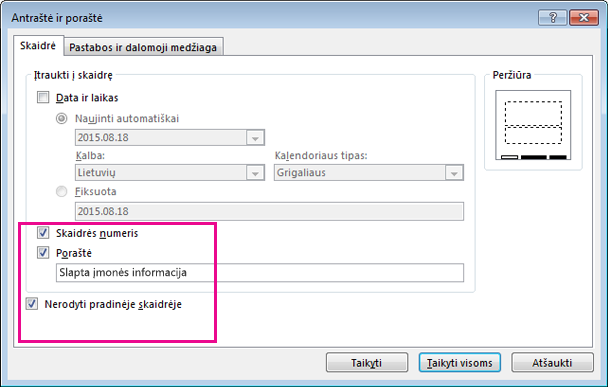
-
Jei nenorite, kad poraštė būtų rodoma pirmojoje skaidrėje, pažymėkite langelį Nerodyti pradinėje skaidrėje.
-
Pasirinkite Taikyti visoms , kad poraštė būtų rodoma visose skaidrėse, arba pasirinkite Taikyti , kad ji būtų rodoma tik šiuo metu pasirinktoje skaidrėje.
-
Skirtuke Įterpimas pasirinkite Antraštė ir poraštė.
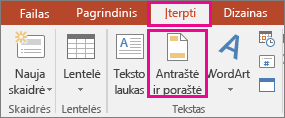
-
Skirtuke Skaidrė išvalykite langelį Poraštė.
-
Norėdami pašalinti visas poraštes iš visų pateikties skaidrių, pasirinkite Taikyti visoms. Norėdami pašalinti tik šiuo metu pasirinktos skaidrės poraštę, pasirinkite Taikyti.
Poraščių rodymo skaidrėse trikčių šalinimas
Daugiau informacijos žr. Poraščių trikčių diagnostika.










