Skirtumo tarp dviejų datų apskaičiavimas
Naudokite funkciją DATEDIF, kai norite apskaičiuoti skirtumą tarp dviejų datų. Pirmiausia viename langelyje įveskite pradžios datą, o kitame – pabaigos datą. Tada įveskite formulę, pvz., tokią, kaip pateikta toliau.
Įspėjimas: Jei Start_date reikšmė yra didesnė už End_date reikšmę, rezultatas bus #NUM!.
Skirtumas dienomis
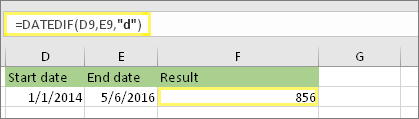
Šiame pavyzdyje pradžios data yra langelyje D9, o pabaigos data – langelyje E9. Formulė yra langelyje F9. “d” pateikia visų dienų skaičių tarp dviejų datų.
Skirtumas savaitėmis
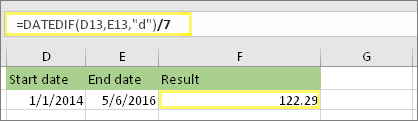
Šiame pavyzdyje pradžios data yra langelyje D13, o pabaigos data – langelyje E13. “d” pateikia dienų skaičių. Tačiau atkreipkite dėmesį, kad pabaigoje yra /7. Tai padalys dienų skaičių iš 7, nes savaitė turi 7 dienas. Be to, atkreipkite dėmesį, kad šį rezultatą reikia suformatuoti kaip skaičių. Paspauskite CTRL + 1. Tada spustelėkite Skaičius> Dešimtainės skiltys: 2.
Skirtumas mėnesiais
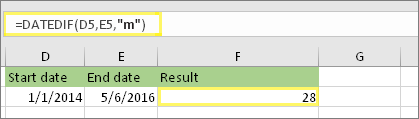
Šiame pavyzdyje pradžios data yra langelyje D5, o pabaigos data – langelyje E5. Formulėje “m” pateikia visų mėnesių skaičių tarp dviejų datų.
Skirtumas metais
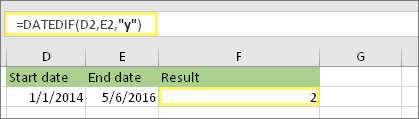
Šiame pavyzdyje pradžios data yra langelyje D2, o pabaigos data – langelyje E2. “y” pateikia visų metų skaičių tarp dviejų datų.
Amžiaus sukauptais metais, mėnesiais ir dienomis skaičiavimas
Taip pat galite suskaičiuoti amžių arba kieno nors darbo laiką. Rezultatas būtų panašus į „2 metai, 4 mėnesiai, 5 dienos“.
1. Naudokite funkciją DATEDIF, kad sužinotumėte bendrą metų skaičių.
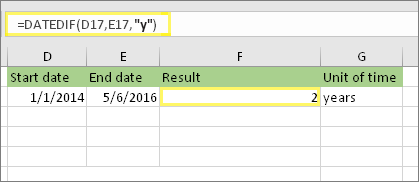
Šiame pavyzdyje pradžios data yra langelyje D17, o pabaigos data – langelyje E17. Formulėje “y” pateikia visų metų skaičių tarp dviejų datų.
2. Naudokite funkciją DATEDIF dar kartą su “ym”, kad rastumėte mėnesius.
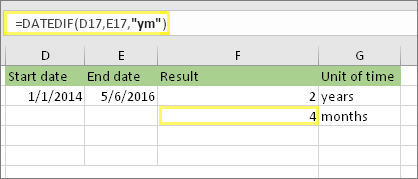
Kitame langelyje naudokite DATEDIF formulę su “ym” parametru. “ym” pateikia po paskutinių visų metų liekantį mėnesių skaičių.
3. Dienų apskaičiavimui naudokite kitą formulę.
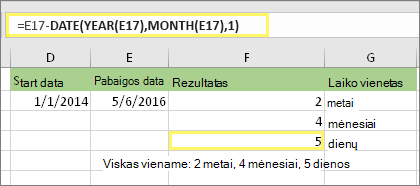
Dabar turime apskaičiuoti likusių dienų skaičių. Tai padarysime rašydami kitokio tipo formulę nei pirmiau parodyta. Ši formulė atima pirmąją pabaigos mėnesio dieną (2016-05-01) iš pradinės pabaigos datos, esančios langelyje E17 (2016-05-06). Štai kaip tai veikia: Funkcija DATE sukuria datą 2016-05-01. Ji sukuria naudodama metus langelyje E17 ir mėnesį langelyje E17. Tuomet 1 atitinka pirmąją mėnesio dieną. Funkcijos DATE rezultatas yra 2016-05-01. Tada atimkime tai iš pradinės pabaigos datos langelyje E17, kuri yra 2016-05-06. Iš 2016-05-06 atėmus 2016-05-01 yra 5 dienos.
Įspėjimas: Nerekomenduojame naudoti formulės DATEDIF argumento "md", nes jis gali apskaičiuoti netikslius rezultatus.
4. Pasirenkama: sujunkite tris formules į vieną.
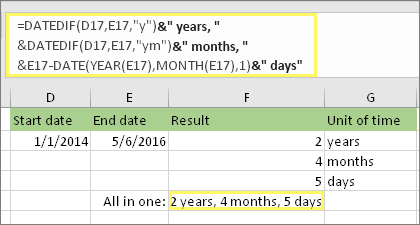
Galite įdėti visus tris skaičiavimus į vieną langelį kaip šiame pavyzdyje. Naudokite konjunkcijos ženklus, kabutes ir tekstą. Tai ilgesnė formulė, tačiau joje atliekami visi veiksmai. Patarimas: Paspauskite ALT + ENTER, kad formulėje įdėtumėte eilučių lūžius. Tai leidžia lengviau skaityti. Be to, jei nematote visos formulės, paspauskite CTRL + SHIFT + U.
Atsisiųskite mūsų pavyzdžius
Galite atsisiųsti darbaknygės pavyzdį su visais šiame straipsnyje pateikiamais pavyzdžiais. Galite kurti formules pagal šiuos pavyzdžius arba sukurti savo formules.
Atsisiųsti datos skaičiavimo pavyzdžius
Kiti datos ir laiko skaičiavimai
Kaip matėte anksčiau, DATEDIF funkcija apskaičiuoja skirtumą tarp pradžios datos ir pabaigos datos. Tačiau užuot įvedę konkrečias datas, formulėje taip pat galite naudoti funkciją TODAY(). Kai naudojate funkciją TODAY(), „Excel“ kaip datą naudoja einamąją kompiuterio datą. Turėkite omenyje, kad ši data pasikeis, kai failas vėl bus atidarytas kitą dieną.
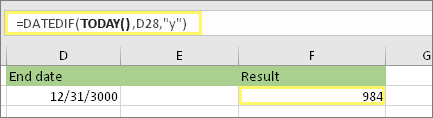
Atkreipkite dėmesį, kad šios formulės rašymo metu data buvo 2016 m. spalio 6 d.
Kai norite apskaičiuoti darbo dienų skaičių tarp dviejų datų, naudokite funkciją NETWORKDAYS.INTL. Be to, galite neįtraukti savaitgalių ir švenčių.
Prieš pradedant:Nuspręskite, ar norite neįtraukti šventinių dienų. Jei taip, įveskite šventinių dienų datas sąrašą atskiroje srityje arba lape. Kiekvieną šventinių dienų datą įrašykite į atskirą langelį. Tada pažymėkite tuos langelius, pasirinkite Formulės > Apibrėžti pavadinimą. Pavadinkite diapazoną MyHolidays, tada spustelėkite Gerai. Tada sukurkite formulę atlikdami toliau nurodytus veiksmus.
1. Įveskite pradžios datą ir pabaigos datą.
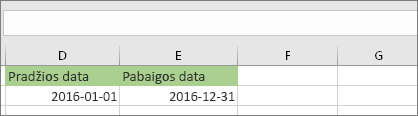
Šiame pavyzdyje pradžios data yra langelyje D53, o pabaigos data – langelyje E53.
2. Kitame langelyje įveskite formulę, tokią kaip ši:
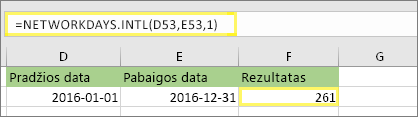
Įveskite formulę pagal pateiktą pavyzdį. 1 formulėje nustato šeštadienius ir sekmadienius kaip savaitgalio dienas ir neįtraukia jų į bendrą sumą.
Pastaba: „Excel 2007“ neturi funkcijos NETWORKDAYS.INTL. Tačiau ji turi funkciją NETWORKDAYS. Anksčiau pateiktas pavyzdys programoje „Excel 2007“ atrodytų taip: =NETWORKDAYS(D53,E53). 1 nurodyti nereikia, nes funkcija NETWORKDAYS daro prielaidą, kad savaitgalio dienos yra šeštadienis ir sekmadienis.
3. Jei reikia, pakeiskite 1.
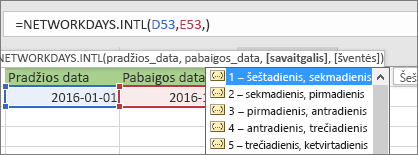
Jei šeštadienis ir sekmadienis nėra jūsų savaitgalio dienos, pakeiskite 1 į kitą skaičių iš „IntelliSense“ sąrašo. Pavyzdžiui, 2 kaip savaitgalio dienas nustato sekmadienius ir pirmadienius.
Jei naudojate „Excel 2007“, praleiskite šį veiksmą. „Excel 2007“ funkcija NETWORKDAYS visuomet daro prielaidą, kad savaitgalio dienos yra šeštadienis ir sekmadienis.
4. Įveskite šventinių dienų diapazono pavadinimą.
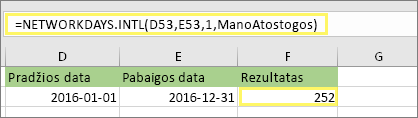
Jei anksčiau pateiktoje dalyje „Prieš pradėdami“ sukūrėte šventinių dienų diapazoną pavadinimą, tuomet įveskite jį pabaigoje taip. Jei neturite šventinių dienų, galite neįrašyti kablelio ir MyHolidays. Jei naudojate „Excel 2007“, ankščiau pateiktas pavyzdys turėtų būti toks: =NETWORKDAYS(D53,E53,MyHolidays).
Patarimas: Jei nenorite nurodyti šventinių dienų diapazono pavadinimo, galite įvesti diapazoną, pvz., D35:E:39. Arba į formulę galite įvesti kiekvieną šventinę dieną. Pavyzdžiui, jei jūsų šventinės dienos buvo 2016 m. sausio 1 d. ir 2 d., įveskite jas taip: =NETWORKDAYS.INTL(D53,E53,1,{"1/1/2016","1/2/2016"}). Programoje „Excel 2007“ tai atrodytų taip: =NETWORKDAYS(D53,E53,{"1/1/2016","1/2/2016"})
Galite apskaičiuoti praėjusį laiką, vieną laiką atimdami iš kito. Pirmiausia viename langelyje įveskite pradžios laiką, o kitame – pabaigos laiką. Būtinai įveskite visą laiką, įskaitant valandą, minutes, ir tarpą prieš AM arba PM. Štai kaip tai padaryti:
1. Įveskite pradžios laiką ir pabaigos laiką.
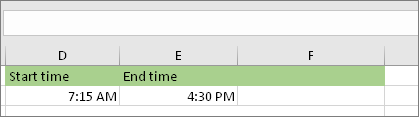
Šiame pavyzdyje pradžios laikas yra langelyje D80, o pabaigos laikas – langelyje E80. Būtinai įveskite valandą, minutes, ir tarpą prieš AM arba PM.
2. Nustatykite formatą „h:mm AM/PM“.
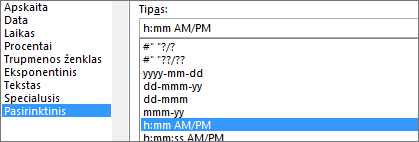
Pasirinkite abi datas ir paspauskite CTRL + 1 (arba 
3. Atimkite du laikus.
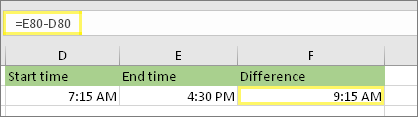
Kitame langelyje atimkite pradžios laiko langelį iš pabaigos laiko langelio.
4. Nustatykite formatą „h:mm“.
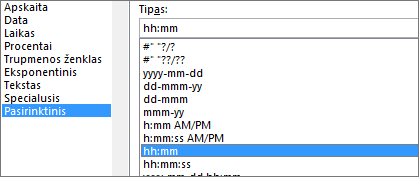
Paspauskite CTRL + 1 (arba 
Norėdami apskaičiuoti laiką tarp dviejų datų su laiku, galite tiesiog atimti vieną reikšmę iš kitos. Tačiau kiekvienam langeliui turite taikyti formatavimą, kad „Excel“ grąžintų norimą rezultatą.
1. Įveskite dvi visas datas su laiku.
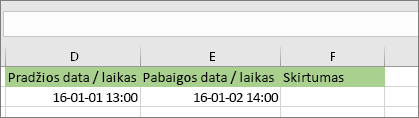
Viename langelyje įveskite visą pradžios datą / laiką. Kitame langelyje įveskite visą pabaigos datą / laiką. Kiekviename langelyje turi būti mėnuo, diena, metai, valanda, minutė, ir tarpas prieš AM arba PM.
2. Nustatykite formatą „3/14/12 1:30 PM“.
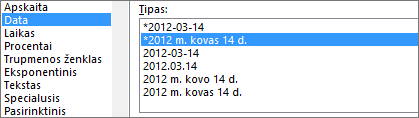
Pasirinkite abu langelius ir paspauskite CTRL + 1 (arba 
3. Atimkite vieną iš kito.
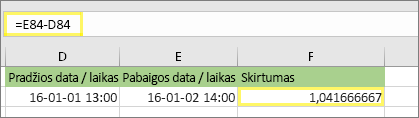
Kitame langelyje atimkite pradžios datą / laiką iš pabaigos datos / laiko. Rezultatas tikriausiai atrodys kaip skaičius ir dešimtainė reikšmė. Tai išspręsite atlikdami kitą veiksmą.
4. Nustatykite formatą „[h]:mm“.
![Dialogo langas Langelių formatavimas, pasirinktinė komanda, [h]:mm tipas](https://support.content.office.net/lt-lt/media/2edbd461-d4c5-49a7-a5a2-b6d9329c0411.png)
Paspauskite CTRL + 1 (arba 
Susijusios temos
funkcija DATEDIF
funkcija NETWORKDAYS.INTL
NETWORKDAYS
Daugiau datos ir laiko funkcijų
Apskaičiuoti skirtumą tarp dviejų laikų










