Pastaba: Norėtume jums kuo greičiau pateikti naujausią žinyno turinį jūsų kalba. Šis puslapis išverstas automatiškai, todėl gali būti gramatikos klaidų ar netikslumų. Mūsų tikslas – padaryti, kad šis turinys būtų jums naudingas. Gal galite šio puslapio apačioje mums pranešti, ar informacija buvo naudinga? Čia yra straipsnis anglų kalba , kuriuo galite pasinaudoti kaip patogia nuoroda.
Pakopinio sąrašo laukus padeda vartotojams greičiau formų pildymas ir užtikrinti, kad vartotojas įveda duomenis tinkamai. Šiame straipsnyje aprašoma, kaip kurti ir priskirti pakopinio sąrašo laukus su duomenimis. Programoje "Microsoft Office InfoPath", galite kurti sąrašą su duomenimis, kuris naudoja reikšmes iš formos, reikšmės iš išorinio dokumento išplėstinės dokumentų aprašų kalba (XML) arba Microsoft Office Access duomenų bazės reikšmes.
Šiame straipsnyje:
Kas yra pakopinio sąrašo lauko?
Pakopinio sąrašo laukas yra sąrašo lauko pasirinkimus, keisti pagal reikšmę, kurią vartotojas pasirenka kitą sąrašo lauke. Pvz., jei vartotojas spusteli uždarai lauke kategorijos parodyta šioje iliustracijoje, produktai bus rodoma uždarai sąrašą.

Šiuose skyriuose aprašoma, kaip sukurti formos šabloną su dviem sąrašo laukus, kai filtruojamas antrojo sąrašo lauke pagal vartotojas pasirenka iš pirmojo sąrašo lauko reikšmę. Pasikeitus pirmą sąrašo lauko reikšmę, automatiškai taikomas filtras antrojo sąrašo lauką, kuris keičia savo reikšmes.
Suderinamumo pastabos
Filtrus galima naudoti tik formų šablonų, kuriuos galima pildyti programoje "InfoPath". Filtrai negalimi naršyklės palaikomus formų šablonus.
1 veiksmas: Pakopinio sąrašo lauko įterpimas
Norėdami sukurti pakopinio sąrašo laukas, turite įterpti du sąrašo laukus formos šablone.
Pastaba: Kai pakopinio sąrašo lauko įterpimas formos šablone, kad būtų du sąrašo laukus ne pasikartojanti sekcija arba pasikartojanti lentelė.
-
Jei valdiklių užduočių sritis nėra matoma, spustelėkite Daugiau valdiklių meniu Įterpimas arba paspauskite ALT + I, C.
-
Dalyje Įterpti valdiklius užduočių srityje valdikliai , spustelėkite Išplečiamojo sąrašo laukas. Kai vartotojas užpildo formą, sukurtą pagal jūsų formos šabloną, pasirinkimo išplečiamojo sąrašo lauke šiame nustatys pasirinkimai, esančių antrojo sąrašo lauke.
-
Spustelėkite sąrašo laukas. Formos šablone dabar turi sudaryti išplečiamojo sąrašo lauko ir standartiniu sąrašo lauku.
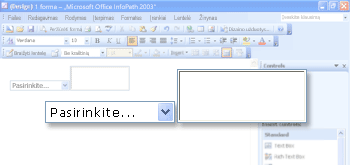
-
Dukart spustelėkite išplečiamojo sąrašo lauką, kuriame įterpėte formos šablone atlikdami 2 veiksmą.
-
Dialogo lange Išplečiamojo sąrašo lauko ypatybės spustelėkite skirtuką duomenys .
-
Lauke pavadinimas įveskite įveskite listBox1, ir spustelėkite gerai.
-
Dukart spustelėkite sąrašo laukas, įterpti formos šablone atlikdami 3 veiksmą.
-
Dialogo lange Sąrašo lauko ypatybės spustelėkite skirtuką duomenys .
-
Lauke lauko pavadinimas įveskite listBox2Cascadeir spustelėkite gerai.
2 veiksmas: Pateikti duomenis
Dabar, kai įterpėte sąrašo laukus į formos šabloną, turite pateikti duomenų, jie bus rodomi. Tada galite taikyti filtras , kad pasirinkimų sąrašo antrame lauke, atsižvelgiant į vartotojo pasirinkimą pirmą sąrašo lauke.
Šiame skyriuje paaiškinama, kaip prisijungti prie duomenų sąrašo laukus, naudojant tris bendruosius metodus: įtraukti į duomenų formos; formos prijungimas prie esamų XML dokumentą, kuriame yra duomenys; arba formą prie duomenų bazės, kurioje yra duomenys. Jei norite baigti kurti savo pakopinio sąrašo lauką, spustelėkite metodą, kurį norite naudoti toliau pateiktame sąraše.
Prisijungimas prie duomenų formą
Šiame skyriuje sužinosite, kaip užpildyti sąrašo laukai duomenų formoje. Norėdami atlikti šią užduotį, turite pirma sukonfigūruoti laukų formos šablone, kad galite įvesti vardus, kategorijas ir produktų su kiekviena kategorija.
Konfigūruoti laukų formos šablone
-
Jei Duomenų šaltinio užduočių srities nematomas, meniu rodymas spustelėkite Duomenų šaltinio .
-
Užduočių srityje Duomenų šaltinis dešiniuoju pelės mygtuku spustelėkite myFields grupę ir tada spustelėkite įtraukti.
-
Dialogo lange lauko arba grupės pridėjimas lauke vardas įveskite CategoriesAndProducts.
-
Sąraše tipas spustelėkite grupuoti.
-
Pažymėkite žymės langelį pasikartojantis , ir spustelėkite gerai.
-
Užduočių srityje Duomenų šaltinis dešiniuoju pelės mygtuku spustelėkite CategoriesAndProducts grupė.
-
Dialogo lange lauko arba grupės pridėjimas lauke vardas įveskite kategorijos, ir spustelėkite gerai. Šiame lauke yra pirmą sąrašo lauke kategorijų pavadinimus.
-
Dešiniuoju pelės mygtuku spustelėkite CategoriesAndProducts grupę ir tada spustelėkite įtraukti.
-
Įveskite produktopavadinimo langas, dialogo lange įtraukti lauką arba grupę .
-
Pažymėkite žymės langelį pasikartojantis , ir spustelėkite gerai. Šiame lauke yra produktų pavadinimus antrojo sąrašo lauke.
Kadangi šio sąrašo lauke taikoma duomenų formoje, duomenys turi būti įtraukta į formą. Norėdami tai padaryti, turėsite sukurti numatytųjų reikšmių laukų produkto ir kategoriją .
Patarimas
Taip pat galite sukurti sąrašo laukus, kurios rodomos reikšmės, kurias vartotojai parašo formą patys. Norėdami tai padaryti, sąrašo lauke susieti su laukais, kuris yra susieta su formos valdiklių. Kai vartotojas įveda reikšmes į valdiklius, pakeiskite pasirinkimų sąrašo lauke.
Kurti numatytąsias reikšmes
-
Meniu Įrankiai spustelėkite Numatytosios reikšmės.
-
Dialogo lange Redaguoti numatytosios reikšmėsCategoriesAndProducts grupės, pasirinkite kategorijos lauką (ne išvalykite žymės langelį), tada lauke Numatytoji reikšmė įveskite jūros.
-
Pažymėkite lauką produkto (ne išvalykite žymės langelį), tada lauke Numatytoji reikšmė įveskite krabų mėsos produktų.
-
Dešiniuoju pelės mygtuku spustelėkite lauką produkto , ir spustelėkite Įtraukti kitą produktą aukščiau. Tai leidžia pridėti antrą produkto jūros kaip numatytoji reikšmė.
-
Dešiniuoju pelės mygtuku spustelėkite antrą produkto lauke egzemplioriaus (ne išvalykite žymės langelį), tada lauke Numatytoji reikšmė įveskite lašiša.
-
Dešiniuoju pelės mygtuku spustelėkite CategoriesAndProducts grupę ir spustelėkite Įtraukti kitą CategoriesAndProducts žemiau. Tai leidžia pridėti antrą kategoriją kaip numatytoji reikšmė.
-
Naudokite ankstesnius veiksmus norėdami nurodyti numatytųjų reikšmių antrą kategoriją ir produkto laukus, pieno produktaiir Cheddar, pieniško, egzemplioriaus atitinkamai.
-
Spustelėkite Gerai.
Dabar, kad įvedėte numatytųjų reikšmių laukus produkto ir kategorijos , pirmą sąrašo lauke galite prisijungti prie duomenų, kuriuos ką tik įvestą.
Pirmasis sąrašo lauke prisijungti prie duomenų
-
Formos šablone dukart spustelėkite išplečiamojo sąrašo lauką, kuriame anksčiau įterpti.
-
Spustelėkite skirtuką Duomenys.
-
Dialogo lange Išplečiamojo sąrašo lauko ypatybės dalyje sąrašo lauko įrašaispustelėkite ieškojimas formos duomenų šaltinio reikšmes.
-
Spustelėkite Pasirinkti XPath

-
Pažymėkite lauką ar grupę dialogo lange CategoriesAndProducts grupėje spustelėkite kategorijos lauką, ir du kartus spustelėkite gerai .
Dabar turite prijungti antrą sąrašo lauko duomenis. Šiame duomenų ryšys, o jūs norite taikyti filtrą antrojo sąrašo lauką. Šis filtras bus automatiškai antrojo sąrašo lauke atitinkamą produktų, pagal kategoriją pasirinkti pirmąjį sąrašo lauke. Filtro palygina reikšmė, pažymėta pirmą sąrašo lauke (listBox1 laukas) su sąrašu kategorijų įrašyti formoje (kategorijos laukas).
Antrojo sąrašo lauke prisijungti prie duomenų
-
Formos šablone dukart spustelėkite Įterpti anksčiau standartinis sąrašo lauke.
-
Spustelėkite skirtuką Duomenys.
-
Dialogo lange Sąrašo lauko ypatybės dalyje sąrašo lauko įrašaispustelėkite ieškojimas formos duomenų šaltinio reikšmes.
-
Spustelėkite Pasirinkti XPath

-
Pažymėkite lauką ar grupę dialogo lange CategoriesAndProducts grupėje spustelėkite lauką produkto , ir tada spustelėkite Filtruoti duomenis.
-
Dialogo lango Filtruoti duomenis , spustelėkite įtraukti.
-
Dialogo lange Nurodyti filtro sąlygų spustelėkite pirmame lauke pasirinkite lauką arba grupę .
-
Dialogo lange pažymėkite lauką ar grupę spustelėkite listBox1, ir tada spustelėkite gerai.
-
Dialogo lange Nurodyti filtro sąlygų spustelėkite Trečiajame lauke pasirinkite lauką arba grupę .
-
Dialogo lange pažymėkite lauką ar grupę spustelėkite kategorijos laukas ir tada spustelėkite gerai ir uždarykite visus atidarytus dialogo langus.
Antrojo sąrašo lauke prie duomenis ir pritaikyti filtrą, esate pasirengę išbandyti sąrašo laukus, kad įsitikintumėte, jog jie veikia tinkamai.
Patikrinti sąrašo laukus
-
Norėdami patikrinti savo pakeitimus, įrankių juostoje Standartinė spustelėkite Peržiūra arba paspauskite CTRL + SHIFT + B.
-
Išplečiamojo sąrašo lauke spustelėkite jūros. Standartinis sąrašo lauke turi būti rodoma tuščia eilutė, krabų mėsos, ir lašišos.
Pastaba: Tuščia eilutė leidžia vartotojams, išvalykite jų pasirinkimas iš sąrašo lauke.
Jei sąrašo laukus veikia netinkamai, peržiūrėkite antrojo sąrašo lauke, kad įsitikintumėte, jog galima palyginti lauką listBox1kategorijos lauką filtras.
Prisijungimas prie išorinių XML dokumento
Šiame skyriuje sužinosite, kaip sukurti duomenų ryšio su XML dokumentą, kuriame yra produkto ir kategorijos reikšmes. XML dokumentas bus antrinį duomenų šaltinį. Norėdami sukurti šį duomenų ryšį, jums reikės sukurti XML dokumento, sąrašo laukus, į formos šabloną susieti su XML dokumento ir tada filtro taikymas antrojo sąrašo lauke, kad produktų sąrašo pakeitimus tinkamai.
Prieš formą galite susieti su antrinį duomenų šaltinį, turite sukurti XML dokumentas.
XML dokumento kūrimas
-
Paleiskite užrašinę arba kitą teksto rengyklę.
-
Nukopijuokite ir įklijuokite toliau XML duomenis į teksto rengyklę:
<?xml version="1.0" encoding="UTF-8"?>
<ListBoxData>
<CategoriesAndProducts>
<Categories>Seafood</Categories>
<Products>
<Product>Crab meat</Product>
</Products>
<Products>
<Product>Salmon</Product>
</Products>
</CategoriesAndProducts>
<CategoriesAndProducts>
<Categories>Dairy</Categories>
<Products>
<Product>Chocolate milk</Product>
</Products>
<Products>
<Product>Cheddar</Product>
</Products>
</CategoriesAndProducts>
</ListBoxData> -
Įrašykite failą savo kompiuteryje kaip listBoxData.xml.
Dabar, kad sukūrėte XML dokumentą, galite prijungti ją į formos šabloną. Taip bus sukurta antrinis duomenų šaltinis.
Susiekite XML dokumentą į formos šabloną
-
Meniu Įrankiai spustelėkite Duomenų ryšiai.
-
Dialogo lange Duomenų ryšiai spustelėkite įtraukti.
-
Duomenų ryšio vedlys, spustelėkite gauti duomenis, ir spustelėkite Pirmyn.
-
Kitame vedlio puslapyje, spustelėkite XML dokumentąir spustelėkite Pirmyn.
-
Kitame vedlio puslapyje, spustelėkite Naršyti, pasirinkite listBoxData.xml failą, kurį įrašėte į savo kompiuterį ir tada spustelėkite atidaryti.
-
Kitame vedlio puslapyje, spustelėkite įtraukti duomenis kaip išteklių failą formos šabloną arba šablono dalįir spustelėkite Pirmyn.
-
Kitame puslapyje vedlio lauke įvesti šį duomenų ryšio pavadinimą , įveskite listBoxDataXMLFile.
-
Pažymėkite žymės langelį automatiškai nuskaityti duomenys, kai forma yra atidaryta . Tai garantuoja, kad sąrašo lauke duomenų bus galima kiekvieną kartą, kai forma yra atidaryta, užuot jį vartotojo užklausą.
-
Spustelėkite Baigti.
-
Dialogo lange Duomenų ryšiai spustelėkite uždaryti.
Dabar esate pasirengę prisijungti pirmą sąrašo lauke formos šablono XML dokumento duomenų.
Pirmasis sąrašo lauke prisijungti prie duomenų
-
Formos šablone dukart spustelėkite išplečiamojo sąrašo lauką, kuriame anksčiau įterpti.
-
Spustelėkite skirtuką Duomenys.
-
Išplečiamojo sąrašo lauko ypatybės dialogo langas, dalyje sąrašo lauko įrašaispustelėkite Ieškoti reikšmių iš išorinio duomenų šaltinio.
-
Lange duomenų šaltinio , spustelėkite listBoxDataXMLFile.
-
Spustelėkite Pasirinkti XPath

-
Pažymėkite lauką ar grupę dialogo lange CategoriesAndProducts grupėje parametrai spustelėkite lauką kategorijos .
Pastaba: Geltoname fone, dialogo lange pasirinkite lauką arba grupę nurodo, kad dirbate su antrinis duomenų šaltinis.
-
Du kartus spustelėkite Gerai.
Dabar turėsite antrą sąrašo lauke prisijungti prie XML dokumentas. Šį duomenų ryšį, o jūs norite taikyti filtrą antrojo sąrašo lauką. Šis filtras bus automatiškai antrojo sąrašo lauke atitinkamą produktų, pagal kategoriją pasirinkti pirmąjį sąrašo lauke. Filtro palygina reikšmė, pažymėta pirmą sąrašo lauke (listBox1 laukas) su sąrašu kategorijų įrašyti formoje (kategorijos laukas).
Antrojo sąrašo lauke prisijungti prie duomenų
-
Formos šablone dukart spustelėkite Įterpti anksčiau standartinis sąrašo lauke.
-
Spustelėkite skirtuką Duomenys.
-
Dialogo lange Sąrašo lauko ypatybės dalyje sąrašo lauko įrašai, spustelėkite Ieškoti reikšmių iš išorinio duomenų šaltinio.
-
Lange duomenų šaltinio , spustelėkite listBoxDataXMLFile.
-
Spustelėkite Pasirinkti XPath

-
Pažymėkite lauką ar grupę dialogo lange, grupėje CategoriesAndProducts išplėsti produktų grupę ir spustelėkite lauką produkto .
-
Spustelėkite duomenų filtras.
-
Dialogo lango Filtruoti duomenis , spustelėkite įtraukti.
-
Dialogo lange Nurodyti filtro sąlygų spustelėkite pirmame lauke pasirinkite lauką arba grupę .
-
Spustelėkite pagrindiniailangą duomenų šaltinio , dialogo lange pasirinkite lauką arba grupę .
-
Spustelėkite listBox1, ir spustelėkite gerai.
-
Dialogo lange Nurodyti filtro sąlygų spustelėkite Trečiajame lauke pasirinkite lauką arba grupę .
-
Lange duomenų šaltinio , dialogo lange pasirinkite lauką arba grupę spustelėkite listBoxDataXMLFile (antrinis)ir tada spustelėkite kategorijos.
-
Spustelėkite Gerai norėdami atidaryti visus dialogo langus.
Antrojo sąrašo lauke prie XML dokumento ir pritaikyti filtrą, esate pasirengę išbandyti sąrašo laukus, kad įsitikintumėte, jog jie veikia tinkamai.
Patikrinti sąrašo laukus
-
Norėdami patikrinti savo pakeitimus, įrankių juostoje Standartinė spustelėkite Peržiūra arba paspauskite CTRL + SHIFT + B.
-
Išplečiamojo sąrašo lauke spustelėkite jūros. Standartinis sąrašo lauke turi būti rodoma tik į tuščią eilutę, krabų mėsos ir lašiša.
Pastaba: Tuščia eilutė leidžia vartotojams, išvalykite jų pasirinkimas iš sąrašo lauke.
Jei sąrašo laukus veikia netinkamai, peržiūrėkite antrojo sąrašo lauke, kad įsitikintumėte, jog galima palyginti lauką listBox1kategorijos lauką filtras.
Prisijungimas prie duomenų bazės
Šiame skyriuje sužinosite, kaip sukurti "Access" duomenų bazės duomenų ryšio su dviejų lentelių. Norėdami tai padaryti, sąrašo laukus, į formos šabloną susieti su duomenų bazės, ir tada filtro taikymas antrojo sąrašo lauke, kad tinkamai rodomi antrą langelį išvardinti keitimus sąrašo pasirinkti pirmąjį sąrašo lauke reikšmė. Šiame pavyzdyje mes Tarkime, Access duomenų bazės yra dviejų lentelių kategorijos ir produktai, ir kad dviejų lentelių yra tarpusavyje susiję pagal CategoryID lauką, kuris naudojamas kiekvienos lentelės.
Lentelės kategorijos
|
CategoryID |
Kategorijos_pavadinimas |
|
1 |
Jūros |
|
2 |
Pieno produktai |
Lentelės produktai
|
Produkto ID |
CategoryID |
ProductName |
|
1 |
1 |
Krabų mėsos |
|
2 |
1 |
Lašiša |
|
3 |
2 |
Pieniško |
|
4 |
2 |
Cheddar |
Prisijungti prie duomenų šaltinio, formos šablonas
Pirmiausia turite sukurti duomenų ryšį formos šabloną ir lentelių duomenų bazėje. Kadangi tik rodote duomenis iš duomenų bazės, užuot ją keisti, Access duomenų bazės bus antrinis duomenų šaltinis formos šablono.
-
Meniu Įrankiai spustelėkite Duomenų ryšiai.
-
Dialogo lange Duomenų ryšiai spustelėkite įtraukti.
-
Duomenų ryšio vedlys, spustelėkite gauti duomenis, ir spustelėkite Pirmyn.
-
Kitame vedlio puslapyje, spustelėkite duomenų bazės (Microsoft SQL Server arba Microsoft Office Access tik)ir spustelėkite Pirmyn.
-
Kitame vedlio puslapyje, spustelėkite Pasirinkti duomenų bazę, ir tada suraskite ir dukart spustelėkite Access duomenų bazės standžiajame diske.
-
Dialogo lange Pasirinkti lentelę spustelėkite lentelę, kurioje yra duomenų, kuriuos norite Rodyti pirmą sąraše (Šiame pavyzdyje lentelės kategorijos) ir spustelėkite gerai. Tai nurodo lentelę kaip duomenų ryšio pirminės lentelės.
-
Vedlio, spustelėkite Įtraukti lentelę.
-
Dialogo lange įtraukti lentelę arba užklausą spustelėkite lentelę, kurioje yra duomenų, kuriuos norite Rodyti antrą sąraše (Šiame pavyzdyje lentelės produktai) ir spustelėkite Pirmyn.
-
Dialogo lange Redaguoti ryšį įsitikinkite, kad jungiamosios laukai yra tinkami. Šiame pavyzdyje lentelės yra susiję su kito CategoryID lauke.
Patarimas: Jei jungiamosios laukai yra neteisingi, pasirinkite laukus, ir tada spustelėkite Šalinti ryšį. Tada spustelėkite Įtraukti ryšį, pasirinkite tinkamą laukus ir spustelėkite gerai.
-
Spustelėkite Baigti.
Pastaba: Šiame pavyzdyje lentelės kategorijos yra vienas su daugeliu ryšį į lentelę produktai, o tai reiškia, kad kiekvieną vieną kategoriją gali turėti daug produktų. Duomenų bazės, toks ryšys yra dažniausiai nustatomos naudojant raktinių laukų. Šiuo atveju CategoryID rakto lauku suteikia prieigą prie tinkamo rinkinio produktų susieti su atitinkamą kategoriją.
-
Vedlys, peržiūrėkite duomenų šaltinio struktūra. Turėtumėte pamatyti dvi lenteles, prijungtas prie kito: pirminės lentelės ir antrinę lentelę. Norėdami peržiūrėti atskirų laukų lentelėje, pažymėkite žymės langelį Rodyti lentelės stulpelius . Kai baigsite peržiūrėti duomenų struktūra, spustelėkite Pirmyn.
-
Išvalykite žymės langelį saugyklos duomenų formos šablono kopiją ir spustelėkite Pirmyn.
-
Lauke įvesti šio duomenų ryšio pavadinimą kitame vedlio puslapyje įveskite duomenų ryšio pavadinimą.
-
Pažymėkite žymės langelį automatiškai nuskaityti duomenys, kai forma yra atidaryta .
-
Spustelėkite baigti, ir tada spustelėkite uždaryti dialogo lange Duomenų ryšiai .
Pirmasis sąrašo lauke prisijungti prie duomenų
Dabar, kad sukūrėte duomenų ryšio su antrinis duomenų šaltinis, pirmą sąrašo lauke formos šablono galite prisijungti prie duomenų bazės lenteles.
-
Formos šablone dukart spustelėkite išplečiamojo sąrašo lauką, kuriame anksčiau įterpti.
-
Spustelėkite skirtuką Duomenys.
-
Išplečiamojo sąrašo lauko ypatybės dialogo langas, dalyje sąrašo lauko įrašaispustelėkite Ieškoti reikšmių iš išorinio duomenų šaltinio.
-
Lange duomenų šaltinio , įsitikinkite, ar pasirinkta duomenų ryšį, kurį sukūrėte.
-
Spustelėkite Pasirinkti XPath

-
Dialogo lange pažymėkite lauką ar grupę spustelėkite lentelę, kurioje yra duomenų, kuriuos norite Rodyti išplečiamajame sąraše (Šiame pavyzdyje, d:Categories ), pavadinimą ir spustelėkite gerai.
Pastaba: Geltoname fone, dialogo lange pasirinkite lauką arba grupę nurodo, kad dirbate su antrinis duomenų šaltinis.
-
Spustelėkite Pasirinkti XPath

-
Dialogo lange pažymėkite lauką ar grupę įsitikinkite, kad jungiamosios lauką (Šiame pavyzdyje, : CategoryID) yra pažymėtas, ir spustelėkite gerai. Tai yra reikšmė, kuri bus išsaugotas, kai vartotojas pasirinkimą sąrašo lauke.
-
Spustelėkite Pasirinkti XPath

-
Dialogo lange pažymėkite lauką ar grupę , spustelėkite lauką, kurį norite Rodyti išplečiamajame sąraše pavadinimą (Šiame pavyzdyje : Kategorijos_pavadinimas).
-
Du kartus spustelėkite Gerai.
Antrojo sąrašo lauke prisijungti prie duomenų
Dabar turėsite antrą sąrašo lauke prisijungti prie duomenų bazės. Šį duomenų ryšį, o jūs norite taikyti filtrą antrojo sąrašo lauką. Šis filtras bus automatiškai antrojo sąrašo lauke tinkamą vertę, pagal reikšmę, pasirenkamas pirmasis sąrašo lauke.
-
Formos šablone dukart spustelėkite standartinis sąrašo lauke.
-
Spustelėkite skirtuką Duomenys.
-
Dialogo lange Sąrašo lauko ypatybės dalyje sąrašo lauko įrašai, spustelėkite Ieškoti reikšmių iš išorinio duomenų šaltinio.
-
Lange duomenų šaltinio , įsitikinkite, ar pasirinkta duomenų ryšį, kurį sukūrėte.
-
Spustelėkite Pasirinkti XPath

-
Dialogo lange pažymėkite lauką ar grupę išplėsti pirminės grupės (Šiame pavyzdyje, d:Categories), ir spustelėkite antrinės grupę, kuri atitinka lentelę, kurioje yra duomenys, kurį norite Rodyti pakopinio sąrašo lauke (tai pvz., produktai).
-
Spustelėkite duomenų filtras.
-
Dialogo lango Filtruoti duomenis , spustelėkite įtraukti.
-
Dialogo lange Nurodyti filtro sąlygų pirmame lauke, įsitikinkite, kad jungiamosios lauką iš antrinio lentelėje (Šiame pavyzdyje, produktų), pažymėtas.
Svarbu: Jei jungiamosios laukai yra to paties pavadinimo abiejų lentelių, įsitikinkite, kad pasirinkti reikiamą. Sąrašo laukus iš kiekvienos lentelės rūšiuojamos kartu. Todėl aplinkiniai laukų pavadinimai galite naudoti norėdami nustatyti, kuris yra teisingas. Šiame pavyzdyje mes pasirinkite CategoryID lauką, kuris rodomas su kitus laukus iš lentelės produktai.
-
Trečiajame lauke spustelėkite pasirinkti lauką ar grupę.
-
Lange duomenų šaltinio , dialogo lange pasirinkite lauką arba grupę spustelėkite Pagrindinis, spustelėkite lauką listBox1 , ir spustelėkite gerai.
Jūs sukonfigūravote filtras, kuriame palyginamos reikšmė, pažymėta išplečiamojo sąrašo lauke (listBox1 laukas) su reikšmių standartinis sąrašo lauke sąrašas.
-
Spustelėkite gerai tris kartus, kad grįžtumėte į dialogo langą Sąrašo lauko ypatybės .
-
Spustelėkite Pasirinkti XPath

-
Dialogo lange pažymėkite lauką ar grupę pasirinkite reikšmę, kurią norite įrašyti, kai vartotojas pasirinkimą sąrašo lauke. Šiame pavyzdyje mes norime produkto ID lauką norint naudoti vėliau. Todėl, mes pasirinkite norimą : ProductID grupuoti, ir tada spustelėkite gerai.
-
Spustelėkite Pasirinkti XPath

-
Dialogo lange pažymėkite lauką ar grupę , spustelėkite lauką, kurį norite Rodyti sąrašo lauke pavadinimas (Šiame pavyzdyje : ProductName).
-
Du kartus spustelėkite Gerai.
Patikrinti sąrašo laukus
Antrojo sąrašo lauke prisijungę prie duomenų bazės ir pritaikyti filtrą, esate pasirengę išbandyti sąrašo laukus, kad įsitikintumėte, jog jie veikia tinkamai.
-
Norėdami patikrinti savo pakeitimus, įrankių juostoje Standartinė spustelėkite Peržiūra arba paspauskite CTRL + SHIFT + B.
-
Pasirinkite reikšmę iš išplečiamojo sąrašo lauke. Standartinis sąrašo lauke turėtų Rodyti atitinkamas reikšmes iš antrinės lentelės, atsižvelgiant į jungiamųjų lauką, kurį pasirinkote.
Patarimas: Jei sąrašo laukus veikia netinkamai, peržiūrėkite antrojo sąrašo lauko ir įsitikinkite, kad galima palyginti lauką listBox1CategoryID lauką filtras.










