Prieš bendrindami dokumentą, pašalinkite visus keitimus priimdami arba atmesdami susektus keitimus ir panaikindami komentarus.
Svarbu: Norėdami pašalinti susektus keitimus, turite juos priimti arba atmesti. Norėdami pašalinti komentarus, turite juos panaikinti. Pasirinkus rodinį Nėra keitimų, tik keitimai ir komentarai paslepiami laikinai. Jie bus vėl matomi, kai kas nors kitą kartą atidarys dokumentą.
Keitimų priėmimas arba atmetimas po vieną
-
Spustelėkite arba bakstelėkite dokumento pradžioje.
-
Skirtuke Peržiūra eikite į Keitimai.
-
Pasirinkite Priimti arba Atmesti. Kai priimsite arba atmesite keitimus, Word pereis prie kito keitimo.
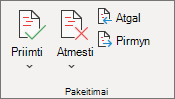
-
Kartokite tol, kol peržiūrėsite visus dokumento keitimus.
Patarimas: Norėdami peržiūrėti dokumento keitimus nepriimdami arba neatmesdami jų, pasirinkite Pirmyn arba Ankstesnis.
Priimti arba atmesti visus keitimus
-
Skirtuke Peržiūra eikite į Keitimai.
-
Atlikite vieną iš šių veiksmų:
-
Išplečiamajame sąraše Priimti pasirinkite Priimti visus keitimus.
-
Išplečiamajame sąraše Atmesti pasirinkite Atmesti visus keitimus.
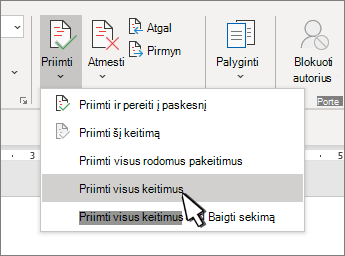
-
Komentarų naikinimas po vieną
-
Pasirinkite komentarą.
-
Skirtuke Peržiūra eikite į Komentarai ir pasirinkite Naikinti.
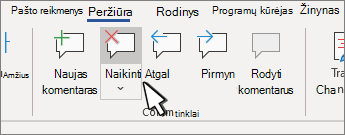
Visų komentarų naikinimas
-
Pasirinkite komentarą.
-
Skirtuke Peržiūra eikite į Komentarai.
-
Išplečiamajame sąraše Naikinti pasirinkite Naikinti visus dokumento komentarus.
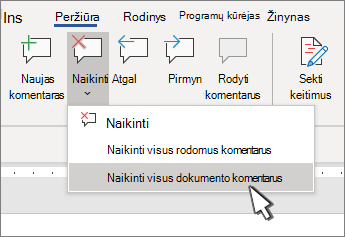
Patarimai:
-
Norėdami atlikti galutinį tikrinimą, paleiskite dokumentų inspektorių. Šis įrankis tikrina susektus keitimus ir komentarus, paslėptą tekstą, vardus ypatybėse ir kitą informaciją.
-
Norėdami paleisti dokumentų inspektorių, eikite į Failas > informacija > Tikrinti, ar yra problemų ir pasirinkite Tikrinti dokumentą.
Keitimų priėmimas arba atmetimas po vieną
-
Spustelėkite arba bakstelėkite dokumento pradžioje
-
Skirtuke Peržiūra pasirinkite Priimti arba Atmesti. Kai priimsite arba atmesite keitimus, Word pereis prie kito keitimo.
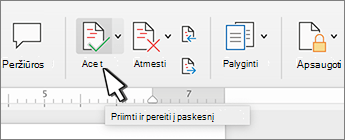
-
Kartokite tol, kol peržiūrėsite visus keitimus dokumente.
Patarimas: Norėdami pereiti per dokumento keitimus nepriimdami arba neatmesdami jų, pasirinkite Pirmyn arba Ankstesnis.
Priimti arba atmesti visus keitimus
-
Eikite į skirtuką Peržiūra .
-
Atlikite vieną iš šių veiksmų: Keitimai ir atlikite vieną iš šių veiksmų:
-
Išplečiamajame sąraše Priimti pasirinkite Priimti visus keitimus.
-
Išplečiamajame sąraše Atmesti pasirinkite Atmesti visus keitimus.
-
Komentarų naikinimas po vieną
-
Pasirinkite komentarą.
-
Skirtuke Peržiūra pasirinkite Naikinti.
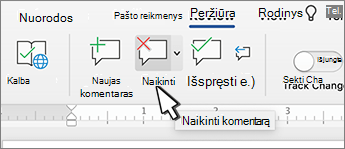
Visų komentarų naikinimas
-
Eikite į skirtuką Peržiūra.
-
Išplečiamajame sąraše Naikinti pasirinkite Naikinti visus dokumento komentarus.
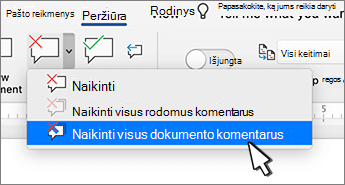
Susektų keitimų šalinimas
-
Spustelėkite dokumento pradžioje.
-
Skirtuke Peržiūra eikite į Keitimai.
-
Pasirinkite Priimti arba Atmesti. Kai priimsite arba atmesite keitimus, Word pereis prie kito keitimo.
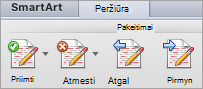
-
Kartokite tol, kol pašalinsite visus dokumento keitimus.
Patarimas: Norėdami peržiūrėti dokumento keitimus nepriimdami arba neatmesdami jų, pasirinkite Pirmyn arba Ankstesnis.
Vieno keitimo priėmimas arba atmetimas
Kai priimsite arba atmesite vieną keitimą, Word nepereis prie kito keitimo dokumente.
-
Dešiniuoju pelės mygtuku spustelėkite keitimą ir pasirinkite parinktį, kad jį priimtumėte arba atmestumėte.
Komentarų pašalinimas
Komentarus turite pašalinti atskirai nuo susektų keitimų.
-
Pasirinkite komentarą.
-
Skirtuke Peržiūra eikite į Komentarai.
-
Pasirinkite Naikinti.
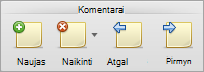
Visų komentarų šalinimas iš karto
-
Eiti į skirtuką Peržiūra
-
Išplečiamajame sąraše Naikinti pasirinkite Naikinti visus dokumento komentarus.
Neatitinkančių keitimų derinimas
Kai keli autoriai dirba su dokumentu, jie gali atlikti vienas su kitu nesuderinamus keitimus. Konfliktai gali kilti, kai vienas asmuo dirba neprisijungęs ir tada įrašo dokumentą serveryje arba kai du žmonės dirba toje pačioje dokumento dalyje ir įrašo serveryje prieš atnaujindami dokumentą kitų autorių naujinimais.
Kai įvyksta redagavimų konfliktas, prieš įrašydami dokumentą serveryje turite juos išspręsti. Visi dokumento pakeitimai įrašomi jūsų kompiuteryje "Microsoft" nusiuntimo centre, net jei dokumente yra konfliktų. Tačiau pakeitimai neįrašomi į serverį, kol nebus išspręsti konfliktai. Jei yra konfliktų, Word apie tai praneša dokumento lango viršuje rodoma pranešimų juosta ir būsenos juostoje esantis pranešimas.
-
Pranešimų juostoje spustelėkite Spręsti konfliktus.
Word rodoma nesuderinamų keitimų sritis, kurioje išvardyti konfliktai, o juostelėje rodomas skirtukas Konfliktai.
-
Srityje Jūsų nesuderinami keitimai spustelėkite nesuderinamą keitimą, kad paryškintumėte nesuderinamą dokumento dalį.
Word naudoja rožinį paryškinimą, kad pažymėtų jūsų atliktus nesuderinamus keitimus ir žalia spalva žymėtų kitų autorių atliktus keitimus. Visi kiti susekti keitimai, kurie yra dokumente, yra laikinai paslėpti.
-
Atlikite vieną iš šių veiksmų:
Norėdami
Atlikite šiuos veiksmus
Išsaugoti savo keitimą
Skirtuko Konfliktai dalyje Nesuderinami keitimai spustelėkite Priimti mano keitimą.
Pašalinkite savo keitimą
Skirtuko Konfliktai dalyje Nesuderinami keitimai spustelėkite Atmesti mano keitimą.
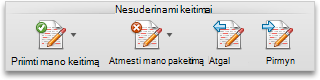
Keitimų priėmimas arba atmetimas
Galite peržiūrėti kiekvieną keitimą eilės tvarka ir nuspręsti, ar priimti, ar atmesti keitimą.
-
Spustelėkite arba bakstelėkite dokumento pradžioje.
-
Skirtuke Peržiūra eikite į Sekimas.
-
Pasirinkite Priimti arba Atmesti. Kai priimsite arba atmesite keitimus, Word pereis prie kito keitimo.
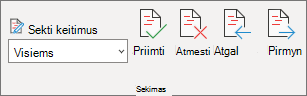
Patarimas: Norėdami peržiūrėti dokumento keitimus nepriimdami arba neatmesdami jų, pasirinkite Pirmyn arba Ankstesnis.
-
Kartokite tol, kol peržiūrėsite visus keitimus dokumente.
Vieno keitimo priėmimas arba atmetimas
Užuot naršyję keitimus eilės tvarka, galite priimti arba atmesti vieną keitimą. Kai priimsite arba atmesite keitimą, Word nepereis prie kito keitimo dokumente.
-
Dešiniuoju pelės mygtuku spustelėkite keitimą ir pasirinkite parinktį, kad jį priimtumėte arba atmestumėte.
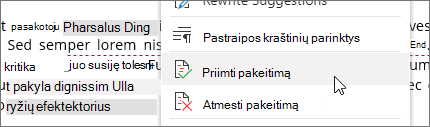
Priimti keitimus
-
Dukart bakstelėkite keitimą dokumente, kad jį pasirinktumėte.
-
Skirtuke Peržiūra bakstelėkite piktogramą Priimti .
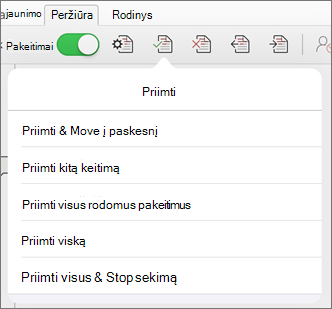
-
Atlikite vieną iš šių veiksmų:
-
Bakstelėkite Priimti & Pereiti prie Kito, kad priimtumėte keitimą ir pereitumėte prie kito keitimo dokumente.
-
Bakstelėkite Priimti naikinimą, Priimti įterpimą arba Priimti keitimą, kad priimtumėte pasirinktą keitimą, identifikavo kontekstą pagal tipą, o ne pereikite prie kito keitimo dokumente.
-
Bakstelėkite Priimti visus rodomus, kad priimtumėte visus matomus keitimus, bet ne paslėptus keitimus. Pavyzdžiui, jei peržiūrite tik konkretaus redaktoriaus atliktus keitimus, bakstelėkite Priimti visus rodomus priima tik to redaktoriaus atliktus keitimus.
-
Bakstelėkite Priimti viską, kad priimtumėte visus dokumento keitimus.
-
Bakstelėkite Priimti visus & Stabdyti sekimą, kad priimtumėte visus dokumento keitimus ir išjungtumėte keitimų sekimą.
-
-
Norėdami pereiti prie kito keitimo nepriimdami arba neatmesdami, bakstelėkite piktogramą Ankstesnis arba Paskesnis .
Atmesti keitimus
-
Dukart bakstelėkite keitimą dokumente, kad jį pasirinktumėte.
-
Skirtuke Peržiūra bakstelėkite piktogramą Atmesti.
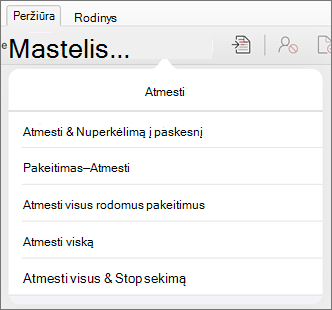
-
Atlikite vieną iš šių veiksmų:
-
Bakstelėkite Atmesti & Pereiti prie Kito, kad atmestumėte keitimą ir pereitumėte prie kito keitimo dokumente.
-
Bakstelėkite Atmesti naikinimą, Atmesti įterpimą arba Atmesti keitimą, kad atmestumėte pasirinktą keitimą, identifikavo kontekstą pagal tipą, o ne pereikite prie kito keitimo dokumente.
-
Bakstelėkite Atmesti visus rodomus, kad atmestumėte visus matomus keitimus, bet ne paslėptus keitimus. Pavyzdžiui, jei peržiūrite tik konkretaus redaktoriaus atliktus keitimus, bakstelėjus Atmesti visus rodomus atmetami tik to redaktoriaus atlikti pakeitimai.
-
Bakstelėkite Atmesti viską, kad atmestumėte visus keitimus dokumente.
-
Bakstelėkite Atmesti visus & Stabdyti sekimą, kad atmestumėte visus dokumento keitimus ir išjungtumėte keitimų sekimą.
-
-
Norėdami pereiti prie kito keitimo nepriimdami arba neatmesdami, bakstelėkite piktogramą Ankstesnis arba Paskesnis .
Komentarų naikinimas
-
Dukart bakstelėkite komentarą dokumente, kad jį pasirinktumėte.
-
Bakstelėkite skirtuką Peržiūra .
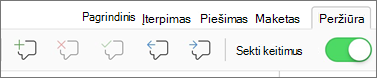
-
Bakstelėkite piktogramą Naikinti , kad panaikintumėte komentarą, arba paspauskite ir laikykite piktogramą Naikinti , kol pasirodys sąrašas Naikinti , tada atlikite vieną iš šių veiksmų:
-
Bakstelėkite Naikinti , kad panaikintumėte tik pasirinktą komentarą.
-
Bakstelėkite Naikinti viską , kad panaikintumėte visus dokumento komentarus.
-
-
Norėdami pereiti į kitą komentarą jo nepanaikindami, bakstelėkite piktogramą Ankstesnis arba Paskesnis.
Priimti keitimus
-
Dukart bakstelėkite keitimą dokumente, kad jį pasirinktumėte.
-
Skirtuke Peržiūra bakstelėkite Priimti.
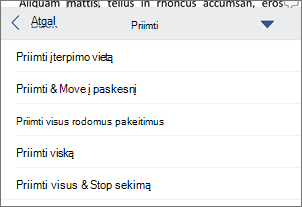
-
Atlikite vieną iš šių veiksmų:
-
Bakstelėkite Priimti & Pereiti prie Kito, kad priimtumėte keitimą ir pereitumėte prie kito keitimo dokumente.
-
Bakstelėkite Priimti naikinimą, Priimti įterpimą arba Priimti keitimą, kad priimtumėte pasirinktą keitimą, identifikavo kontekstą pagal tipą, o ne pereikite prie kito keitimo dokumente.
-
Bakstelėkite Priimti visus rodomus, kad priimtumėte visus matomus keitimus, bet ne paslėptus keitimus. Pavyzdžiui, jei peržiūrite tik konkretaus redaktoriaus atliktus keitimus, bakstelėkite Priimti visus rodomus priima tik to redaktoriaus atliktus keitimus.
-
Bakstelėkite Priimti viską, kad priimtumėte visus dokumento keitimus.
-
Bakstelėkite Priimti visus & Stabdyti sekimą, kad priimtumėte visus dokumento keitimus ir išjungtumėte keitimų sekimą.
-
Atmesti keitimus
-
Dukart bakstelėkite keitimą dokumente, kad jį pasirinktumėte.
-
Skirtuke Peržiūra bakstelėkite Atmesti.
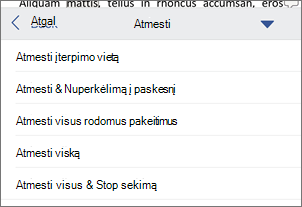
-
Atlikite vieną iš šių veiksmų:
-
Bakstelėkite Atmesti & Pereiti prie Kito, kad atmestumėte keitimą ir pereitumėte prie kito keitimo dokumente.
-
Bakstelėkite Atmesti naikinimą, Atmesti įterpimą arba Atmesti keitimą, kad atmestumėte pasirinktą keitimą, identifikavo kontekstą pagal tipą, o ne pereikite prie kito keitimo dokumente.
-
Bakstelėkite Atmesti visus rodomus, kad atmestumėte visus matomus keitimus, bet ne paslėptus keitimus. Pavyzdžiui, jei peržiūrite tik konkretaus redaktoriaus atliktus keitimus, bakstelėjus Atmesti visus rodomus atmetami tik to redaktoriaus atlikti pakeitimai.
-
Bakstelėkite Atmesti viską, kad atmestumėte visus keitimus dokumente.
-
Bakstelėkite Atmesti visus & Stabdyti sekimą, kad atmestumėte visus dokumento keitimus ir išjungtumėte keitimų sekimą.
-
Komentarų naikinimas
-
Dukart bakstelėkite komentarą dokumente, kad jį pasirinktumėte.
-
Skirtuke Peržiūra bakstelėkite Naikinti, tada atlikite vieną iš šių veiksmų:
-
Bakstelėkite Naikinti , kad panaikintumėte tik pasirinktą komentarą.
-
Bakstelėkite Naikinti viską , kad panaikintumėte visus dokumento komentarus.
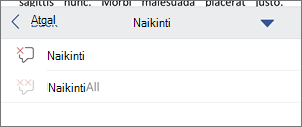
-
Norėdami pereiti į kitą komentarą jo nepanaikindami, bakstelėkite piktogramą Ankstesnis arba Paskesnis .
-










