Susitikimo parinktys programoje "Microsoft Teams"
Susitikimo parinktys yra grupė parametrų, kurie susitikimo metu įgalina, riboja arba išjungia tam tikras galimybes. Organizatoriai gali keisti susitikimo parinktis, kad paveiktų dalyvių bendravimą ir sąveiką susitikimo metu.
Numatytąsias susitikimo parinktis nustato organizacijos IT administratorius, tačiau organizatoriai gali jas pakeisti konkrečiame susitikime.
Šiame straipsnyje
Apie susitikimo parinktis
|
Susitikimo parinktis |
Kaip jis veikia |
Kada naudoti |
|---|---|---|
|
Jautrumas |
Slaptumo žymos į konfidencialius susitikimus įtraukia saugą. Tam tikros susitikimo parinktys, pvz., susitikimo įrašymas, gali būti nepasiekiamos, atsižvelgiant į tai, kokią žymą pasirenkate. Pasirinkite Slaptumas , kad išplečiamajame meniu pasirinktumėte slaptumo žymą. |
Slaptumo žymas naudokite, jei susitikimo metu bus bendrinama konfidenciali informacija ir norite automatiškai taikyti saugesnius parametrus. |
|
Kas gali apeiti laukiamąjį? |
Nuspręskite, kas į susitikimus pateks tiesiogiai ir kas turėtų laukti, kol bus įleisti, naudodami laukiamąjį. Jei naudojate laukiamąjį, jūs (ir kiti asmenys, kuriems leidžiama priimti žmones) matysite laukiamajame esančių žmonių sąrašą. Čia galite pasirinkti juos priimti arba atmesti. |
Naudokite laukiamąjį, kad į susitikimą įtrauktumėte kitą saugos sluoksnį. Lengvai valdykite didesnius susitikimus leisdami žmonėms iš patikimų organizacijų ir paskyrų apeiti laukiamąjį. |
|
žmonės numerio rinkimas gali apeiti laukiamąjį |
Įjunkite skambinimo žmonės gali apeiti laukiamąjį, kad visi prisijungtų prie susitikimo telefonu, nelaukdami laukiamajame. Atsižvelgiant į jūsų IT administratoriaus nustatytas strategijas, skambinantys žmonės gali būti laikinai perkelti į laukiamąjį, kol kas nors iš jūsų organizacijos ar patikimos organizacijos prisijungs prie susitikimo. |
Pritaikykite šį parametrą didesniuose susitikimuose, kad sumažintumėte laukiančių žmonių kiekį ir lengviau valdytumėte laukiamąjį. |
|
Pranešti, kai žmonės skambina prisijungdami arba išeidami. |
Įjunkite perjungiklį Pranešti, kai žmonės skambina prisijungti arba išeiti , kad gautumėte įspėjimus, kai žmonės skambina telefonu arba išeina iš susitikimo. Jūsų administratorius gali būti įgalinęs šiuos įspėjimus pagal numatytuosius parametrus. |
Naudokite šį parametrą, jei norite stebėti, kas dar yra jūsų susitikime ir kas jau yra išvykęs. |
|
Bendradarbių pasirinkimas |
Pakvietę žmones į susitikimą, įtraukite bendradarbių, kad jie galėtų naudotis visomis organizatoriaus galimybėmis. |
Įtraukite bendradarbių, kad geriau valdytumėte susitikimą, laukiamąjį ir atskiruosius kambarius. |
|
Kas gali pateikti |
Daugiau informacijos apie pranešėjo pasirinkimą ir kieno nors vaidmens keitimą prieš susitikimą ir jo metu žr.Vaidmenys "Teams" susitikime. Pastaba: Susitikimų kambariai priklauso jūsų organizacijai, todėl jie prisijungs prie susitikimų taip pat, kaip kiti organizacijos dalyviai. |
Paskirkite pranešėjai prieš susitikimą ir jo metu, kad susitikimas būtų susitelkęs ir galėtumėte sekti. |
|
Valdykite, ką mato dalyviai |
Nurodykite pranešėjai ir įjunkite perjungiklį Valdyti, ką mato dalyviai , kad būtų rodomas tik bendrinamas turinys ir žmonės, kuriuos pateikiate ekrane. Ši parinktis apribos dalyvių mikrofono ir fotoaparato naudojimą. |
Naudokite šį parametrą, jei norite, kad susitikimas būtų visada atsekti, profesionalus ir neblaškytų dėmesio. |
|
Leisti dalyvių mikrofoną |
Norėdami pakeisti dalyvių mikrofonoteises, įjunkite arba išjunkite jungiklį Leisti dalyviams mikrofoną. |
Naudokite šį parametrą, jei susitikimo metu norite tvarkyti dalyvių diskusiją. |
|
Leisti kamerą dalyviams |
Norėdami pakeisti dalyvių fotoaparato teises, įjunkite arba išjunkite jungiklį Leisti kamerą dalyviams . |
Išjunkite šį parametrą, kad susitikimo metu galėtumėte sutelkti dėmesį į bendrinamą turinį ir pranešėjai ir paskatintumėte dalyvius dalyvauti. |
|
Automatinis įrašymas |
Įjunkite jungiklį Įrašyti automatiškai , kad įrašytumėte susitikimą , kai tik jis prasidės. |
Pritaikykite šį parametrą, kad užtikrintumėte, jog visas susitikimas bus įrašytas, kol sustabdysite įrašymą arba baigsis susitikimas. |
|
Susitikimo pokalbis |
Pakeiskite šį parametrą, kad dalyviai galėtų kalbėtis bet kuriuo metu, tik susitikimo metu arba visiškai ne. Pagal numatytuosius nustatymus bet kuris į susitikimą pakviestas asmuo gali dalyvauti susitikimo pokalbyje prieš susitikimą, jo metu ir po jo. |
Pakeiskite šį parametrą, kad apribotumėte arba atidarytumėte dalyvio diskusiją susitikimo arba įvykio metu. |
|
Susitikimo pokalbio kopijavimo arba persiuntimo išjungimas |
Programoje Teams Premium įjunkite jungiklį Išjungti susitikimo pokalbio kopijavimą arba persiuntimą, kad dalyviai negalėtų kopijuoti ir įklijuoti turinio iš susitikimo pokalbio. Kai ši parinktis įjungta, dešiniuoju pelės mygtuku spustelėkite, kad nukopijuotumėte, CTRL + C, Persiųsti pranešimą, Bendrinti į "Outlook" ir Kopijuoti saitą nebus pasiekiamas. Tai nekliudo naudoti ekrano vaizdo ar trečiųjų šalių programinės įrangos. |
Įjunkite šį perjungiklį, kad užtikrintumėte, jog susitikimo pokalbiuose nebendrinama slapta informacija. |
|
Leisti reakcijas |
Pagal numatytuosius nustatymus dalyviai susitikimo metu gali siųsti tiesiogines reakcijas , kad išsakytumėte, kaip jie jaučiasi bendrindami. |
Išjunkite jungiklį Leisti reakcijas didesniuose susitikimuose, kad apribotumėte dėmesį blaškančių elementų skaičių arba išlaikytumėte susitikimo įrašymą be reakcijos iššokančių langų. |
|
Pateikti CART antraštes |
Įjunkite jungiklį Pateikti CART titrus , kad susitikimo metu galėtumėte naudoti ryšių prieigos vertimo realiuoju laiku (CART) antraštes . CART antraštes sugeneruoja apmokytas CART titrų rašmenys, kuris iš karto klausosi ir verčia kalbą į tekstą. |
Naudokite CART antraštes, kad pateiktumėte tiksliai išverstus titrus ir padarytumėte susitikimą labiau pritaikytą neįgaliesiems ir imtinai. |
|
Įjungti žalią kambarį |
Žaliasis kambarys leidžia organizatoriams ir pranešėjams prisijungti prie įvykio, o dalyviai laukia laukiamajame. |
Naudokite žalią kambarį, kad pasiruoštumėte įvykiui prieš dalyviams būnant. Patikrinkite garsą ir vaizdą, bendrinamą turinį ir kt. |
|
Įgalinti kalbos vertimą žodžiu |
Įjunkite jungiklį Įgalinti kalbos vertimą žodžiu , kad į susitikimą įtrauktumėte profesionalų vertėją, kuris gali akimirksniu realiuoju laiku išversti kalbėtojo kalbą į kitą. |
Suskaidyti kalbos barjerą daugiakalbiuose susitikimuose su kalbų vertimu žodžiu. |
|
K ir A |
Įgalinkite Q&A , kad dalyviai susitikimo metu galėtų užduoti klausimus, skelbti atsakymus ir skelbti anonimiškai. Q&A gali būti nemodizuotas arba valdomas susitikimų bendraorganizatorių. |
Naudokite Q&A, kad dideli įvykiai būtų interaktyvesni ir patrauklesni dalyviams. Gaukite ir atsakykite į žmonių klausimus realiuoju laiku. |
|
Kas gali įrašyti |
Dalyje Teams Premium pasirinkite, ar leisti pranešėjams įrašyti susitikimą kartu su organizatoriais ir bendradarbiais. |
Tas, kas pradeda susitikimo įrašą, priklauso įrašui ir gali jį panaikinti vėliau. Naudokite šį parametrą norėdami valdyti, kas gali pradėti įrašymą ir kam jis priklauso. |
|
Išbaigtų duomenų šifravimas |
"End-to-end" šifravimas pasiekiamas Teams Premium, kad būtų apsaugota slapta susitikimo informacija. Įjunkite perjungiklį Galutinis šifravimas, kad susitikimo duomenys būtų šifruojami jų kilmės vietoje ir iššifruojami paskirties vietoje. |
Naudokite "end-to-end" šifravimą, kad itin slaptų susitikimų metu papildomai apsaugotumėte. |
|
Vandenženklio taikymas bendrinamam turiniui |
Įjungus jungiklį Taikyti vandenženklį bendrinamam turiniui, pasiekiamą Teams Premium", kiekvienas susitikimo dalyvis matys vandenženklį su savo vardu ir el. pašto adresu bendrinamame vaizdiniame turinyje. |
Taikykite vandenženklį labai slaptiems susitikimams, kad įtrauktumėte papildomą saugos lygmenį ir atmestumėte dalyvius nuo neteisėtų ekrano kopijų bendrinimo. |
|
Leisti dalyviams pervardyti save |
Įjunkite perjungiklį Leisti dalyviams pervardyti save , kad susitikimo metu dalyviai galėtų keisti rodomą vardą. Pastaba: Jei vaizdo įrašo plytelės yra iki 250 x 140 pikselių, dalyvio vardas ir pavardė bus rodomi tik laikant žymiklį dėl dydžio apribojimų. |
Įjunkite šį parametrą, kad dalyviai turėtų daugiau galimybių nuspręsti, kaip jie turėtų būti pateikiami susitikime. |
|
Leisti lankomumo ataskaitą |
Lankomumo ataskaitose pateikiama susitikimo lankomumo informacija, įskaitant informaciją apie tai, kiek laiko dalyviai lankėsi, kaip ilgai truko jūsų susitikimas ir kt. Įjunkite jungiklį Leisti lankomumo ataskaitągeneruoti, peržiūrėti ir atsisiųsti lankomumo ataskaitas. |
Naudokite lankomumo ataskaitas, kad gautumėte daugiau įžvalgų apie savo susitikimą ir dalyvio elgseną. |
|
Susitikimo tema |
Susitikimo temos, pasiekiamos Teams Premium, susitikimo sąsajai pritaikykite organizacijos vaizdinius elementus, pvz., logotipus ir prekės ženklo spalvas. Įjunkite jungiklį Susitikimo tema , kad pritaikytumėte savo organizacijos pasirinktinę temą. |
Taikykite susitikimo temas, kad susitikimo patirtis būtų labiau pritaikyta asmeniniams poreikiams. |
Numatytosios susitikimo parinktys
Numatytąsias susitikimo parinktis nustato JŪSŲ IT administratorius ir jos gali turėti įtakos susitikimo saugai arba funkcijoms, kurias galite naudoti.
Tinklo sutrikimo
Jei nutrūko "Teams" tinklas, gali būti grąžintos jūsų IT administratoriaus nustatytos numatytosios susitikimo parinktys. Jei taip nutinka, prieš pradėdami susitikimą patikrinkite susitikimo parinktis, kad įsitikintumėte, jog jos nustatytos taip, kaip norite.
Kai bus išspręstas triktis, parametrai vėl bus grąžinti į normalų. Jei reikia daugiau pagalbos, kreipkitės į savo IT administratorių.
Susitikimo parinkčių keitimas
Jei organizuojate susitikimą, galite pasiekti ir pakeisti jo parametrus, atsižvelgdami į susitikimo tipą:
Suplanuoti susitikimai
Yra keli būdai, kaip pasiekti suplanuoto susitikimo parinktis :
-
Programoje "Teams" eikite į Kalendoriaus

Patarimas: Susitikimo parinktys bus atidarytos naujame numatytosios naršyklės lange. Kad išnaudotumėte visas galimybes, naudokite "Edge", kad atidarytumėte visas susitikimo parinktis.
-
Susitikimo kvietime pasirinkite Susitikimo parinktys.
-
Susitikimo metu susitikimo lango viršuje pasirinkite Daugiau veiksmų

-
Kitas būdas ten patekti susitikimo metu – pasirinkti Rodyti dalyvius


Tiesioginiai susitikimai
Kai pradedate susitikimą pasirinkdami Susitikti dabar 

-
Susitikimo valdikliuose pasirinkite Rodyti dalyvius

-
Virš sąrašo pasirinkite Tvarkyti teises

Visų kitų susitikimų metu susitikimo lango viršuje pasirinkite Daugiau veiksmų 
Susitikimo užrakinimas
Programoje "Teams" susitikimų organizatoriai gali pasirinkti užrakinti savo susitikimus, kad išvengtų paskesnių bandymų prisijungti. Visiems, bandantys prisijungti prie užrakinto susitikimo iš bet kurio įrenginio, bus pranešta, kad susitikimas užrakintas.
Kai esate susitikime, pasirinkite Dalyviai > ... > Užrakinti susitikimą (arba atrakinti, kai užrakintas).
Užrakinus susitikimą, jokie papildomi dalyviai negalės prisijungti, tačiau pakviesti asmenys vis tiek galės pasiekti susitikimo pokalbį, įrašymą ir kitą susitikimo informaciją.
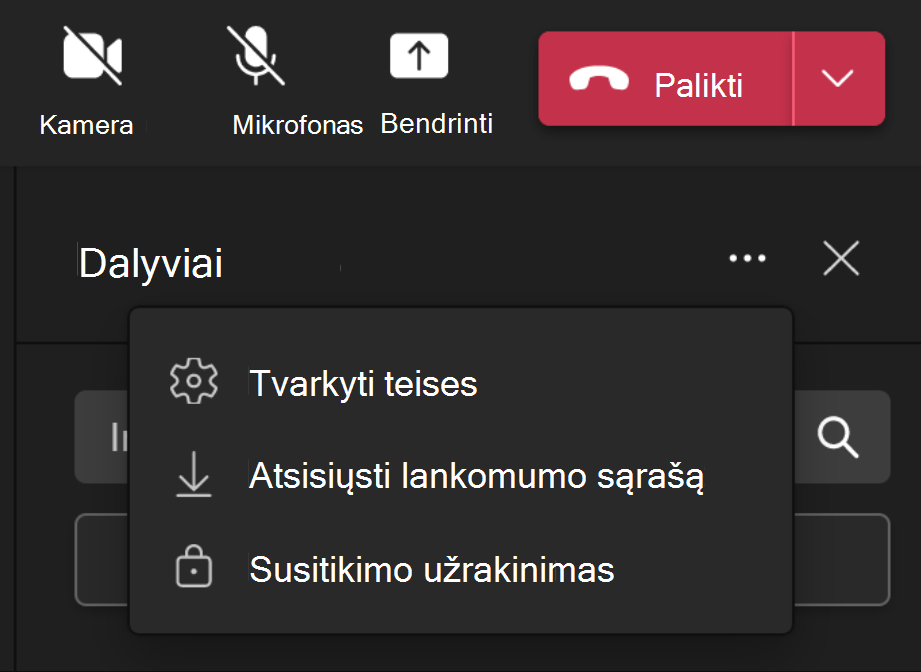
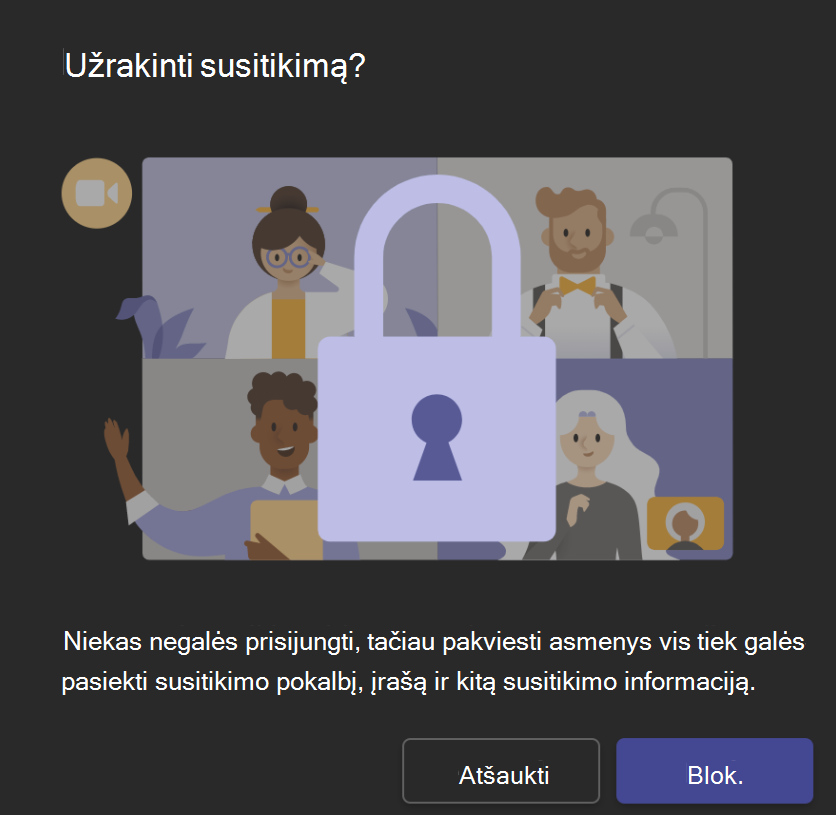
Pastaba: Kai dalyviai išeis iš susitikimo, jie negalės prisijungti dar kartą, kol susitikimas nebus atrakintas.










