"Microsoft Teams" (nemokamoje versijoje) galite lengvai kurti susitikimus su savo kontaktais. Galite kurti tiesioginius susitikimus, kai norite pradėti susitikimą dabar, arba galite kurti suplanuotus susitikimus, kuriuos bendrinsite su savo kontaktais. Ar norite sukurti susitikimą, bet neturite "Microsoft Teams" (nemokamos versijos) paskyros? Prisiregistruokite dabar.
Pastaba: "Microsoft Teams" (nemokamoje versijoje) galite kurti iki šimto dalyvių susitikimus iki 60 minučių. Sužinokite daugiau apie "Teams" prenumeratas.
-
Yra keli būdai, kaip kurti tiesioginį susitikimą:
-
Skirtuke Pokalbis bakstelėkite Susitikti sąrašo viršuje.
-
Bakstelėkite savo profilio paveikslėlį, tada bakstelėkite Kalendorius. Ekrano apačioje bakstelėkite Išplėsti susitikimų meniu


-
-
Galite bakstelėti Redaguoti

-
Bakstelėkite Bendrinti kvietimą į susitikimą

-
Bakstelėkite Kopijuoti susitikimo saitą

-
Bakstelėkite Susitikimo parinktys

-
Bakstelėkite Pradėti susitikimą , kad pradėtumėte. Sukuriamas susitikimas ir susitikimo saitas rodomas susitikimo pokalbyje. Šį saitą galite bet kada nukopijuoti ir bendrinti.
-
Nustatykite garso ir vaizdo parinktis ir bakstelėkite Prisijungti dabar. Galite įtraukti dalyvių arba bendrinti susitikimo kvietimą, kad žmonės galėtų prisijungti.
Pastaba: Susitikimo metu galite bet kada konfigūruoti susitikimų privatumo parinktis. Bakstelėkite Rodyti dalyvius 

Pastaba: Norėdami "Teams" bendruomenėse planuoti bendruomenės įvykį, sukurkite jį bendruomenės kalendoriuje.
-
Bakstelėkite savo profilio paveikslėlį, tadabakstelėkite Kalendorius. Ekrano apačioje bakstelėkite Išplėsti susitikimų meniu

-
Lauke Įvykio pavadinimas suteikite susitikimui pavadinimą.
-
Galite įtraukti dalyvių į susitikimą įvesdami jų vardus arba el. laiškus. Be to, dalyvius galite rasti pagal telefono numerį, jei jie yra "Teams" vartotojai.
-
Galite nustatyti susitikimo parinktį Visą dieną arba galite užpildyti pradžios ir pabaigos laukus, kad suplanuotumėte susitikimą. Taip pat galite nustatyti, kad susitikimas kartotų, nustatytų vietą arba įtrauktų aprašą.
-
Bakstelėkite Pateikti

-
Jūsų susitikimas rodomas kalendoriuje.
-
Bakstelėkite susitikimą, tada Bendrinti kvietimą susitikti

-
Susitikimo privatumo parinktis galite konfigūruoti keliais būdais. Bakstelėkite susitikimą, tada bakstelėkite Įvykio parinktys



-
-
Bakstelėkite Prisijungti , kad pradėtumėte susitikimą, nustatykite garso ir vaizdo parinktis, tada pasirinkite Prisijungti dabar , kad įeitumėte į susitikimą kaip pagrindinis kompiuteris.
Svarbu: Parinktys gali skirtis atsižvelgiant į ekrano dydį. Jei mygtuko nematote, gali tekti bakstelėti Daugiau 
Susitikime galite pasirinkti:
-

-

-

-

-
-

-

-

-
Bakstelėkite Daugiau

-
Pakelkite ranką į skambutį arba išsiųskite reakciją.
-

-

-

-

-

-

-

-
Kai "Microsoft Teams" (nemokamos versijos) vartotojas siunčia kalendoriaus kvietimą, gavėjams bus pasiekiama informacija, susijusi su organizatoriaus el. paštu. Kvietimuose yra susitikimo pavadinimas, organizatorius, pradžios ir pabaigos laikas, nesvarbu, ar tai pasikartojantis susitikimas (negalimas SMS žinutėms), vieta ir prisijungimo prie susitikimo saitas. Dalyviai gali pradėti pokalbį susitikimo pokalbyje prieš prasidedant susitikimui. SMS dalyviai gali atsakyti SMS žinutėmis ir pranešimų įrašais susitikimo pokalbyje. Šie kvietimai organizatoriaus vardu gali būti siunčiami el. paštu arba SMS žinute.
Vartotojams, kurie prisijungia naudodami savo el. paštu pagrįstą "Microsoft" paskyrą (pagrįstą "Outlook", "Hotmail", MSN ir kt.):
-
El. pašto gavėjams bus rodomas organizatoriaus "Microsoft" paskyros el. pašto adresas. Šis el. pašto adresas bus rodomas organizatoriui antraštėje, kai bus rengiamas kalendoriaus kvietimas.
-
SMS / telefono numeriu pagrįsti gavėjai siunčiami SMS, kurioje yra kvietimas prisijungti prie "Microsoft Teams" (nemokamos versijos).
Vartotojams, kurie prisijungia naudodami telefono numeriu pagrįstą "Microsoft" paskyrą arba prisijungia naudodami el. paštu pagrįstą "Microsoft" paskyrą ne "Microsoft" el. paštu (pvz., "Gmail", "Yahoo!"):
-
El. pašto gavėjams bus rodomas sistemos sugeneruotas "Microsoft" sukurtas elektroninio pašto adresas, kuris yra unikalus organizatoriui.
-
SMS / telefono numeriu pagrįsti gavėjai siunčiami SMS, kurioje yra kvietimas prisijungti prie "Microsoft Teams" (nemokamos versijos).
El. pašto paskyros rodomos vietoje telefono numerių arba el. paštu pagrįstos ne "Microsoft" paskyros, naudojant "Gmail", "Yahoo!" ir t. t., nes kalendoriaus kvietimai yra susieti su el. paštu pagrįstomis paskyromis / pašto dėžutėmis. Jei vartotojo "Gmail" paskyra prijungta prie jo "Google" kalendoriaus, "Teams" naudos pakviestojo "Gmail" paskyrą vietoj sistemos sugeneruoto el. pašto adreso, sukurto "Microsoft".
Kai "Microsoft Teams" (nemokamos versijos) vartotojas įtraukia kalendoriaus įvykį į savo asmeninį kalendorių, informacija, susijusi su gavėjo el. paštu, pasiekiama kitiems susitikimo dalyviams.
Vartotojams, kurie priėmė kalendoriaus kvietimą ir įtraukė jį į savo asmeninį kalendorių ir kurie prisijungia naudodami:
-
El. paštu pagrįsta "Microsoft" paskyra (pagrįsta "Outlook", "Hotmail", MSN ir kt.), jų "Microsoft" paskyros el. pašto adresas bus matomas kitiems dalyviams / susitikimo dalyviams.
-
El. paštu pagrįsta "Microsoft" paskyra, naudojanti ne "Microsoft" el. paštą (pvz., "Gmail", "Yahoo!") arba telefono numeriu pagrįstą "Microsoft" paskyrą, sistemos sugeneruotas "Microsoft" sukurtas el. pašto adresas, kuris yra unikalus vartotojui, bus matomas kitiems dalyviams / susitikimo dalyviams.
El. pašto paskyros rodomos vietoje telefono numerių arba el. paštu pagrįstos ne "Microsoft" paskyros, naudojant "Gmail", "Yahoo!" ir t. t., nes kalendoriaus kvietimai yra susieti su el. paštu pagrįstomis paskyromis / pašto dėžutėmis.
Vartotojai gali prisijungti prie Outlook.com eksportuoti savo kalendoriaus kvietimus. Sužinokite, kaip importuoti ir eksportuoti "Outlook" el. paštą, kontaktus ir kalendorių.
"Teams", skirtos darbo arba mokymo įstaigos paskyrai, vartotojai galės prisijungti prie susitikimo kaip svečias. Jei "Teams" darbo arba mokymo įstaigos paskyros vartotojai yra prisijungę prie "Teams" asmeniniam arba smulkiajam verslui naudoti, jie prisijungs naudodami savo asmeninę paskyrą. "Teams" darbo arba mokymo įstaigos vartotojo organizacijos privatumo strategija ir duomenų tvarkymo sąlygos netaikomos dalyvavimui "Teams" asmeninių ir smulkiųjų įmonių naudojimo susitikimuose. Vietoj to, "Microsoft" privatumo nuostatos reglamentuoja duomenų tvarkymą susitikimuose, kuriuose kviečiate kitus prisijungti.
-
Yra keli būdai, kaip kurti tiesioginį susitikimą:
-
Skirtuko Pokalbis sąrašo viršuje bakstelėkite Susitikti

-
Bakstelėkite savo profilio paveikslėlį, bakstelėkite Kalendorius, tada ekrano viršuje bakstelėkite Susitikti

-
-
Galite bakstelėti Redaguoti

-
Bakstelėkite Bendrinti kvietimą į susitikimą

-
Bakstelėkite Kopijuoti susitikimo saitą

-
Bakstelėkite Susitikimo parinktys

-
Bakstelėkite Pradėti susitikimą , kad pradėtumėte. Sukuriamas susitikimas ir susitikimo saitas rodomas susitikimo pokalbyje. Šį saitą galite bet kada nukopijuoti ir bendrinti.
-
Nustatykite garso ir vaizdo parinktis. Galite įtraukti dalyvių arba Bendrinti susitikimo kvietimą, kad žmonės galėtų prisijungti.
Pastaba: Susitikimo metu galite bet kada konfigūruoti susitikimų privatumo parinktis. Bakstelėkite Rodyti dalyvius > Susitikimo parinktys 
Pastaba: Norėdami "Teams" bendruomenėse planuoti bendruomenės įvykį, sukurkite jį bendruomenės kalendoriuje.
-
Bakstelėkite savo profilio paveikslėlį, bakstelėkite Kalendorius, tada bakstelėkite pliuso

-
Pavadinimo lauke pavadinkite susitikimą.
-
Galite įtraukti dalyvių į susitikimą įvesdami jų vardus arba el. laiškus. Be to, dalyvius galite rasti pagal telefono numerį, jei jie yra "Teams" vartotojai.
-
Galite nustatyti susitikimo parinktį Visą dieną arba naudoti laukus Pradžia ir Pabaiga susitikimui planuoti. Taip pat galite nustatyti, kad susitikimas kartotų, nustatytų vietą arba įtrauktų aprašą.
-
Bakstelėkite Atlikta , kad suplanuotumėte susitikimą.
-
Jūsų susitikimas rodomas kalendoriuje.
-
Bakstelėkite susitikimą, tada bakstelėkite Bendrinti susitikimo kvietimą

-
Susitikimo privatumo parinktis galite konfigūruoti keliais būdais. Bakstelėkite susitikimą, tada bakstelėkite Susitikimo parinktys arba prisijunkite prie susitikimo ir bakstelėkite Rodyti dalyvius > Susitikimo parinktys. Tada išplečiamajame meniu nustatykite Kas gali apeiti laukiamąjį ir Kas gali pateikti parinktis. Pasirinkę bakstelėkite Įrašyti.
-
-
Bakstelėkite susitikimą kalendoriuje, tada bakstelėkite Prisijungti , kad pradėtumėte susitikimą, nustatykite garso ir vaizdo parinktis ir pasirinkite Prisijungti dabar , kad įeitumėte į susitikimą kaip pagrindinis kompiuteris.
Svarbu: Parinktys gali skirtis atsižvelgiant į ekrano dydį. Jei mygtuko nematote, gali tekti bakstelėti Daugiau 
Susitikime galite pasirinkti:
-

-

-

-

-
-

-

-

-
Bakstelėkite Daugiau

-
Pakelkite ranką į skambutį arba išsiųskite reakciją.
-

-

-

-

-

-

-

-
Kai "Microsoft Teams" (nemokamos versijos) vartotojas siunčia kalendoriaus kvietimą, gavėjams bus pasiekiama informacija, susijusi su organizatoriaus el. paštu. Kvietimuose yra susitikimo pavadinimas, organizatorius, pradžios ir pabaigos laikas, nesvarbu, ar tai pasikartojantis susitikimas (negalimas SMS žinutėms), vieta ir prisijungimo prie susitikimo saitas. Dalyviai gali pradėti pokalbį susitikimo pokalbyje prieš prasidedant susitikimui. SMS dalyviai gali atsakyti SMS žinutėmis ir pranešimų įrašais susitikimo pokalbyje. Šie kvietimai organizatoriaus vardu gali būti siunčiami el. paštu arba SMS žinute.
Vartotojams, kurie prisijungia naudodami savo el. paštu pagrįstą "Microsoft" paskyrą (pagrįstą "Outlook", "Hotmail", MSN ir kt.):
-
El. pašto gavėjams bus rodomas organizatoriaus "Microsoft" paskyros el. pašto adresas. Šis el. pašto adresas bus rodomas organizatoriui antraštėje, kai bus rengiamas kalendoriaus kvietimas.
-
SMS / telefono numeriu pagrįsti gavėjai siunčiami SMS, kurioje yra kvietimas prisijungti prie "Microsoft Teams" (nemokamos versijos).
Vartotojams, kurie prisijungia naudodami telefono numeriu pagrįstą "Microsoft" paskyrą arba prisijungia naudodami el. paštu pagrįstą "Microsoft" paskyrą ne "Microsoft" el. paštu (pvz., "Gmail", "Yahoo!"):
-
El. pašto gavėjams bus rodomas sistemos sugeneruotas "Microsoft" sukurtas elektroninio pašto adresas, kuris yra unikalus organizatoriui.
-
SMS / telefono numeriu pagrįsti gavėjai siunčiami SMS, kurioje yra kvietimas prisijungti prie "Microsoft Teams" (nemokamos versijos).
El. pašto paskyros rodomos vietoje telefono numerių arba el. paštu pagrįstos ne "Microsoft" paskyros, naudojant "Gmail", "Yahoo!" ir t. t., nes kalendoriaus kvietimai yra susieti su el. paštu pagrįstomis paskyromis / pašto dėžutėmis. Jei vartotojo "Gmail" paskyra prijungta prie jo "Google" kalendoriaus, "Teams" naudos pakviestojo "Gmail" paskyrą vietoj sistemos sugeneruoto el. pašto adreso, sukurto "Microsoft".
Kai "Microsoft Teams" (nemokamos versijos) vartotojas įtraukia kalendoriaus įvykį į savo asmeninį kalendorių, informacija, susijusi su gavėjo el. paštu, pasiekiama kitiems susitikimo dalyviams.
Vartotojams, kurie priėmė kalendoriaus kvietimą ir įtraukė jį į savo asmeninį kalendorių ir kurie prisijungia naudodami:
-
El. paštu pagrįsta "Microsoft" paskyra (pagrįsta "Outlook", "Hotmail", MSN ir kt.), jų "Microsoft" paskyros el. pašto adresas bus matomas kitiems dalyviams / susitikimo dalyviams.
-
El. paštu pagrįsta "Microsoft" paskyra, naudojanti ne "Microsoft" el. paštą (pvz., "Gmail", "Yahoo!") arba telefono numeriu pagrįstą "Microsoft" paskyrą, sistemos sugeneruotas "Microsoft" sukurtas el. pašto adresas, kuris yra unikalus vartotojui, bus matomas kitiems dalyviams / susitikimo dalyviams.
El. pašto paskyros rodomos vietoje telefono numerių arba el. paštu pagrįstos ne "Microsoft" paskyros, naudojant "Gmail", "Yahoo!" ir t. t., nes kalendoriaus kvietimai yra susieti su el. paštu pagrįstomis paskyromis / pašto dėžutėmis.
Vartotojai gali prisijungti prie Outlook.com eksportuoti savo kalendoriaus kvietimus. Sužinokite, kaip importuoti ir eksportuoti "Outlook" el. paštą, kontaktus ir kalendorių.
"Teams", skirtos darbo arba mokymo įstaigos paskyrai, vartotojai galės prisijungti prie susitikimo kaip svečias. Jei "Teams" darbo arba mokymo įstaigos paskyros vartotojai yra prisijungę prie "Teams" asmeniniam arba smulkiajam verslui naudoti, jie prisijungs naudodami savo asmeninę paskyrą. "Teams" darbo arba mokymo įstaigos vartotojo organizacijos privatumo strategija ir duomenų tvarkymo sąlygos netaikomos dalyvavimui "Teams" asmeninių ir smulkiųjų įmonių naudojimo susitikimuose. Vietoj to, "Microsoft" privatumo nuostatos reglamentuoja duomenų tvarkymą susitikimuose, kuriuose kviečiate kitus prisijungti.
-
Yra keli būdai, kaip kurti tiesioginį susitikimą:
-
Atidarykite "Microsoft Teams" (nemokamą versiją). Skirtuke Pokalbis pasirinkite Vaizdo skambutis

-
Atidarykite "Microsoft Teams" (nemokamą versiją). Pasirinkite skirtuką Kalendorius , pasirinkite Susitikti dabar

Patarimai:
-
„Windows 11“ mini „Teams“ lange pasirinkite mygtuką

-
Dalyje Pokalbis sistemoje „Windows 11“1 pasirinkite mygtuką Atidaryti "Teams"

-
-
-
Įveskite susitikimo pavadinimą.
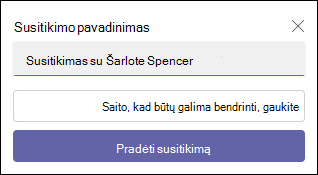
-
Pasirinkite Gauti bendrinamą saitą, kad sukurtumėte saitą, kurį galite kopijuoti į mainų sritį ir bendrinti norimu būdu.
-
Pasirinkę Gauti bendrinamą saitą, galite konfigūruoti susitikimo privatumo parinktis.
-
Pasirinkite Konfigūruoti susitikimų parinktis, tada numatytoje naršyklėje atidaromas naujas skirtukas, kuriame išplečiamajame meniu galite nustatyti Kas gali apeiti laukiamąjį ir Kas gali pateikti parinktis . Pasirinkite, tada – Įrašyti.
-
Privatumo parinktis galite konfigūruoti bet kuriuo susitikimo metu.
-
-
Galite sugeneruoti bendrinamą saitą, pasirinkti Bendrinti el. paštu.
-
Norėdami pradėti, pasirinkite Pradėti susitikimą.
-
Pakvieskite žmones prisijungti. Ieškokite žmonių, kurie bus pakviesti į jūsų susitikimą.
-
Kopijuoti susitikimo saitą arba Bendrinti numatytuoju el. paštu.
-
-
Nustatykite garso ir vaizdo parinktį. Sužinokite daugiau, kaip tinkinti foną išankstinio sujungimo ekrane.
Pastaba: Susitikimo metu galite bet kada konfigūruoti susitikimo privatumo parinktis. Pasirinkite Daugiau veiksmų 


-
Atidarykite "Microsoft Teams" (nemokamą versiją).
Patarimai:
-
„Windows 11“ mini „Teams“ lange pasirinkite mygtuką

-
Dalyje Pokalbis sistemoje „Windows 11“1 pasirinkite mygtuką Atidaryti "Teams"

-
-
Skirtuko Kalendorius ekrano viršuje pasirinkite Naujas susitikimas .
-
Pavadinimo lauke Įtraukite susitikimą įveskite pavadinimą.
-
Įveskite vardą, el. pašto adresą arba telefono numerį, kad įtrauktumėte dalyvių į susitikimą.
-
Tai galite atlikti taip:
-
Užpildykite pradžios ir pabaigos laukus, kad suplanuotumėte susitikimą, arba nustatykite susitikimą visai dienai. Taip pat galite nustatyti, kad susitikimas kartotų, įtrauktų vietą arba įtrauktų išsamią informaciją.
-
Konfigūruokite susitikimo privatumo parinktis. Išplečiamajame meniu galite nustatyti , kas gali apeiti laukiamąjį ir Kas gali pateikti parinktis.
-
-
Pasirinkite Įrašyti , kad suplanuotumėte susitikimą.
-
Įrašius susitikimą, dalyviai gauna kvietimą susitikimo pavadinimu, organizatorius, pradžios ir pabaigos laikas, nesvarbu, ar tai pasikartojantis susitikimas (nėra SMS žinutėms), vieta ir prisijungimo prie susitikimo saitas.
-
Dalyviai gali pradėti pokalbį susitikimo pokalbyje prieš prasidedant susitikimui. SMS dalyviai gali atsakyti SMS žinutėmis ir pranešimų įrašais susitikimo pokalbyje.
-
Pradinius kvietimus priimti dalyviai gali prisijungti prie susitikimo nelaukdami laukiamajame. Visi kiti dalyviai, bandantys prisijungti naudodami susitikimo saitą, lauks laukiamajame. Galite pakeisti numatytąją parinktį Kas gali apeiti laukiamąjį .
-
Dabar esate pasirengę prisijungti prie susitikimo naudodami "Microsoft Teams" (nemokamą versiją).
-
Pastaba: Taip pat galite konfigūruoti privatumo parinktis pasirinkdami Susitikimo parinktys. Kai numatytojoje naršyklėje atidaromas naujas skirtukas, išplečiamajame meniu galite nustatyti Kas gali apeiti laukiamąjį ir Kas gali pateikti parinktis.
Susitikime galite pasirinkti:
-

-

-

-

-

-

-

-
Pasirinkite

-

-

-

-

-

-
Nustatyti vaizdo įrašo prioritetą
-
Daugiau parinkčių
-

-

-

-

-
-
-
Pasirinkite

-

-


-
Norėdami valdyti įrenginį ir nuostatas, pasirinkite

-

-

-

-

-
-
Kai "Microsoft Teams" (nemokamos versijos) vartotojas siunčia kalendoriaus kvietimą, gavėjams bus pasiekiama informacija, susijusi su organizatoriaus el. paštu. Kvietimuose yra susitikimo pavadinimas, organizatorius, pradžios ir pabaigos laikas, nesvarbu, ar tai pasikartojantis susitikimas (negalimas SMS žinutėms), vieta ir prisijungimo prie susitikimo saitas. Dalyviai gali pradėti pokalbį susitikimo pokalbyje prieš prasidedant susitikimui. SMS dalyviai gali atsakyti SMS žinutėmis ir pranešimų įrašais susitikimo pokalbyje. Šie kvietimai organizatoriaus vardu gali būti siunčiami el. paštu arba SMS žinute.
Vartotojams, kurie prisijungia naudodami savo el. paštu pagrįstą "Microsoft" paskyrą (pagrįstą "Outlook", "Hotmail", MSN ir kt.):
-
El. pašto gavėjams bus rodomas organizatoriaus "Microsoft" paskyros el. pašto adresas. Šis el. pašto adresas bus rodomas organizatoriui antraštėje, kai bus rengiamas kalendoriaus kvietimas.
-
SMS / telefono numeriu pagrįsti gavėjai siunčiami SMS, kurioje yra kvietimas prisijungti prie "Microsoft Teams" (nemokamos versijos).
Vartotojams, kurie prisijungia naudodami telefono numeriu pagrįstą "Microsoft" paskyrą arba prisijungia naudodami el. paštu pagrįstą "Microsoft" paskyrą ne "Microsoft" el. paštu (pvz., "Gmail", "Yahoo!"):
-
El. pašto gavėjams bus rodomas sistemos sugeneruotas "Microsoft" sukurtas elektroninio pašto adresas, kuris yra unikalus organizatoriui.
-
SMS / telefono numeriu pagrįsti gavėjai siunčiami SMS, kurioje yra kvietimas prisijungti prie "Microsoft Teams" (nemokamos versijos).
El. pašto paskyros rodomos vietoje telefono numerių arba el. paštu pagrįstos ne "Microsoft" paskyros, naudojant "Gmail", "Yahoo!" ir t. t., nes kalendoriaus kvietimai yra susieti su el. paštu pagrįstomis paskyromis / pašto dėžutėmis. Jei vartotojo "Gmail" paskyra prijungta prie jo "Google" kalendoriaus, "Teams" naudos pakviestojo "Gmail" paskyrą vietoj sistemos sugeneruoto el. pašto adreso, sukurto "Microsoft".
Kai "Microsoft Teams" (nemokamos versijos) vartotojas įtraukia kalendoriaus įvykį į savo asmeninį kalendorių, informacija, susijusi su gavėjo el. paštu, pasiekiama kitiems susitikimo dalyviams.
Vartotojams, kurie priėmė kalendoriaus kvietimą ir įtraukė jį į savo asmeninį kalendorių ir kurie prisijungia naudodami:
-
El. paštu pagrįsta "Microsoft" paskyra (pagrįsta "Outlook", "Hotmail", MSN ir kt.), jų "Microsoft" paskyros el. pašto adresas bus matomas kitiems dalyviams / susitikimo dalyviams.
-
El. paštu pagrįsta "Microsoft" paskyra, naudojanti ne "Microsoft" el. paštą (pvz., "Gmail", "Yahoo!") arba telefono numeriu pagrįstą "Microsoft" paskyrą, sistemos sugeneruotas "Microsoft" sukurtas el. pašto adresas, kuris yra unikalus vartotojui, bus matomas kitiems dalyviams / susitikimo dalyviams.
El. pašto paskyros rodomos vietoje telefono numerių arba el. paštu pagrįstos ne "Microsoft" paskyros, naudojant "Gmail", "Yahoo!" ir t. t., nes kalendoriaus kvietimai yra susieti su el. paštu pagrįstomis paskyromis / pašto dėžutėmis.
Vartotojai gali prisijungti prie Outlook.com eksportuoti savo kalendoriaus kvietimus. Sužinokite, kaip importuoti ir eksportuoti "Outlook" el. paštą, kontaktus ir kalendorių.
"Teams", skirtos darbo arba mokymo įstaigos paskyrai, vartotojai galės prisijungti prie susitikimo kaip svečias. Jei "Teams" darbo arba mokymo įstaigos paskyros vartotojai yra prisijungę prie "Teams" asmeniniam arba smulkiajam verslui naudoti, jie prisijungs naudodami savo asmeninę paskyrą. "Teams" darbo arba mokymo įstaigos vartotojo organizacijos privatumo strategija ir duomenų tvarkymo sąlygos netaikomos dalyvavimui "Teams" asmeninių ir smulkiųjų įmonių naudojimo susitikimuose. Vietoj to, "Microsoft" privatumo nuostatos reglamentuoja duomenų tvarkymą susitikimuose, kuriuose kviečiate kitus prisijungti.
-
Yra keli būdai, kaip kurti tiesioginį susitikimą:
-
Skirtuke Pokalbis pasirinkite Naujas susitikimas

-
Pasirinkite skirtuką Kalendorius , spustelėkite Susitikti dabar

-
-
Įveskite susitikimo pavadinimą.
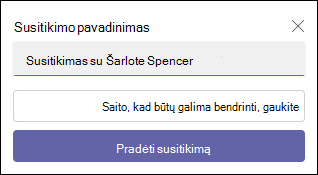
-
Pasirinkite Gauti bendrinamą saitą, kad sukurtumėte saitą, kurį galite kopijuoti į mainų sritį ir bendrinti norimu būdu.
-
Norėdami pradėti, pasirinkite Pradėti susitikimą .
-
Sukuriamas susitikimas ir susitikimo saitas rodomas susitikimo pokalbyje. Šį saitą galite bet kada nukopijuoti ir bendrinti.
-
-
Nustatykite garso ir vaizdo parinktis, tada pasirinkite Prisijungti dabar.
-
Skirtuke Kalendorius pasirinkite ekrano viršuje esantį mygtuką Naujas susitikimas .
-
Pavadinimo lauke Įtraukite susitikimą įveskite pavadinimą.
-
Įveskite vardą, el. pašto adresą arba telefono numerį, kad įtrauktumėte dalyvių į susitikimą.
-
Galite užpildyti pradžios ir pabaigos laukus, kad suplanuotumėte susitikimą, arba nustatyti susitikimą visai dienai. Taip pat galite nustatyti, kad susitikimas kartotų, įtrauktų vietą arba įtrauktų išsamią informaciją
-
Pasirinkite Įrašyti , kad suplanuotumėte susitikimą.
-
Įrašius susitikimą visi dalyviai gauna kvietimą susitikimo pavadinimu, organizatorių, pradžios ir pabaigos laiką, nesvarbu, ar tai pasikartojantis susitikimas, ir saitą prisijungti prie susitikimo.
-
Dalyviai gali pradėti pokalbį susitikimo pokalbyje prieš prasidedant susitikimui. SMS dalyviai gali atsakyti SMS žinutėmis ir pranešimų įrašais susitikimo pokalbyje.
-
Dabar esate pasirengę prisijungti prie susitikimo naudodami "Microsoft Teams" (nemokamą versiją).
-
Susitikime galite pasirinkti:
-

-

-

-

-

-

-

-
Pasirinkite

-

-

-

-

-

-
Nustatyti vaizdo įrašo prioritetą
-
Daugiau parinkčių
-

-

-

-

-
-
-
Pasirinkite

-

-


-
Norėdami valdyti įrenginį ir nuostatas, pasirinkite

-

-

-

-

-
-
Kai "Microsoft Teams" (nemokamos versijos) vartotojas siunčia kalendoriaus kvietimą, gavėjams bus pasiekiama informacija, susijusi su organizatoriaus el. paštu. Kvietimuose yra susitikimo pavadinimas, organizatorius, pradžios ir pabaigos laikas, nesvarbu, ar tai pasikartojantis susitikimas (negalimas SMS žinutėms), vieta ir prisijungimo prie susitikimo saitas. Dalyviai gali pradėti pokalbį susitikimo pokalbyje prieš prasidedant susitikimui. SMS dalyviai gali atsakyti SMS žinutėmis ir pranešimų įrašais susitikimo pokalbyje. Šie kvietimai organizatoriaus vardu gali būti siunčiami el. paštu arba SMS žinute.
Vartotojams, kurie prisijungia naudodami savo el. paštu pagrįstą "Microsoft" paskyrą (pagrįstą "Outlook", "Hotmail", MSN ir kt.):
-
El. pašto gavėjams bus rodomas organizatoriaus "Microsoft" paskyros el. pašto adresas. Šis el. pašto adresas bus rodomas organizatoriui antraštėje, kai bus rengiamas kalendoriaus kvietimas.
-
SMS / telefono numeriu pagrįsti gavėjai siunčiami SMS, kurioje yra kvietimas prisijungti prie "Microsoft Teams" (nemokamos versijos).
Vartotojams, kurie prisijungia naudodami telefono numeriu pagrįstą "Microsoft" paskyrą arba prisijungia naudodami el. paštu pagrįstą "Microsoft" paskyrą ne "Microsoft" el. paštu (pvz., "Gmail", "Yahoo!"):
-
El. pašto gavėjams bus rodomas sistemos sugeneruotas "Microsoft" sukurtas elektroninio pašto adresas, kuris yra unikalus organizatoriui.
-
SMS / telefono numeriu pagrįsti gavėjai siunčiami SMS, kurioje yra kvietimas prisijungti prie "Microsoft Teams" (nemokamos versijos).
El. pašto paskyros rodomos vietoje telefono numerių arba el. paštu pagrįstos ne "Microsoft" paskyros, naudojant "Gmail", "Yahoo!" ir t. t., nes kalendoriaus kvietimai yra susieti su el. paštu pagrįstomis paskyromis / pašto dėžutėmis. Jei vartotojo "Gmail" paskyra prijungta prie jo "Google" kalendoriaus, "Teams" naudos pakviestojo "Gmail" paskyrą vietoj sistemos sugeneruoto el. pašto adreso, sukurto "Microsoft".
Kai "Microsoft Teams" (nemokamos versijos) vartotojas įtraukia kalendoriaus įvykį į savo asmeninį kalendorių, informacija, susijusi su gavėjo el. paštu, pasiekiama kitiems susitikimo dalyviams.
Vartotojams, kurie priėmė kalendoriaus kvietimą ir įtraukė jį į savo asmeninį kalendorių ir kurie prisijungia naudodami:
-
El. paštu pagrįsta "Microsoft" paskyra (pagrįsta "Outlook", "Hotmail", MSN ir kt.), jų "Microsoft" paskyros el. pašto adresas bus matomas kitiems dalyviams / susitikimo dalyviams.
-
El. paštu pagrįsta "Microsoft" paskyra, naudojanti ne "Microsoft" el. paštą (pvz., "Gmail", "Yahoo!") arba telefono numeriu pagrįstą "Microsoft" paskyrą, sistemos sugeneruotas "Microsoft" sukurtas el. pašto adresas, kuris yra unikalus vartotojui, bus matomas kitiems dalyviams / susitikimo dalyviams.
El. pašto paskyros rodomos vietoje telefono numerių arba el. paštu pagrįstos ne "Microsoft" paskyros, naudojant "Gmail", "Yahoo!" ir t. t., nes kalendoriaus kvietimai yra susieti su el. paštu pagrįstomis paskyromis / pašto dėžutėmis.
Vartotojai gali prisijungti prie Outlook.com eksportuoti savo kalendoriaus kvietimus. Sužinokite, kaip importuoti ir eksportuoti "Outlook" el. paštą, kontaktus ir kalendorių.
"Teams", skirtos darbo arba mokymo įstaigos paskyrai, vartotojai galės prisijungti prie susitikimo kaip svečias. Jei "Teams" darbo arba mokymo įstaigos paskyros vartotojai yra prisijungę prie "Teams" asmeniniam arba smulkiajam verslui naudoti, jie prisijungs naudodami savo asmeninę paskyrą. "Teams" darbo arba mokymo įstaigos vartotojo organizacijos privatumo strategija ir duomenų tvarkymo sąlygos netaikomos dalyvavimui "Teams" asmeninių ir smulkiųjų įmonių naudojimo susitikimuose. Vietoj to, "Microsoft" privatumo nuostatos reglamentuoja duomenų tvarkymą susitikimuose, kuriuose kviečiate kitus prisijungti.
-
Yra keli būdai, kaip kurti tiesioginį susitikimą:
-
Skirtuke Pokalbis pasirinkite Naujas susitikimas

-
Pasirinkite skirtuką Kalendorius , pasirinkite Susitikti dabar

-
-
Įveskite susitikimo pavadinimą.
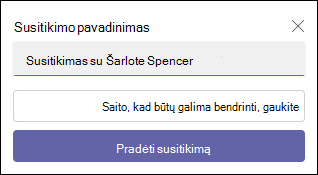
-
Pasirinkite Gauti bendrinamą saitą, kad sukurtumėte saitą, kurį galite kopijuoti į mainų sritį ir bendrinti norimu būdu.
-
Pasirinkę Gauti bendrinamą saitą, galite konfigūruoti susitikimų privatumo parinktis.
-
Pasirinkite Konfigūruoti susitikimų parinktis, tada numatytoje naršyklėje atidaromas naujas skirtukas, kuriame išplečiamajame meniu galite nustatyti Kas gali apeiti laukiamąjį ir Kas gali pateikti parinktis. Pasirinkite, tada – Įrašyti.
-
Privatumo parinktis galite konfigūruoti bet kuriuo susitikimo metu.
-
-
Jūsų naršyklė prašo leidimo naudoti įrašymo įrenginį, o jūs turite suteikti prieigą, jei norite kalbėti susitikime. Turėsite galimybę išjungti susitikimo garsą.
-
Pasirinkite Pradėti susitikimą. Galite nustatyti garso ir vaizdo parinktis, tada pasirinkti Prisijungti dabar.
-
Galite kopijuoti susitikimo saitą, kad sukurtumėte bendrinimo saitą, Bendrinti per "Outlook" kalendorius, Bendrinti per "Google" kalendorių arba Bendrinti naudodami numatytuosius el. laiškus "Microsoft Teams" (nemokamai), kad galėtumėte Windows 11.
Pastaba: Susitikimo metu galite bet kada konfigūruoti susitikimo privatumo parinktis. Pasirinkite Daugiau veiksmų



-
Skirtuke Kalendorius pasirinkite ekrano viršuje esantį mygtuką Naujas susitikimas .
-
Pavadinimo lauke Įtraukite susitikimą įveskite pavadinimą.
-
Įveskite vardą, el. pašto adresą arba telefono numerį, kad įtrauktumėte dalyvių į susitikimą.
-
Galite užpildyti pradžios ir pabaigos laukus, kad suplanuotumėte susitikimą, arba nustatyti susitikimą visai dienai. Taip pat galite nustatyti, kad susitikimas kartotų, įtrauktų vietą arba įtrauktų išsamią informaciją.
-
Pasirinkite Siųsti , kad suplanuotumėte susitikimą.
-
Galite pasirinkti Kopijuoti saitą

-
Įrašius susitikimą visi dalyviai gauna kvietimą susitikimo pavadinimu, organizatorių, pradžios ir pabaigos laiką, nesvarbu, ar tai pasikartojantis susitikimas, ir saitą prisijungti prie susitikimo.
-
Dalyviai gali pradėti pokalbį susitikimo pokalbyje prieš jam prasidedant. SMS dalyviai gali atsakyti SMS žinutėmis ir pranešimų įrašais susitikimo pokalbyje.
-
Pradinius kvietimus priimti dalyviai gali prisijungti prie susitikimo nelaukdami laukiamajame. Visi kiti dalyviai, bandantys prisijungti naudodami susitikimo saitą, lauks laukiamajame. Galite pakeisti numatytąją parinktį Kas gali apeiti laukiamąjį .
-
Dabar esate pasirengę prisijungti prie susitikimo naudodami "Microsoft Teams" (nemokamą versiją).
Pastaba: Norėdami konfigūruoti susitikimo privatumo parinktis, atidarykite susitikimo informaciją ir pasirinkite Susitikimo parinktys. Numatytojoje naršyklėje atidaromas naujas skirtukas, kuriame išplečiamajame meniu galite nustatyti Kas gali apeiti laukiamąjį ir Kas gali pateikti parinktis.
Susitikime galite pasirinkti:
-

-

-

-

-

-

-

-

-

-
-

-

-

Kai "Microsoft Teams" (nemokamos versijos) vartotojas siunčia kalendoriaus kvietimą, gavėjams bus pasiekiama informacija, susijusi su organizatoriaus el. paštu. Kvietimuose yra susitikimo pavadinimas, organizatorius, pradžios ir pabaigos laikas, nesvarbu, ar tai pasikartojantis susitikimas (negalimas SMS žinutėms), vieta ir prisijungimo prie susitikimo saitas. Dalyviai gali pradėti pokalbį susitikimo pokalbyje prieš prasidedant susitikimui. SMS dalyviai gali atsakyti SMS žinutėmis ir pranešimų įrašais susitikimo pokalbyje. Šie kvietimai organizatoriaus vardu gali būti siunčiami el. paštu arba SMS žinute.
Vartotojams, kurie prisijungia naudodami savo el. paštu pagrįstą "Microsoft" paskyrą (pagrįstą "Outlook", "Hotmail", MSN ir kt.):
-
El. pašto gavėjams bus rodomas organizatoriaus "Microsoft" paskyros el. pašto adresas. Šis el. pašto adresas bus rodomas organizatoriui antraštėje, kai bus rengiamas kalendoriaus kvietimas.
-
SMS / telefono numeriu pagrįsti gavėjai siunčiami SMS, kurioje yra kvietimas prisijungti prie "Microsoft Teams" (nemokamos versijos).
Vartotojams, kurie prisijungia naudodami telefono numeriu pagrįstą "Microsoft" paskyrą arba prisijungia naudodami el. paštu pagrįstą "Microsoft" paskyrą ne "Microsoft" el. paštu (pvz., "Gmail", "Yahoo!"):
-
El. pašto gavėjams bus rodomas sistemos sugeneruotas "Microsoft" sukurtas elektroninio pašto adresas, kuris yra unikalus organizatoriui.
-
SMS / telefono numeriu pagrįsti gavėjai siunčiami SMS, kurioje yra kvietimas prisijungti prie "Microsoft Teams" (nemokamos versijos).
El. pašto paskyros rodomos vietoje telefono numerių arba el. paštu pagrįstos ne "Microsoft" paskyros, naudojant "Gmail", "Yahoo!" ir t. t., nes kalendoriaus kvietimai yra susieti su el. paštu pagrįstomis paskyromis / pašto dėžutėmis. Jei vartotojo "Gmail" paskyra prijungta prie jo "Google" kalendoriaus, "Teams" naudos pakviestojo "Gmail" paskyrą vietoj sistemos sugeneruoto el. pašto adreso, sukurto "Microsoft".
Kai "Microsoft Teams" (nemokamos versijos) vartotojas įtraukia kalendoriaus įvykį į savo asmeninį kalendorių, informacija, susijusi su gavėjo el. paštu, pasiekiama kitiems susitikimo dalyviams.
Vartotojams, kurie priėmė kalendoriaus kvietimą ir įtraukė jį į savo asmeninį kalendorių ir kurie prisijungia naudodami:
-
El. paštu pagrįsta "Microsoft" paskyra (pagrįsta "Outlook", "Hotmail", MSN ir kt.), jų "Microsoft" paskyros el. pašto adresas bus matomas kitiems dalyviams / susitikimo dalyviams.
-
El. paštu pagrįsta "Microsoft" paskyra, naudojanti ne "Microsoft" el. paštą (pvz., "Gmail", "Yahoo!") arba telefono numeriu pagrįstą "Microsoft" paskyrą, sistemos sugeneruotas "Microsoft" sukurtas el. pašto adresas, kuris yra unikalus vartotojui, bus matomas kitiems dalyviams / susitikimo dalyviams.
El. pašto paskyros rodomos vietoje telefono numerių arba el. paštu pagrįstos ne "Microsoft" paskyros, naudojant "Gmail", "Yahoo!" ir t. t., nes kalendoriaus kvietimai yra susieti su el. paštu pagrįstomis paskyromis / pašto dėžutėmis.
Vartotojai gali prisijungti prie Outlook.com eksportuoti savo kalendoriaus kvietimus. Sužinokite, kaip importuoti ir eksportuoti "Outlook" el. paštą, kontaktus ir kalendorių.
"Teams", skirtos darbo arba mokymo įstaigos paskyrai, vartotojai galės prisijungti prie susitikimo kaip svečias. Jei "Teams" darbo arba mokymo įstaigos paskyros vartotojai yra prisijungę prie "Teams" asmeniniam arba smulkiajam verslui naudoti, jie prisijungs naudodami savo asmeninę paskyrą. "Teams" darbo arba mokymo įstaigos vartotojo organizacijos privatumo strategija ir duomenų tvarkymo sąlygos netaikomos dalyvavimui "Teams" asmeninių ir smulkiųjų įmonių naudojimo susitikimuose. Vietoj to, "Microsoft" privatumo nuostatos reglamentuoja duomenų tvarkymą susitikimuose, kuriuose kviečiate kitus prisijungti.
Susisiekite su mumis
Jei reikia daugiau pagalbos, kreipkitės į palaikymo tarnybą arba užduokite klausimą „Microsoft Teams“ bendruomenėje.














