Kai versijų kūrimas įgalintas sąraše arba bibliotekoje, galite saugoti, sekti ir atkurti elementus sąraše ir failuose bibliotekoje, kai jie keisis. Bibliotekos gali sekti abi pagrindines versijas, pvz., tas, kuriose į dokumentą buvo įtraukta nauja sekcija, ir papildomas versijas, pvz., tas, kuriose buvo pataisyta rašybos klaida. Sąrašai gali sekti tik pagrindines versijas. Daugiau informacijos apie versijų kūrimas žr. Kaip veikia versijų kūrimas SharePoint sąraše arba bibliotekoje.
Pastaba: Versijų jungimas pagal numatytuosius nustatymus „SharePoint“ bibliotekose ir pagal numatytuosius nustatymus yra išjungtas „SharePoint“ sąrašuose. Daugiau informacijos apie versijų nustatymą žr. Sąrašo arba bibliotekos versijų įgalinimas ir konfigūravimas.
Versijų retrospektyvos peržiūra SharePoint Microsoft 365 arba SharePoint Server 2019 arba 2021
-
Atidarykite sąrašą arba biblioteką greitosios paleisties juostoje.
Jei nerodomas sąrašo arba bibliotekos pavadinimas, spustelėkite Svetainės turinys arba Peržiūrėti visą svetainės turinį, tada spustelėkite sąrašo arba bibliotekos pavadinimą.
-
Dešiniuoju pelės mygtuku spustelėkite tarpą tarp elemento arba dokumento pavadinimo ir datos, tada meniu spustelėkite Versijų retrospektyva. Gali tekti slinkti meniu, kad pamatytumėte versijų retrospektyvą.
Jei nematote versijų retrospektyvos, dialogo lange spustelėkite daugtaškį (...), tada spustelėkite Versijų retrospektyva.
Matysite failo versijų sąrašą.
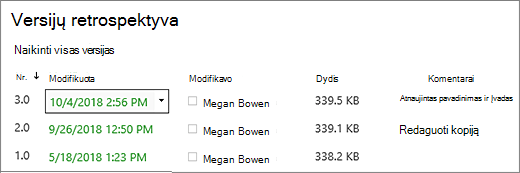
-
Dialogo lange Versijų retrospektyva laikykite žymiklį šalia norimos peržiūrėti versijos ir spustelėkite rodyklę žemyn dešinėje pusėje, kad gautumėte parinkčių sąrašą.
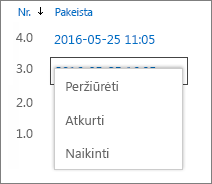
Spustelėkite Rodinys.
Pastaba: Jei naudojate visas dokumento versijas, išskyrus naujausias, matysite Peržiūrėti, Atkurti ir Naikinti. Jei naudojate naujausią versiją, matysite tik rodinį iratkūrimą.
-
Atidaromas dialogo langas Versijų retrospektyva su įvairiais veiksmais, kuriuos galite pasirinkti.
Galimi veiksmai skiriasi atsižvelgiant į versiją ir atributus, kuriuos nustato administratorius arba savininkas.
Pasirinkimai pakeisti atsižvelgiant į tai, ar pasirinkote naujausią failą, ar ankstesnę versiją.
Naujausios failo versijos versijų retrospektyvos lange yra veiksmai, skirti darbo eigai valdyti, pranešti, patikrinti arba kurti.
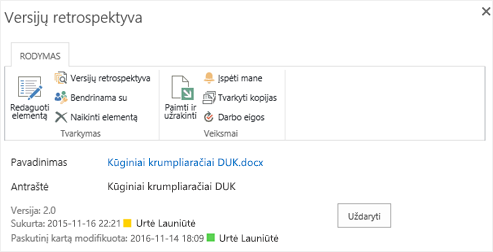
Ankstesnės failo versijos versijų retrospektyvos rodinyje rodoma parinktis atkurti arba panaikinti tą versiją.
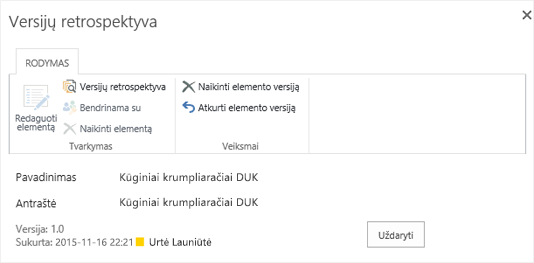
Versijų retrospektyvos peržiūra "SharePoint Server 2016", "Server 2013" arba "Server 2010"
-
Eikite į sąrašą arba biblioteką, kurioje yra elementas arba failas, kurį norite naršyti.
-
Laikykite žymiklį virš elemento arba failo, kurio retrospektyvą norite peržiūrėti, spustelėkite rodomą rodyklę ir išplečiamajame sąraše pasirinkite Versijų retrospektyva.
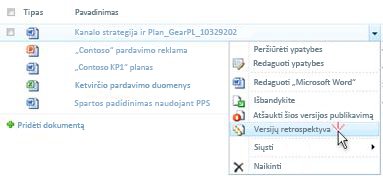
Atidaromas dialogo langas Versijų retrospektyva.
Pastaba: Jei nematote komandos Versijų retrospektyva , jūsų sąrašas arba biblioteka gali neseti versijų. Daugiau informacijos žr. svetainės administratorius arba savininkas.
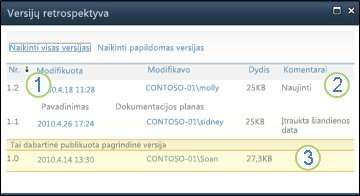
|
|
Naujausia papildoma versija |
|---|---|
|
|
Komentarą paliko paskutinis asmuo, kuris užregistravo failą. |
|
|
Pirmoji failo versija. Pirmoji versija visada sunumeruota 1,0. |
Versijų retrospektyvos peržiūra iš Microsoft Office dokumento
Jei dirbate su "Microsoft Office" dokumentu, pvz., "Word", "Excel" arba "PowerPoint" failu, galite peržiūrėti versijų retrospektyvą programos rodinyje, o ne grįžti į sąrašą ar biblioteką, kad būtų galima peržiūrėti retrospektyvą.
Toliau pateiktas pavyzdys pateikiamas "Microsoft" failo "Backstage" PowerPoint rodinyje. Jame rodoma ir pagrindinė, ir papildoma versija.
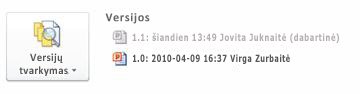
Kitas pavyzdys yra iš Microsoft Word failo. Šioje versijų retrospektyvoje rodomos tik pagrindinės versijos. Tai gali reikšti, kad dokumentų bibliotekoje įgalintos tik pagrindinės versijos, arba tai gali reikšti, kad turite tik teisę peržiūrėti pagrindines, o ne mažes versijas.
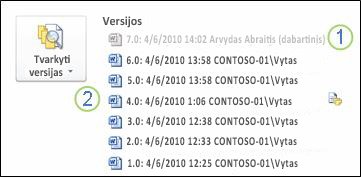
|
|
Dabartinė failo versija |
|---|---|
|
|
Versija, kurios komentaras yra iš asmens, kuris įregistravo šią versiją. Laikykite žymiklį virš piktogramos, kuri yra šalia autoriaus vardo ir peržiūrėkite komentarą. |
-
Eikite į savo svetainės dokumentų biblioteką, kurioje yra failas, kurį norite atidaryti.
-
Laikykite žymiklį virš failo vardo, kol pamatysite išplečiamojo sąrašo rodyklę, tada spustelėkite Redaguoti <programos pavadinimą>. Aukščiau pateiktame pavyzdyje pasirinkite Redaguoti Microsoft Word.
Pastaba: Jei jūsų bibliotekoje reikia atirašyti failus arba norite jį atirašyti, prieš atidarydami failą turite jį patikrinti.
-
Programoje pasirinkite skirtuką Failas, kad būtų galima rodyti "Backstage" rodinį. Versijų retrospektyva rodoma šalia mygtuko Valdyti versijas , kaip parodyta dviejuose pavyzdžiuose.
-
Sąraše pasirinkite norimą peržiūrėti versiją. Ši versija bus atidaryta, kad būtų galima ją peržiūrėti
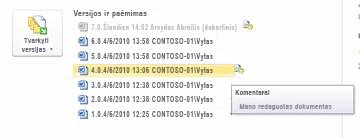
Galite tiesiog peržiūrėti failą arba, kai jis atidarytas, galite pasirinkti, kad jis būtų jūsų dabartinė versija, failo viršuje spustelėdami Atkurti geltonoje reklamjuostėje arba galite palyginti pasirinktą versiją su dabartine versija spustelėdami Palyginti.

-
Baigę peržiūrėti pažymėtą versiją, uždarykite ją. Pranešimo laukas paklaus, ar norite įrašyti failą, ar ne. Galite įrašyti jį į vietinį diską arba spustelėti Neįrašykite.
-
Norėdami toliau dirbti su failu, kurį iš pradžių atidarėte, pasirinkite vieną iš kitų skirtukų dokumento viršuje, pvz., Pagrindinis.
Versijų jungimas pagal numatytuosius nustatymus „SharePoint“ bibliotekose ir pagal numatytuosius nustatymus yra išjungtas „SharePoint“ sąrašuose. Versijų rengimas turi būti įjungtas, kad būtų galima peržiūrėti versijų retrospektyvos parinktį meniu arba juostelėse. Norėdami įjungti versijų retrospektyvą, žr . Sąrašo arba bibliotekos versijų įgalinimas ir konfigūravimas.
Kai nustatote versijų įvertinimą, nustatote maksimalų įrašymo versijų skaičių. Įrašius maksimalų versijų skaičių, „SharePoint“ seniausią, kad tilptų naujesnės versijos. Galite nustatyti „SharePoint“, kad būtų galima įrašyti daugiau versijų iki sistemos limito. Daugiau informacijos žr. Kaip versijų kūrimas veikia SharePoint sąraše arba bibliotekoje.
Taip, ankstesnes versijas galite peržiūrėti Office kompiuterio programose. Daugiau informacijos žr. Ankstesnės failo versijos atkūrimas "OneDrive".
Papildoma pagalba ir ištekliai
Toliau pateikiami keli saitai, kuriuose rasite daugiau informacijos apie versijų ir susijusias temas:
-
Versijų ėjimas
-
Užregistravimas ir užregistravimas
-
Failų ir aplankų įtraukimas ir naikinimas
Esame pasiruošę išklausyti!
Ar šis straipsnis buvo naudingas? Jei taip, informuokite mus šio puslapio apačioje. Jei jis nebuvo naudingas, praneškite, kas buvo painu arba ko trūko. Įtraukite savo " „SharePoint“, OS ir naršyklės versiją. Atsižvelgdami į atsiliepimus patikrinsime faktus, įtrauksime informacijos ir atnaujinsime šį straipsnį.













