Teksto laukuose ir daugumoje figūrų gali būti teksto. Tekstas gali būti išdėstytas horizontaliai arba vertikaliai ir gali būti rodomas vienoje eilutėje arba keliant eilutes kelioms eilutėms.
Galite keisti teksto kryptį, taip pat galite keisti teksto laukų ir figūrų paraštes, kad tarpai būtų optimalūs, arba keisti figūrų dydį, kad tekstas tilptų geriau.
Teksto krypties nurodymas figūroje arba teksto lauke
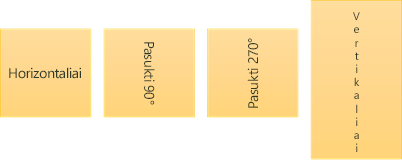
Figūroje arba teksto lauke galite keisti teksto skaitymo kryptį. Tai yra, galite pasukti tekstą 90 arba 270 laipsnių kampu, kad jis būtų rodomas į šoną.
-
Dešiniuoju pelės mygtuku spustelėkite figūros arba teksto lauko kraštą.
-
Kontekstiniame meniu pasirinkite Formatuoti figūrą.
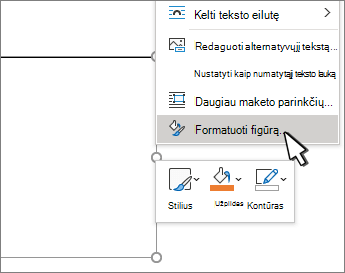
-
Srityje Figūros formatavimas spustelėkite Dydis / maketas & ypatybės

-
Dalyje Teksto laukas pasirinkite norimą parinktį sąraše Teksto kryptis .
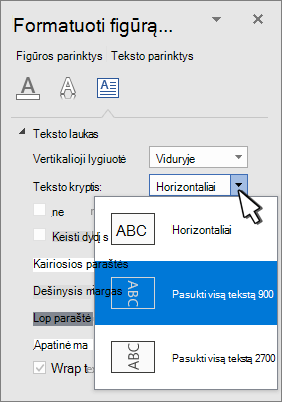
Rotate (mirror) text in a shape or text box
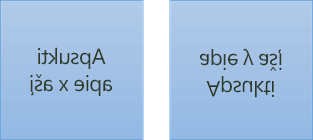
-
Dešiniuoju pelės mygtuku spustelėkite lauką arba figūrą ir pasirinkite Formatuoti figūrą.
-
Srityje Figūros formatavimas pasirinkite Efektai.
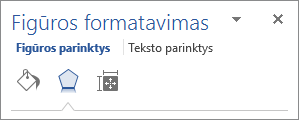
-
Pasirinkite 3-D pasukimas ir lauke X pasukimas arba Y pasukimas įveskite 180.
-
(Pasirinktinai) Jei teksto laukas užpildytas spalva, galite pašalinti spalvą srityje Figūros formatavimas . Pasirinkite Užpildyti & Linijos

-
(Pasirinktinai) Norėdami pašalinti teksto lauko kontūrą, dešiniuoju pelės mygtuku spustelėkite teksto lauką, pasirodžiusioje mažoje įrankių juostoje pasirinkite Kontūras ir pasirinkite Be kontūro.
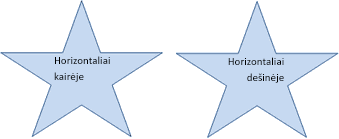
-
Pažymėkite norimą modifikuoti pastraipą, teksto eilutę, figūrą arba teksto lauką.
-
Eikite į Pagrindinis ir pasirinkite norimą horizontalios lygiuotės parinktį.
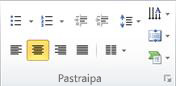

-
Dešiniuoju pelės mygtuku spustelėkite figūros arba teksto lauko kraštinę.
-
Kontekstiniame meniu pasirinkite Formatuoti figūrą.
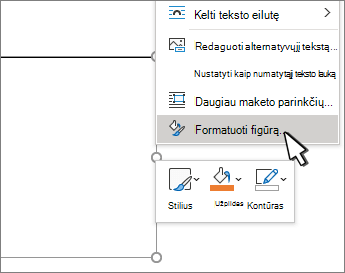
-
Srityje Figūros formatavimas pasirinkite Dydis / maketas & Ypatybės

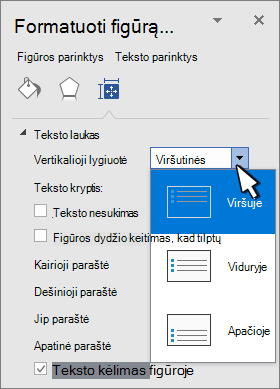
-
Sąraše Vertikalioji lygiuotė pasirinkite norimą parinktį.
Keliant teksto eilutes, jis automatiškai tęsiamas naujoje eilutėje, kai jis pasiekia figūros arba teksto lauko dešiniąją kraštinę.
-
Dešiniuoju pelės mygtuku spustelėkite figūros arba teksto lauko, kuriame yra norimas kelti tekstas, kraštinę.
-
Kontekstiniame meniu pasirinkite Formatuoti figūrą.
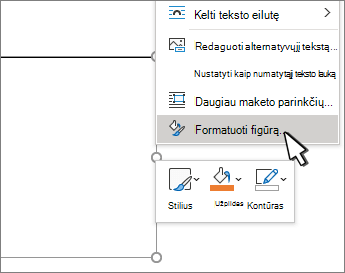
-
Srityje Figūros formatavimas pasirinkite Dydis / maketas & Ypatybės

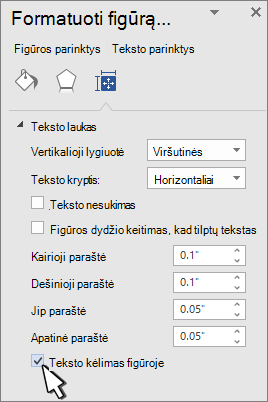
Paraštė yra atstumas tarp teksto ir išorinės figūros arba teksto lauko kraštinės.
-
Dešiniuoju pelės mygtuku spustelėkite figūros arba teksto lauko kraštinę.
-
Kontekstiniame meniu pasirinkite Formatuoti figūrą.
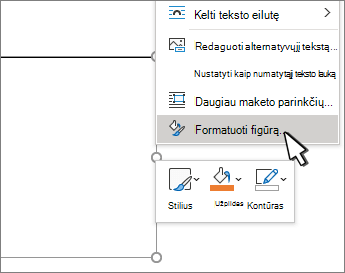
-
Srityje Figūros formatavimas pasirinkite Dydis / maketas & Ypatybės

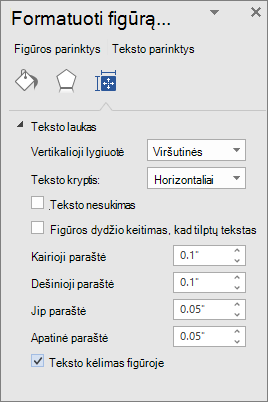
-
Nurodykite bet kurios iš šių paraščių matmenį coliais arba milimetrais (mm):
-
Kairioji paraštė Atstumas tarp kairiosios figūros kraštinės ir kairiausio teksto
-
Dešinioji paraštė Atstumas tarp figūros dešiniosios kraštinės ir dešiniausio teksto
-
Viršutinė paraštė Atstumas tarp figūros viršutinės kraštinės ir viršutinio teksto
-
Apatinė paraštė Atstumas tarp apatinės figūros kraštinės ir žemiausio teksto
-
Galite automatiškai padidinti figūrą arba teksto lauką vertikaliai, kad jame tilptų tekstas.
-
Dešiniuoju pelės mygtuku spustelėkite figūros arba teksto lauko kraštinę.
-
Kontekstiniame meniu pasirinkite Formatuoti figūrą.
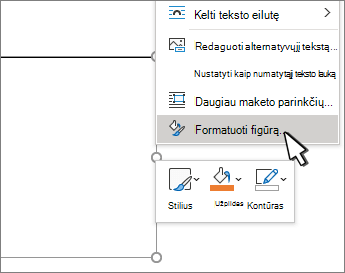
-
Srityje Figūros formatavimas pasirinkite Maketas & Ypatybės

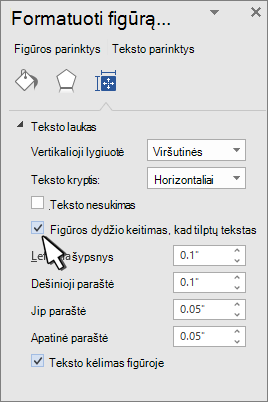
Patarimas: Galite sumažinti teksto dydį, kad jis tilptų figūroje arba teksto lauke, perpildos atveju pasirinkdami Sutraukti tekstą.
Teksto krypties nurodymas figūroje arba teksto lauke
-
Control + spustelėkite figūros arba teksto lauko, kuriame yra tekstas, kraštinę, tada pasirinkite Formatuoti figūrą.
-
Srities Figūros formatavimas dešinėje pasirinkite Teksto parinktys.
-
Pasirinkite trečią piktogramą, Teksto laukas, tada sąraše Teksto kryptis pasirinkite norimą parinktį.
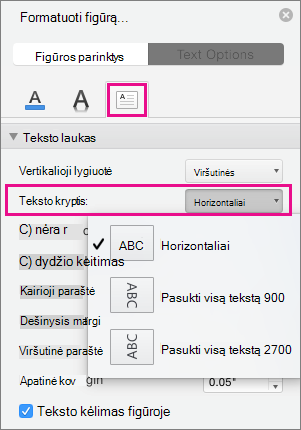
Horizontalus teksto padėties nustatymas pastraipoje, teksto lauke arba figūroje
-
Spustelėkite arba bakstelėkite pastraipą, teksto eilutę, figūrą arba teksto lauką, kurį norite modifikuoti.
-
Eikite į Pagrindinis ir grupėje Pastraipa spustelėkite norimą horizontalios lygiuotės parinktį.
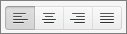
Galite automatiškai padidinti teksto lauko arba figūros dydį vertikaliai, kad jame tilptų tekstas.
-
Control + spustelėkite figūros arba teksto lauko, kurio dydį norite keisti, kraštinę, tada pasirinkite Formatuoti figūrą.
-
Srities Figūros formatavimas dešinėje pasirinkite Teksto parinktys.
-
Pasirinkite Maketas & ypatybės, tada pažymėkite žymės langelį šalia Keisti figūros dydį, kad tekstas tilptų.
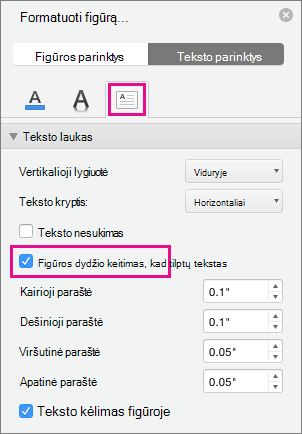
Pagal numatytuosius parametrus tekstas automatiškai perkeliamas, kai įvedate tekstą teksto lauke arba figūroje. Jei nenorite, kad tekstas būtų keliamas, atlikite šiuos veiksmus:
-
Control + spustelėkite figūrą, kurioje yra tekstas, tada pasirinkite Formatuoti figūrą.
-
Srities Figūros formatavimas dešinėje pasirinkite Teksto parinktys.
-
Pasirinkite Maketas & ypatybės, tada išvalykite žymės langelį šalia Kelti teksto eilutę figūroje.










