Gali būti įvairių priežasčių, kodėl norite perkelti "OneDrive" failus iš vienos paskyros į kitą. Sunkiai dirbote su mokyklos projektais ir prieš baigdami mokslus norite perkelti mokyklos naudojamoje debesies saugykloje esančius failus į asmeninę "OneDrive", kad galėtumėte naudoti savo gyvenimo aprašyme, portfelyje ar net su darbu susijusiuose projektuose. Arba pakeitėte Microsoft 365 Family arba asmeninę prenumeratą naudoti kitą "Microsoft" paskyrą ir dabar norite perkelti failus.
Naudodami "Microsoft OneDrive" gausite 5 GB nemokamos saugyklos debesyje arba 1 TB, jei turite Microsoft 365 Family arba asmeninę prenumeratą, ir galite tiesiog perkelti failus į asmeninę "OneDrive", susietą su jūsų "Microsoft" paskyra.
Naudokite "Mover" asmenims ir studentams, kai norite perkelti kelis failus į savo asmeninę "OneDrive".
Failų perkėlimas naudojant "Mover" perkėlimo vediklį
-
Eikite į "Mover" prisijungimopuslapį.
-
Jei jau turite „Microsoft“ paskyra, kurį naudojate su paslaugomis, pvz., „OneDrive“, „Microsoft 365“, „Outlook“ arba „Xbox“, prisijunkite naudodami tą pačią paskyrą. Jei pamiršote savo vartotojo vardą ar slaptažodį arba reikia daugiau informacijos apie savo „Microsoft“ paskyra, žr. šį straipsnį.
-
Jei neturite „Microsoft“ paskyra, eikite į šį puslapį ir pasirinkite Kurti "Microsoft" paskyrą. Norėdami prisijungti prie "Mover" ir perkelti mokymo įstaigos failus, naudosite šią naują paskyrą, į kurią įtraukta 5 GB nemokamos „OneDrive“ saugojimo vietos.
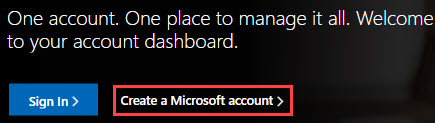
-
-
Pirmą kartą prisijungę prie "Mover" naudodami savo „Microsoft“ paskyra, būsite paprašyti suteikti teisę pasiekti jūsų failus. Norėdami tęsti, pasirinkite Taip .
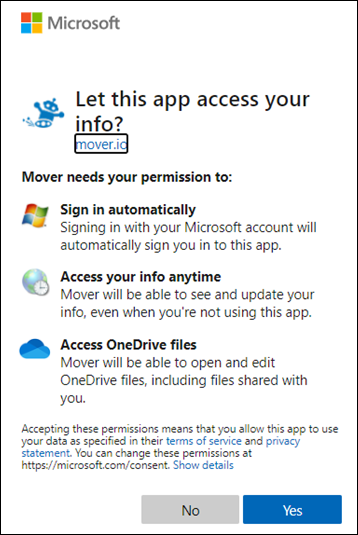
-
Kitame puslapyje pasirinkite Įgalioti naują jungtį dalyje 1 veiksmas: pasirinkite Šaltinis.
-
Tada pasirinkite "OneDrive", iš kurios norite perkelti.
Pasirinkite Autoe next to OneDrive Consumer if transferring from another Microsoft account. Arba darbo arba mokymo įstaigos paskyroje pasirinkite Įgalioti šalia debesies saugyklos, kurią naudojate darbe arba mokymo įstaigoje, pvz., "OneDrive" verslui (Vienas vartotojas). Tai leidžia "Mover" pasiekti jūsų mokymo įstaigos failus.
-
Prisijunkite naudodami savo "Microsoft" paskyrą arba paskyrą, kurią naudojate mokymo įstaigoje, kad patvirtintume ją kaip šaltinio vietą.
-
Peržiūrėkite ir pasirinkite failus ir aplankus, kuriuos norite perkelti. Atkreipkite dėmesį, kad visi jūsų pasirinkto katalogo failai ir aplankai bus perkelti.
-
Norėdami pasirinkti vietą, į kurią bus perkelti failai, dalyje 2 veiksmas: pasirinkite paskirties vietą spustelėkite Autorizuoti naują jungtį.
-
Kitame puslapyje šalia „Microsoft“ paskyra, į kurią norite perkelti failus, pasirinkite Įgalioti .

-
Įveskite asmeninės„Microsoft“ paskyra vartotojo vardą ir slaptažodį.
-
Pasirinkite esamą aplanką, į kurį norite perkelti failus, arba pasirinkite Kurti aplanką , jei norite sukurti naują failų aplanką.
-
Dalyje 3 veiksmas: pradėti perkėlimą pasirinkite Pradėti kopijuoti. "Mover" perkelia jūsų mokymo įstaigos failų kopiją į jūsų „Microsoft“ paskyra #x1 .
Pastaba: Pradiniai failai liks „Microsoft 365“ mokymo įstaigos paskyroje ir nebus pašalinti.
-
Jei norite matyti daugiau informacijos apie perdavimą, peržiūrėkite duomenis dalyje Perdavimas. Pavyzdžiui, jei yra praleistų failų, pasirinkite failų skaičių stulpelyje ir peržiūrėkite failus.
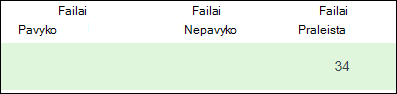
Trikčių šalinimo klausimai
Jei iškils kokių nors problemų, gaukite žurnalus ir eikite į šį puslapį, kad pateiktumėte palaikymo užklausą.
Pavyzdžiui, jei failų perkelti nepavyksta, pasirinkite numerį dalyje Failai nepavyko , tada pasirinkite Vartotojo veiksmai > Atsisiųsti žurnalus, kad galėtumėte įtraukti žurnalus į palaikymo užklausą. Atkreipkite dėmesį, kad žurnalus "Mover" galima naudoti 90 dienų.










