Naudodami programą Užduotys programoje "Teams" , galite valdyti savo komandos darbą arba patys kurti užduočių sąrašus bendrinamuose sąrašuose, arba naudoti užduočių sąrašus, publikuotus jums aukštesnio valdymo būdu, kad perduotumėte juos savo srities darbuotojams.
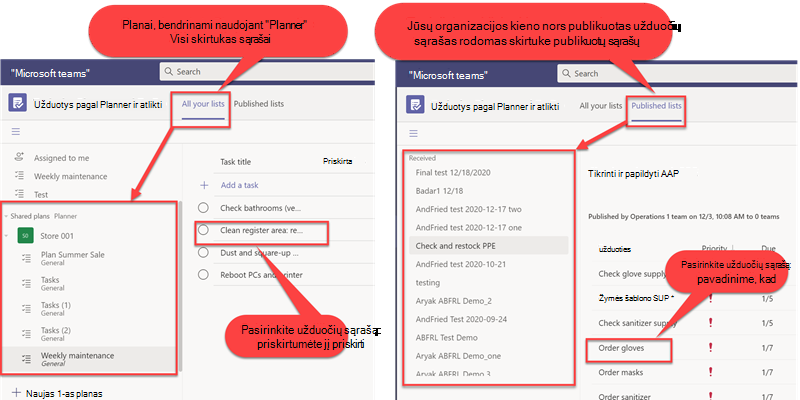
Galite priskirti visas šias užduotis programoje "Teams", o žmonės, kuriems priskirtos užduotys, gali nurodyti užduotis, kai pradeda ir atlieka užduotį. Visa komanda gali peržiūrėti užduočių sąrašo užbaigimo komandos eigą, o vadovai, kurie jums atsiuntė publikuotus užduočių sąrašus, gali stebėti šių užduočių eigą – tiek jų priskyrimą, tiek atlikimo pabaigą.
Pastabos:
-
Viso užduočių sąrašo publikavimo proceso apžvalgą žr. Užduočių sąrašų publikavimas norint kurti ir sekti darbą organizacijoje.
-
Jei reikia pagalbos kuriant planus, žr. Plano kūrimas Microsoft Planner ir Užduočių įtraukimas į planą.
Kai prisijungsite prie "Teams" ir pasirinksite užduočių programą, savo veiklos informacijos santraukoje gausite pranešimą, jei jūsų komanda gavo naują užduočių sąrašą.
-
Puslapio Visi sąrašai kairėje pusėje pasirinkite Užduotys dalyje Bendrinami planai.
Pastaba: Užduotys, kurios yra bendrai naudojamų planų, o ne publikuotų sąrašų dalis, nėra išvardytos sąraše Bendrosios užduotys. Vietoj to, kiekvienas planas pateikiamas dalyje Bendrinami planai – tiesiog pasirinkite planą, kad pamatytumėte jo užduotis, priskirtumėte jas ir t. t.
Dalyje Užduoties pavadinimas matysite visų komandos užduočių sąrašą – publikuotas užduotis ir bendrinamus planus. Publikuotos užduotys pažymėtos hierarchijos piktograma.
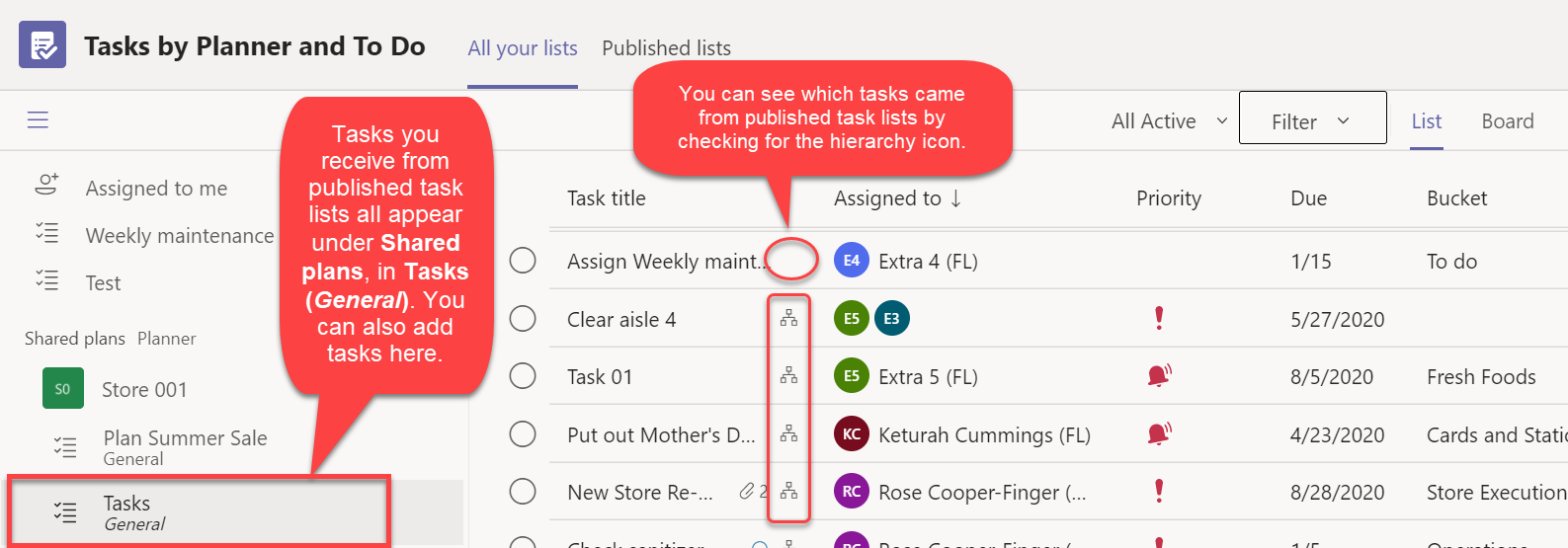
-
Pasirinkite užduoties pavadinimą, kad peržiūrėtumėte išsamią užduoties informaciją, ir priskirkite ją pasirinkdami piktogramą Priskirti, tada pasirinkdami pavadinimą. Jei nematote norimo vardo, pradėkite jį įvesti.
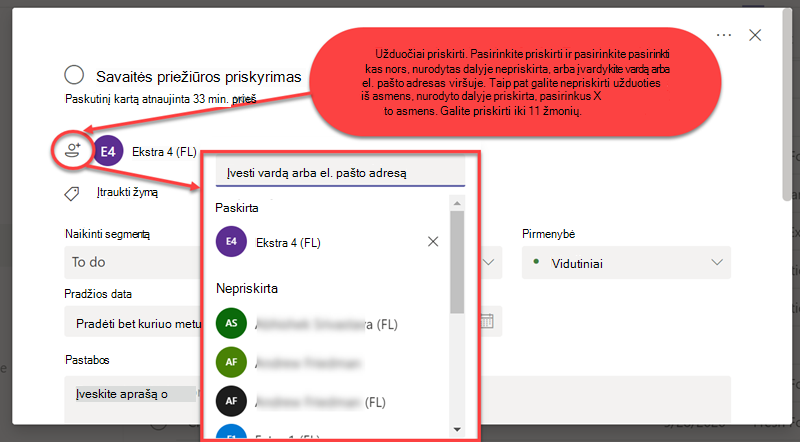
Užduočiai galite priskirti iki 11 žmonių. Visi jie matys užduotį sąraše Priskirta jums, kai atidarys užduotis.
Kai bet kuris komandos narys pažymi užduotį "Atlikta", ji pažymima kaip baigta visiems komandos nariams.
Be sąrašo, komandos užduotis galima peržiūrėti kaip lentą, diagramą arba grafiką kalendoriuje. Visi šie rodiniai apima visas komandos užduotis, nesvarbu, ar jos publikuotos, ar ne.
-
Lenta rodo jūsų komandos užduotį pagal talpyklą.
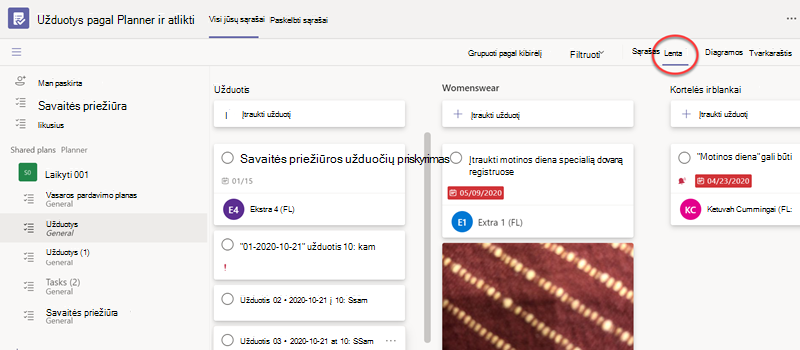
Norėdami perjungti užduotį iš vienos talpyklos į kitą, tiesiog nuvilkite ją į naują talpyklą.
-
Diagramos pateikia vaizdinę plano ir jo eigos suvestinę.
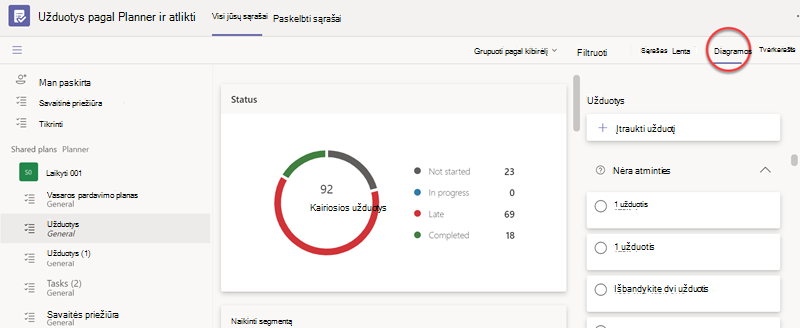
-
Grafikas pateikia užduotis pagal terminą, savaitės arba mėnesio rodinyje.
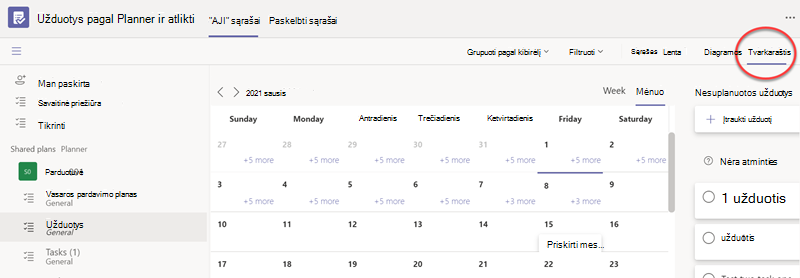
Planavimo priemonės lango viršuje pasirinkite Sąrašas, Lenta, Diagramos arba Grafikas , kad jas perjungtumėte.
Ar tvarkaraščio kalendoriuje norite matyti tik kitos savaitės užduotis? Ar tik menswear and womenswear department tasks on the board? Ar užduotys, kurių pavadinime yra žodis "Atsargos"? Filtrai suteikia patogų būdą pamatyti, ką norite, bet kuriame iš galimų rodinių.
Puslapio viršuje dešinėje pasirinkite Filtras ir pasirinkite tiek parinkčių, kiek reikia. Arba įveskite raktažodį. Arba atlikite abu veiksmus!
Parinktys lieka pažymėtos, kai pereinate nuo sąrašo prie diagramos į lentą ir atgal.
Norėdami panaikinti filtro žymėjimą, dar kartą pasirinkite parinktį. Arba pasirinkite Valyti, kad pradėtumėte iš naujo.










