Vaizdo filtrų taikymas "Microsoft Teams" susitikimuose
Pritaikykite asmeniniams poreikiams vaizdo įrašų informacijos santrauką susitikimų metu naudodami pasirinktinių filtrų programą programoje "Microsoft Teams". Rinkitės iš įvairių patobulintų spalvotų filtrų, įvykių ir su šventėmis susijusių vaizdo įrašų kadrų.
Pastaba: Pasirinktinių filtrų programėlė nerenka ir neapdoroja jokių biometrinių ar jus identifikuojančių duomenų. Informacijos apie tai, kaip "Microsoft" apdoroja jūsų vaizdo įrašus ir kitą asmeninę informaciją, žr . "Microsoft" privatumo nuostatose.
Filtro taikymas prieš susitikimą
Norėdami taikyti filtrą prieš įvesdami susitikimą:
-
Atidarykite "Microsoft Teams" ir eikite į Kalendorius.
-
Pasirinkite susitikimą, tada pasirinkite Prisijungti.
-
Įjunkite kamerą ir pasirinkite Efektai ir pseudoportretai

-
Pasirinkite filtrą. Pasirinkite Daugiau vaizdo efektų , kad naršytumėte kitus galimus efektus.
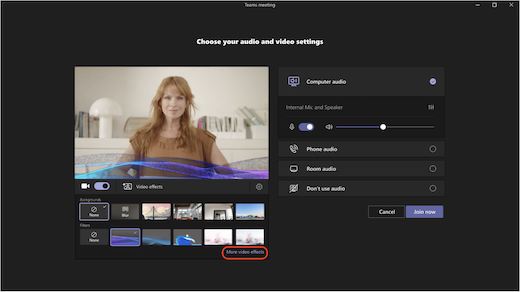
Pastaba: Jei anksčiau nenaudojote pasirinkto filtro, būsite paraginti įtraukti taikomąją programą į susitikimą ir pateikti savo sutikimą. Peržiūrėkite kiekvienos programėlės saitus "Sužinokite daugiau" ir "Privatumo patvirtinimas", kad suprastumėte, kaip apdorojami jūsų duomenys.
-
Pasirinkite Prisijungti dabar, kad įeitumėte į susitikimą naudodami pritaikytą filtrą.
Filtrų taikymas arba keitimas susitikimo metu
Susitikimo metu, nesvarbu, ar fotoaparatas įjungtas, ar išjungtas, galite pabandyti įjungti ir pakeisti vaizdo filtrus.
Filtrų peržiūra ir taikymas
-
Susitikimo ekrano viršuje pasirinkite Daugiau veiksmų


-
Pasirinkite filtrą, kad pamatytumėte, kaip jis pritaikytas, ir pasirinkite Peržiūra.
Pastaba: Jei fotoaparatas įjungtas, tai laikinai išjungs vaizdą susitikime.
-
Pasirinkite Taikyti ir įjunkite vaizdo įrašą, kad pradėtumėte bendrinti vaizdo įrašą taikydami filtrą.
Vaizdo įrašų filtrų išvalimas arba šalinimas
Norėdami išvalyti filtrą:
-
Susitikimo ekrano viršuje pasirinkite Daugiau veiksmų


-
Pasirinkite Nėra

Norėdami pašalinti filtrą:
-
Susitikimo ekrano viršuje pasirinkite Daugiau veiksmų


-
Palaikykite pelės žymiklį virš norimo pašalinti filtro. Pasirinkite Daugiau parinkčių

-
Pasirinkite Daugiau parinkčių











