Norėdami sukurti profesionaliai atrodančią darbalapio formos išvaizdą, visiems valdikliams ir objektams turėtumėte suteikti nuoseklų formatą ir tinkamai pakeisti jų dydį.
Svarbu: Kad galėtumėte dirbti su valdikliais, pirmiausia turite įgalinti skirtuką Programų kūrėjas. Daugiau informacijos žr. skirtuke Programų kūrėjas.
Galite keisti valdiklio dydį vilkdami jo dydžio keitimo rankenėles arba įvesdami matmenis dialogo lange Valdiklio formatavimas .
Jei vienas ar daugiau valdiklių yra "ActiveX" valdiklis:
-
Pasirinkite valdiklį, kurio dydį norite keisti.
Daugiau informacijos žr. Valdiklių pasirinkimas arba atžymėti darbalapyje.
-
Atlikite vieną iš šių veiksmų:
Dydžio keitimas naudojant dydžio keitimo rankenėles
-
Perkelkite žymiklį ant vienos iš rankenėlių.
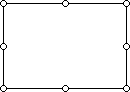
-
Atlikite vieną iš šių veiksmų:
-
Norėdami padidinti arba sumažinti dydį viena ar keliomis kryptimis, vilkite pelę nuo centro arba į jį.
-
Norėdami išlaikyti valdiklio centrą toje pačioje vietoje, vilkdami pelę laikykite nuspaudę "Ctrl".
-
Norėdami išlaikyti valdiklio proporcijas, vilkdami pelę laikykite nuspaudę klavišą "Shift".
-
Norėdami išlaikyti proporcijas ir išlaikyti centrą toje pačioje vietoje, vilkdami pelę laikykite nuspaudę "Ctrl" ir "Shift".
-
-
Atleiskite pelę, tada atleiskite "Ctrl" arba "Shift".
Dydžio keitimas įvedant matmenis
-
Dešiniuoju pelės mygtuku spustelėkite pažymėtą sritį, tada spustelėkite Formatuoti valdiklį.
-
Skirtuke Dydis įveskite valdiklio aukščio ir pločio matmenis arba spustelėkite rodyklių aukštyn arba žemyn klavišus, kad perkeltumėte aukštį ir plotį.
-
Norėdami išlaikyti valdiklio proporcijas, pažymėkite žymės langelį Fiksuoti proporcijas .
Pastaba: Mygtukas Nustatyti iš naujo (kuris iš naujo nustato pradinį aukštį ir plotį), teksto laukas Sukimas ir žymės langeliai Pradinio paveikslėlio dydžio atžvilgiu nepasiekiami .
-
Jei vienas ar daugiau valdiklių yra "ActiveX" valdiklis:
-
Pažymėkite valdiklį, kurį norite formatuoti.
Daugiau informacijos žr. Valdiklių pasirinkimas arba atžymėti darbalapyje.
-
Norėdami nustatyti valdiklio formato ypatybes, skirtuko Programų kūrėjas grupėje Valdikliai spustelėkite Ypatybės

Patarimas: Taip pat galite spustelėti valdiklį dešiniuoju pelės mygtuku, tada spustelėti Ypatybės.
Pasirodo dialogo langas Ypatybės. Norėdami gauti išsamios informacijos apie kiekvieną formato ypatybę, pažymėkite ypatybę ir paspauskite F1, kad būtų rodoma „Visual Basic“ žinynas tema. Taip pat galite įvesti ypatybės pavadinimą „Visual Basic“ žinyno laukelyje Ieška. Tolesniame skyriuje apibendrinamos galimos formato ypatybės.
Formatavimo ypatybių suvestinė
Pastaba: Kiekvienas "ActiveX" valdiklis turi skirtingą šių formatavimo ypatybių pogrupį.
Norėdami nurodyti
Naudokite šią ypatybę
Priekinio plano spalva.
ForeColor (forma)
Fono spalva.
BackColor (forma)
Fono stilius (skaidrus arba nepermatomas).
BackStyle (forma)
Kraštinės spalva.
BorderColor (forma)
Kraštinės tipas (nėra arba viena eilutė).
BorderStyle (forma)
Aš valdiklis turi šešėlį.
Šešėlis („Excel“)
Kraštinės išvaizda (plokščia, pakelta, nugrimzdinta, išgraviruota arba iškilusi).
SpecialEffect (forma)
-
Pažymėkite valdiklį, kurį norite formatuoti.
Daugiau informacijos žr. Valdiklių pasirinkimas arba atžymėti darbalapyje.
-
Dešiniuoju pelės mygtuku spustelėkite pažymėtą sritį, tada spustelėkite Formatuoti valdiklį.
-
Skirtuke Spalvos ir linijos atlikite vieną ar kelis iš šių veiksmų:
-
Norėdami pakeisti spalvą, pasirinkite spalvą iš sąrašo lauko Spalva .
-
Norėdami rasti daugiau spalvų, sukurkite savo spalvas arba koreguokite skaidrumą, spustelėkite Daugiau spalvų.
-
Norėdami koreguoti perėjimą, tekstūrą ir raštą arba įtraukti paveikslėlį, spustelėkite Užpildo efektai.
-
-
Pažymėkite valdiklį, kurį norite formatuoti.
Daugiau informacijos žr. Valdiklių pasirinkimas arba atžymėti darbalapyje.
-
Dešiniuoju pelės mygtuku spustelėkite pažymėtą sritį, tada spustelėkite Formatuoti valdiklį.
-
Skirtuke Šriftas pasirinkite šrifto tipą, šrifto stilių, šrifto dydį ir kitas pažymėto teksto formatavimo parinktis.
Lauke Dydis galite įvesti bet kokį skaičių nuo 1 iki 1638. Sąraše Dydis galimi dydžiai priklauso nuo pasirinkto šrifto ir aktyvaus spausdintuvo. Pažymėkite žymės langelį Įprastas šriftas , kad iš naujo nustatytumėte šriftą, šrifto stilių, dydį ir efektus į įprastą (numatytąjį) stilių.
-
Spustelėkite Gerai.
-
Dešiniuoju pelės mygtuku spustelėkite pažymėtą sritį, tada spustelėkite Formatuoti valdiklį.
-
Skirtuke Lygiuotė pažymėkite norimas teksto lygiuotės, krypties ir padėties parinktis, tada spustelėkite Gerai.
-
Dešiniuoju pelės mygtuku spustelėkite pažymėtą sritį, tada spustelėkite Formatuoti valdiklį.
-
Skirtuke Paraštės pasirinkite norimas vidinės paraštės parinktis, tada spustelėkite Gerai.
Pastaba: Formos žymos valdiklio negalima suformatuoti taip, kad jis būtų rodomas su 3-D spalvinimo funkcija, o formos mygtuko valdiklis gali būti rodomas tik su 3-D spalvinimo funkcija, todėl nė vienas valdiklis dialogo lange Formatuoti valdiklį negali naudoti žymės langelio 3-D spalvinimas.
-
Pažymėkite valdiklį, kurį norite formatuoti.
Daugiau informacijos žr. Valdiklių pasirinkimas arba atžymėti darbalapyje.
-
Dešiniuoju pelės mygtuku spustelėkite pažymėtą sritį, tada spustelėkite Formatuoti valdiklį.
-
Skirtuke Valdiklis spustelėkite 3-D spalvinimas.
Reikia daugiau pagalbos?
Visada galite paklausti „Excel“ technologijų bendruomenės specialisto arba gauti palaikymo bendruomenėse.










