Dauguma vartotojų mano, kad naudodami išorinę klaviatūrą ir sparčiuosius klavišus Windows„Microsoft 365“ programų meniu Failas jie dirba efektyviau. Vartotojams, kurie turi judėjimo arba regos sutrikimų, gali būti lengviau naudoti sparčiuosius klavišus nei jutiklinį ekraną, be to jie yra svarbi alternatyva pelei.
Meniu Failas yra „Microsoft 365“ failų, paskyrų ir programos parametrų valdymo parinktys, kurias galite pasiekti tiesiai iš įprasto arba redagavimo rodinio naudodami toliau pateiktus sparčiuosius klavišus.
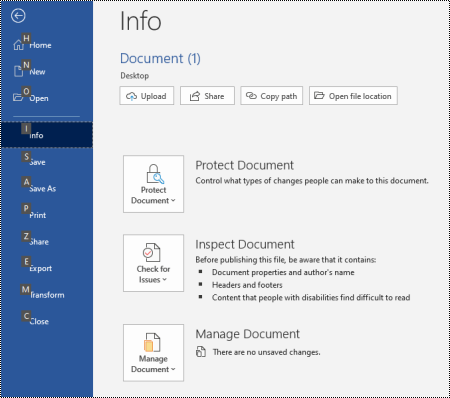
Meniu Failas galite atlikti užduotis, susijusias su tuo, kas vyksta fone, todėl meniu Failas dar vadinamas "Backstage" rodiniu.
Pastabos:
-
Šioje temoje aptariami spartieji klavišai atitinka JAV klaviatūros išdėstymą. Kitokių išdėstymų klavišai gali tiksliai neatitikti JAV klaviatūros išdėstymo.
-
Pliuso ženklas (+) sparčiajame klaviše reiškia, kad vienu metu turite paspausti kelis klavišus.
-
Kablelio ženklas (,) sparčiajame klaviše reiškia, kad turite paspausti kelis klavišus eilės tvarka.
-
Norėdami greitai rasti nuorodą šiame straipsnyje, galite naudoti iešką. Paspauskite Ctrl + F, tada įveskite ieškos žodžius.
Šioje temoje
Meniu Failas sparčiųjų klavišų naudojimas
Kiekvienam puslapiui ir meniu Failas parinktims priskirta sparčiojo klavišo patarimas. Sparčiųjų klavišų patarimus galite naudoti norėdami pasirinkti parinktis, detalizuoti, kad būtų papildomi parametrai, ir atidaryti dialogo langus meniu Failas , užuot kiekvieną kartą suteikę visus sparčiuosius klavišus.
Sparčiųjų klavišų patarimai rodomi kaip raidės, skaičiai arba abiejų derinys mažame kvadrate virš meniu puslapių Ir parinkčių Failas .
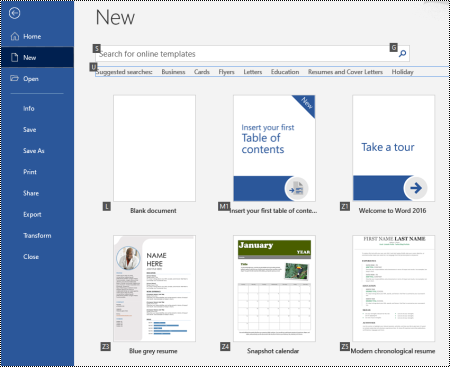
Patarimas: Jei sparčiųjų klavišų patarimai nerodomi, paspauskite Alt. Jei sparčiojo klavišo patarimas papilkintas, parinktis negalima.
-
Paspauskite Alt + F, kad atidarytumėte meniu Failas. Sparčiųjų klavišų patarimai rodomi virš meniu Failas puslapio parinkčių.
-
Klaviatūroje paspauskite klavišą, kuris atitinka raidę puslapio sparčiojo klavišo patarime, kad pasirinktumėte ir atidarytumėte puslapį. Pavyzdžiui, norėdami atidaryti puslapį Naujas programoje Word, paspauskite N.
Atidaromas puslapis ir virš pasirinkto puslapio parinkčių rodomas naujas sparčiųjų klavišų patarimų rinkinys.
-
Norėdami pasirinkti parinktį puslapyje, paspauskite klaviatūros klavišą, atitinkantį sparčiojo klavišo patarimų raidę.
Pavyzdžiui, Word puslapyje Naujas paspauskite S, kad pereitumėte į lauką Ieškoti šablonų internete.
Jei naršote meniu Failas naudodami ekrano skaitytuvą ir nukreipiate į parinktį su sparčiojo klavišo patarimu, išgirsite parinkties pavadinimą ir visą nuorodą. Pvz., kai pasieksite mygtuką Spausdinti , Diktorius praneš: "Print button, Alt, F, P, P" ("Mygtukas Spausdinti, Alt, F, P, P").
Toliau esančiose lentelėse pirmoje duomenų eilutėje po antraštės eilute paprastai yra visa nuoroda į puslapį. Šiose eilutėse yra tame puslapyje naudojami sparčiųjų klavišų patarimai.
Dažnai naudojami spartieji klavišai
Šioje lentelėje išvardyti dažniausiai naudojami spartieji klavišai, kad būtų galima pasiekti„Microsoft 365“ meniu Failas parinktis.
|
Jei norite |
Paspauskite |
|---|---|
|
Atidaryti meniu Failas . |
Alt + F |
|
Meniu Failas naudokite šiuos sparčiuosius klavišus: |
|
|
Atidarykite pagrindinį puslapį, jei norite pasiekti naujausius, prisegtus arba bendrinamus failus, sukurti naują tuščią failą arba naudoti šabloną ir ieškoti failo – viskas viename puslapyje. |
H |
|
Atidarykite puslapį Naujas , jei norite sukurti naują tuščią failą, arba ieškokite šablono. |
N |
|
Įrašykite failą su numatytosiomis reikšmėmis. Ši parinktis galima, kai nepažymėta automatinio įrašymo parinktis. |
Š |
|
Atidaryti dialogo langą Įrašyti kaip , kad įrašytumėte failą kitu vardu arba kitoje vietoje. |
A, 1 arba A, O |
|
Atidarykite puslapį Spausdinti , kad nustatytumėte spausdinimo parinktis ir išspausdintumėte failą. |
M |
|
Išeikite iš meniu Failas ir grįžkite į įprastą, redagavimo arba aplanko Gauta rodinį. |
Esc |
Kurti naują„Microsoft 365“ failą
Šioje lentelėje pateikiami spartieji klavišai, naudojami kuriant naują „Microsoft 365“ failą naudojant meniu Failas puslapio Naujas parinktis.
Patarimas: Norėdami greitai sukurti naują tuščią failą arba el. laišką, paspauskite Ctrl + N.
|
Jei norite |
Paspauskite |
|---|---|
|
Atidarykite puslapį Naujas . |
Alt + F, N |
|
Puslapyje Naujas naudokite šiuos sparčiuosius klavišus: |
|
|
Kurkite naują failą naudodami šabloną taikomųjų programų šablonų sąraše. |
Z, po to skaičius nuo 1 iki 9 arba raidė nuo A iki P, tada C. Pavyzdžiui, paspauskite Z, 1, C. |
|
Ieškokite internetinių šablonų. |
S, įveskite ieškos žodžius ir paspauskite "Enter" |
|
Atlikite iš anksto apibrėžtą šablonų tipų iešką. |
U, po to skaičius nuo 1 iki 7. Pavyzdžiui, paspauskite U, 1. |
Failų sąrašas, atidarymas ir ieška
Šioje lentelėje išvardyti„Microsoft 365“ failų sąrašo, atidarymo ir ieškos spartieji klavišai, naudojant meniu Failas puslapio Atidaryti parinktis. Taip pat galite naudoti sparčiuosius klavišus norėdami atidaryti aplankus skirtingose įrašymo vietose, pvz., kompiuteryje arba „OneDrive“.
Patarimas: Norėdami greitai atidaryti failą ir rodyti naujausių failų sąrašą, paspauskite Ctrl + O.
|
Jei norite |
Paspauskite |
|---|---|
|
Atidaryti puslapį Atidaryti . |
Alt + F, O |
|
Puslapyje Atidaryti naudokite šiuos sparčiuosius klavišus: |
|
|
Ieškokite failo naujausiuose failuose. |
R, E ir įveskite ieškos žodžius |
|
Rodyti naujausių failų sąrašą. |
R, Y, 2 |
|
Rodyti naujausių aplankų sąrašą. |
R, Y, 3 |
|
Rodyti failų, kurie bendrinami su jumis arba kuriuos bendrinote su kitais, sąrašą. |
Y, 1 |
|
Rodyti jūsų įmonės „OneDrive“ failų ir aplankų sąrašą. |
S, 1 |
|
Rodyti naudojamų ir stebimų „SharePoint“ svetainių sąrašą. |
S, 2 |
|
Rodyti asmeninių „OneDrive“ failų ir aplankų sąrašą. |
K |
|
Rodyti naršymo parinktis ir failų bei aplankų sąrašą vietiniame įrenginyje. |
C |
|
Atidaryti standartinį dialogo langąWindowsAtidaryti , kad būtų galima ieškoti failų ir aplankų. |
O |
|
Atidaryti naujausią dokumentą, kuris buvo uždarytas neįrašius. |
U, raskite failą ir paspauskite klavišą "Enter" |
„Microsoft 365“ failų įrašymas ir pervardijimas
Šioje lentelėje pateikiami spartieji klavišai, skirti įrašyti ir pervardyti „Microsoft 365“ failus naudojant parinktis, esančias meniu Failas , Puslapyje Įrašyti arba Įrašyti kaip , kurias galite pasiekti naudodami įprastą arba redagavimo rodinį.
Patarimas: Norėdami greitai įrašyti failą, paspauskite Klavišus "Ctrl" + S.
|
Jei norite |
Paspauskite |
|---|---|
|
Įrašykite failą su numatytosiomis reikšmėmis. Ši parinktis galima, kai nepažymėta automatinio įrašymo parinktis. |
Š |
|
Atidarykite puslapį Įrašyti arba Įrašyti kaip . |
A |
|
Puslapyje Įrašyti arba Įrašyti kaip naudokite šiuos sparčiuosius klavišus: |
|
|
Įtraukite debesies vietą, kur įrašyti failą. |
A, A |
|
Pervardykite failą. |
A, Y, 3 |
|
Įrašykite failo kopiją kompiuteryje į Dokumentai . |
A, C, Y, 8, kad perkeltumėte vietą į Dokumentai. Tada paspauskite Alt + A, Y, 5, kad įrašytumėte. |
|
Atidaryti dialogo langą Įrašyti kaip , kad įrašytumėte failą kitu vardu arba kitoje vietoje. |
A, 1 arba A, O |
„Microsoft 365“ failų spausdinimas
Šioje lentelėje pateikiami „Microsoft 365“ failų spausdinimo spartieji klavišai, naudojant meniu Failas puslapio Spausdinti parinktis, kurias galite pasiekti naudodami įprastą arba redagavimo rodinį.
Patarimas: Norėdami greitai išspausdinti failą su numatytaisiais parametrais, paspauskite Ctrl + P, P.
|
Jei norite |
Paspauskite |
|---|---|
|
Atidarykite puslapį Spausdinti . |
„Alt“ + F, P |
|
Puslapyje Spausdinimas naudokite šiuos sparčiuosius klavišus: |
|
|
Norėdami pasirinkti spausdintuvą, atidarykite spausdintuvo meniu. |
I |
|
Atidaryti spausdinimo diapazono pasirinkimo meniu. |
A |
|
Nustatykite spausdinimo diapazoną pagal puslapius arba skaidrių numerius. |
Š |
|
Nustatykite puslapio padėtį spausdinant. |
O |
|
Nustatykite popieriaus dydį. |
L |
PDF arba XPS failo kūrimas arba failo tipo keitimas
Šioje lentelėje pateikiami failo tipo keitimo ir „Microsoft 365“ failo PDF arba XPS failo kūrimo spartieji klavišai, naudojant meniu Failas puslapio Eksportavimas parinktis.
|
Jei norite |
Paspauskite |
|---|---|
|
Atidarykite puslapį Eksportavimas . |
Alt + F, E |
|
Puslapyje Eksportavimas naudokite šiuos sparčiuosius klavišus: |
|
|
Sukurkite „Microsoft 365“ failo PDF arba XPS failą. |
A |
|
Pakeiskite „Microsoft 365“ failo tipą. |
C, pasirinkite failo tipą ir įrašykite failą. |
|
Programoje PowerPoint atidarykite dialogo langą Siųsti į „Microsoft“Word , kad sukurtumėte padalomąją medžiagą Word formatu. |
H, A |
„Microsoft 365“ failų apsauga, tikrinimas ir valdymas
Šioje lentelėje pateikiami spartieji klavišai, skirti apsaugoti ir valdyti „Microsoft 365“ failus naudojant meniu Failas puslapio Informacija parinktis.
|
Jei norite |
Paspauskite |
|---|---|
|
Atidarykite puslapį Informacija . |
Alt + F, I |
|
Puslapyje Informacija naudokite šiuos sparčiuosius klavišus: |
|
|
Nukopijuokite kelią į failą. |
C |
|
Atidarykite failo vietą. |
F |
|
Atidarykite meniu Apsaugoti dokumentą , kad apibrėžtumėte, kokio tipo keitimus kiti gali atlikti. |
M |
|
Prieš publikuodami patikrinkite, ar faile nėra paslėptų ypatybių ir asmeninės informacijos. |
I, I |
Word dokumento transformavimas į tinklalapį
Šioje lentelėje išvardyti Word dokumento transformavimo į „Microsoft“„Sway“ tinklalapį spartieji klavišai, naudojant meniu Failas parinktis.
|
Jei norite |
Paspauskite |
|---|---|
|
Atidaryti dialogo langą Transformuoti į tinklalapį . |
Alt + F, M |
Prieiga prie „Microsoft 365“ paskyros informacijos
Šioje lentelėje pateikiami prieigos prie jūsų „Microsoft 365“ paskyros informacijos spartieji klavišai. Galite, pvz., pakeisti paskyros nuotrauką ir patikrinti, ar yra galimų „Microsoft 365“ naujinimų, naudodami meniu Failas puslapio Paskyra parinktis. " „Outlook“ " puslapis vadinamas „Microsoft 365“ paskyra.
|
Jei norite |
Paspauskite |
|---|---|
|
Atidarykite puslapį Paskyra arba „Microsoft 365“ Paskyra. |
Alt + F, D |
|
Puslapyje Paskyra arba „Microsoft 365“ paskyra naudokite šiuos sparčiuosius klavišus: |
|
|
Pakeiskite paskyros nuotrauką. |
C |
|
Atsijunkite nuo savo paskyros. |
E |
|
Perjungti vartotojo paskyrą. |
Š |
|
Patikrinkite, ar yra pasiekiamų „Microsoft 365“ naujinimų, ir pritaikykite jų. |
R, U |
Prieiga prie „Outlook“ el. pašto paskyros informacijos
Šioje lentelėje pateikiami spartieji klavišai, skirti pasiekti jūsų „Outlook“ el. pašto paskyros informaciją. Galite, pvz., valdyti savo paskyros parametrus ir nustatyti automatinį atsakymą (išvykęs) naudodami meniu Failas puslapio Paskyros informacija parinktis.
|
Jei norite |
Paspauskite |
|---|---|
|
Atidarykite puslapį Paskyros informacija . |
Alt + F, I |
|
Puslapyje Paskyros informacija naudokite šiuos sparčiuosius klavišus: |
|
|
Pasiekti el. pašto paskyros parametrų meniu. |
Š |
|
Atidarykite dialogo langą Automatiniai atsakymai , kad įtrauktumėte pranešimą Išvykęs. |
O |
|
Atidaryti naujos paskyros įtraukimo į „Outlook“ dialogo langą. |
D |
|
Ištuštinkite aplanką Panaikinti elementai . |
T, Y |
|
Atidarykite dialogo langą Taisyklės ir įspėjimai , kad tvarkytumėte gaunamus el. laiškus ir gautumėte naujinimus, kai elementai pakeičiami arba pašalinami. |
R |
Prieiga prie „Microsoft 365“ programos parametrų ir parinkčių
Šioje lentelėje pateikiami dialogo lango Parinktys atidarymo ir prieigos prie „Microsoft 365“ programos parametrų ir parinkčių spartieji klavišai. Atsižvelgiant į programėlę, galite, pvz., valdyti rašybos tikrinimo parametrus arba pritaikyti programėlės išvaizdą asmeniniams poreikiams.
|
Jei norite |
Paspauskite |
|---|---|
|
Atidaryti dialogo langą Parinktys . |
Alt + F, T |
|
Dialogo lange Parinktys naudokite šiuos sparčiuosius klavišus: |
|
|
Programėlėje „Outlook“ įjunkite arba išjunkite parinktį Leisti gautų pranešimų garsą . |
M, tada klavišą Tab ir P. Paspauskite tarpo klavišą, kad įjungtumėte arba išjungtumėte parinktį. |
|
Norėdami modifikuoti rašybos ir gramatikos parametrus, pasiekite parinktį Tikrinimas. |
M |
|
Pakeiskite „Microsoft 365“ temą. |
G, tada klavišą Tab ir T |
Atsiliepimų apie „Microsoft 365“ programas siuntimas
Šioje lentelėje pateikti atsiliepimų siuntimo spartieji klavišai „Microsoft 365“ programose naudojant meniu Failas puslapio Atsiliepimai parinktis.
|
Jei norite |
Paspauskite |
|---|---|
|
Atidarykite atsiliepimų puslapį. |
Alt + F, K |
|
Atsiliepimų puslapyje naudokite šiuos sparčiuosius klavišus: |
|
|
Atidarykite teigiamų atsiliepimų siuntimo formą. |
L |
|
Atidarykite neigiamų atsiliepimų siuntimo formą. |
D |
|
Atidarykite tinklalapį, kuriame siūloma nauja funkcija arba patobulinimas. |
Š |
Taip pat žr.
Spartieji klavišai programoje „Outlook“
Sparčiųjų klavišų naudojimas „PowerPoint“ pateikčiai kurti
Sparčiųjų klavišų naudojimas „PowerPoint“ pateikčiai pateikti
Techninė pagalba klientams, turintiems negalią
„Microsoft“ nori, kad visiems klientams būtų kuo patogiau naudotis savo programine įranga. Jei turite negalią arba turite klausimų, susijusių su pritaikymu neįgaliesiems, susisiekite su Microsoft Disability Answer Desk techninės pagalbos. „Microsoft Disability Answer Desk“ palaikymo komanda apmokyta daugelio populiarių pagalbinių technologijų ir gali suteikti pagalbą anglų, ispanų, prancūzų kalba ir JAV ženklų kalba. Apsilankykite svetainėje „Microsoft Disability Answer Desk“ ir sužinokite kontaktinę informaciją jūsų regione.
Jei esate valstybinės įstaigos, komercinis ar įmonės vartotojas, susisiekite su įmonės neįgaliųjų aptarnavimo centru.











