Jei anksčiau sukūrėte XML schemą, galite ją naudoti importuodami XML duomenis į susietuosius langelius, tačiau yra keli būdai ir komandos XML duomenims importuoti be XML schemos.
Jei jau turite XML schemą, atlikite šiuos veiksmus, kad importuotumėte XML duomenis į susietuosius langelius:
-
XML schemoje pasirinkite vieną iš susietų langelių.
-
Spustelėkite Programų kūrėjas > Importuoti.
Jei nematote skirtuko Programų kūrėjas, žr. Skirtuko Programų kūrėjas rodymas.
-
Dialogo lange Importuoti XML raskite ir pažymėkite XML duomenų failą (.xml), kurį norite importuoti, tada spustelėkite Importuoti.
Kiti būdai XML duomenų importuoti
Daugiau informacijos apie problemas ieškokite Bendros XML duomenų importavimo problemos šio straipsnio pabaigoje.
XML duomenų failo XML lentelės importavimas
-
Spustelėkite Programų kūrėjas > Importuoti.
Jei nematote skirtuko Programų kūrėjas, žr. Skirtuko Programų kūrėjas rodymas.
-
Dialogo lange Importuoti XML raskite ir pažymėkite XML duomenų failą (.xml), kurį norite importuoti, tada spustelėkite Importuoti.
Jei XML duomenų failas nenurodo schemos, „Excel“ nustato schemą pagal XML duomenų failą.
-
Dialogo lange Importuoti duomenis atlikite vieną iš šių veiksmų:
-
Pasirinkite XML lentelę esamame darbalapyje , kad importuotumėte XML duomenų failo turinį į XML lentelę darbalapyje nurodytoje langelio vietoje.
-
Naujame darbalapyje pasirinkite XML lentelė , kad importuotumėte failo turinį į XML lentelę naujame darbalapyje pradėdami nuo langelio A1. XML duomenų failo schema rodoma užduočių srityje XML šaltinis.
-
-
Jei XML duomenų failas nenurodo schemos, „Excel“ nustato schemą pagal XML duomenų failą.
-
Norėdami valdyti XML duomenų veikimą (pvz., duomenų susiejimą, formatavimą ir maketą), spustelėkite parinktį Ypatybės, kuri atidaro dialogo langą XML schemos ypatybės. Pvz., esami susietojo diapazono duomenys bus perrašyti importuojant duomenis pagal numatytuosius nustatymus, bet tai galima pakeisti.
Kelių XML duomenų failų importavimas
-
Pažymėkite susietąjį langelį, kad importuotumėte kelis XML failus į vieną susietųjų langelių rinkinį.
Jei norite importuoti kelis XML failus į kelis susietųjų langelių rinkinius, spustelėkite bet kurį darbalapio langelį, kuris nėra susietas.
-
Spustelėkite Programų kūrėjas > Importuoti.
Jei nematote skirtuko Programų kūrėjas, žr. Skirtuko Programų kūrėjas rodymas.
-
Dialogo lange Importuoti XML raskite ir pažymėkite XML duomenų failą (.xml), kurį norite importuoti.
-
Jei failai yra susiję, nuspauskite Shift ir spustelėkite pirmąjį ir paskutinį sąrašo failus. Visi XML duomenų failai bus importuoti ir susieti sus susietaisiais langeliais.
-
Jei failai nėra susiję, nuspauskite Ctrl ir spustelėkite norimus importuoti sąrašo failus.
-
-
Spustelėkite Importuoti.
Jei pasirinkote ne gretimus failus, rodomas dialogo langas Importuojamas <failo vardas>.xml . Pasirinkite XML schemą, kuri atitinka kiekvieną importuojamą XML duomenų failą.
Norėdami naudoti vieną schemą visiems pasirinktiems dar neimportuotiems failams, pasirinkite Naudoti šią XML schemą visiems pasirinktiems šios schemos failams.
Kelių XML duomenų failų kaip išorinių duomenų importavimas
Norėdami importuoti kelis XML failus, kurie naudoja tą pačią vardų sritį, bet skirtingas XML schemas, galite naudoti komandą Iš XML duomenų importavimo. „Excel“ sukuria unikalią XML schemą kiekvienam importuojama XML duomenų failui.
Pastaba: Jei importuojate kelis XML failų, kurių nesieja vardų sritis, šie XML failai apdorojami kaip naudojantys tą pačią vardų sritį.
-
Jei naudojate "Excel" su„Microsoft 365“ prenumerata, spustelėkite Duomenys > Gauti duomenis > iš failo > iš XML.
Jei naudojate „Excel 2016“ arba ankstesnę programos versiją, spustelėkite Duomenys > Iš kitų šaltinių > Iš XML duomenų importavimo.
-
Eikite į diską, aplanką arba interneto vietą, kurioje yra norimi importuoti XML duomenų failai (.xml).
-
Pažymėkite failą ir spustelėkite Atidaryti.
-
Dialogo lange Importuoti duomenis atlikite vieną iš šių veiksmų:
-
XML lentelė esamame darbalapyje Failo turinys bus importuoti į naują XML lentelę naujame darbalapyje. Jei XML duomenų failas nenurodo schemos, „Excel“ nustato schemą pagal XML duomenų failą.
-
Esamame darbalapyje XML duomenys importuojami į dvimatę lentelę, kurios stulpelių antraštės nurodo XML žymes, o eilutėse pateikiami duomenys. Pirmasis elementas (šakninis mazgas) naudojamas kaip pavadinimas ir rodomas nurodyto langelio vietoje. Likusios žymės rūšiuojamos abėcėline tvarka antrojoje eilutėje. Šiuo atveju „Excel“ nenustato schemos ir negalima naudoti XML schemos.
-
Naujas darbalapis "Excel" į darbaknygę įtraukia naują darbalapį ir automatiškai perkelia XML duomenis į viršutinį kairįjį naujo darbalapio kampą. Jei XML duomenų failas nenurodo schemos, „Excel“ nustato schemą pagal XML duomenų failą.
-
-
Norėdami valdyti XML duomenų veikimą pvz., duomenų susiejimą, formatavimą ir maketą, spustelėkite parinktį Ypatybės, kuri atidaro dialogo langą XML schemos ypatybės. Pvz., esami susietojo diapazono duomenys perrašomi importuojant duomenis pagal numatytuosius nustatymus, bet tai galima pakeisti.
XML duomenų failo atidarymas jo duomenims importuoti
-
Spustelėkite Failas > Atidaryti.
Jei naudojate "Excel 2007", spustelėkite "Microsoft Office" mygtuką

-
Dialogo lange Atidaryti spustelėkite diską, aplanką arba interneto vietą, kurioje yra norimas atidaryti failas.
-
Pažymėkite failą ir spustelėkite Atidaryti.
-
Jei pasirodo dialogo langas Importuoti XML , atidarytas failas nurodo vieną ar daugiau išplėstinių stilių aprašų kalbos transformacijos (XSLT) stilių aprašų, todėl galite spustelėti vieną iš šių parinkčių:
-
Atidaryti failą netaikant stiliaus lapo XML duomenys importuojami į dvimatę lentelę, kurios stulpelių antraštės nurodo XML žymes, o eilutėse pateikiami duomenys. Pirmasis elementas (šakninis mazgas) naudojamas kaip pavadinimas ir rodomas nurodyto langelio vietoje. Likusios žymės rūšiuojamos abėcėline tvarka antrojoje eilutėje. Šiuo atveju „Excel“ nenustato schemos ir negalima naudoti XML schemos.
-
Atidaryti failą taikant šį stiliaus lapą (pasirinkti) Pasirinkite stiliaus lapą, kurį norite taikyti, tada spustelėkite Gerai. XML duomenys suformatuojami atsižvelgiant į pasirinktą stiliaus lapą.
Pastaba: XML duomenų atidaromi tik skaityti programoje „Excel“, kad netyčia neįrašytumėte pradinio šaltinio failo „Excel“ makrokomandų darbaknygės failo formatu (.xlsm). Šiuo atveju „Excel“ nenustato schemos ir negalima naudoti XML schemos.
-
-
Jei rodomas dialogo langas Atidaryti XML , XML faile nėra jokių XSLT stiliaus aprašo nuorodų. Norėdami atidaryti failą, spustelėkite vieną iš šių parinkčių:
-
Spustelėkite Kaip XML lentelę, kad sukurtumėte XML lentelę naujoje darbaknygėje.
Failo turinys importuojamas į XML lentelę. Jei XML duomenų failas nenurodo schemos, „Excel“ nustato schemą pagal XML duomenų failą.
-
Spustelėkite Kaip tik skaityti skirtą darbaknygę.
XML duomenys importuojami į dvimatę lentelę, kurios stulpelių antraštės nurodo XML žymes, o eilutėse pateikiami duomenys. Pirmasis elementas (šakninis mazgas) naudojamas kaip pavadinimas ir rodomas nurodyto langelio vietoje. Likusios žymės rūšiuojamos abėcėline tvarka antrojoje eilutėje. Šiuo atveju „Excel“ nenustato schemos ir negalima naudoti XML schemos.
XML duomenų atidaromi tik skaityti programoje „Excel“, kad netyčia neįrašytumėte pradinio šaltinio failo „Excel“ makrokomandų darbaknygės failo formatu (.xlsm). Šiuo atveju „Excel“ nenustato schemos ir negalima naudoti XML schemos.
-
Spustelėkite Naudoti XML šaltinio užduočių sritį.
XML duomenų failo schema rodoma užduočių srityje XML šaltinis. Galite nuvilkti schemos elementus į darbaknygę, kad juos susietumėte su darbaknyge.
Jei XML duomenų failas nenurodo schemos, „Excel“ nustato schemą pagal XML duomenų failą.
-
Dažniausios XML duomenų importavimo problemos
"Excel" rodo dialogo langą XML importavimo klaida , kai jis negali patikrinti duomenų pagal XML schemą. Šiame dialogo lange spustelėkite Išsami informacija, kad gautumėte papildomos informacijos apie visas klaidas. Šioje lentelėje pateikiamos dažniausios importavimo klaidos:
|
Klaida |
Kas nutiko? |
|
Nepavyko patikrinti schemos |
Jei spustelėjote Importuojant ir eksportuojant tikrinti duomenis pagal schemą dialogo lange XML schemos ypatybės, duomenys importuoti, bet duomenys nepatikrinti pagal nurodytą XML schemą. |
|
Kai kurie duomenys buvo importuoti kaip tekstas |
Kai kurie arba visi importuoti duomenys konvertuoti iš nurodyto duomenų tipo į tekstą. Norėdami naudoti šiuos duomenis skaičiavimams, turėsite konvertuoti duomenis iš teksto į skaičius arba datas. Pavyzdžiui, datos reikšmė, konvertuota į tekstą, neveiks taip, kaip numatyta funkcijoje YEAR, kol jos nekonvertuosite į datos duomenų tipą. „Excel“ konvertuoja duomenis į tekstą kai:
|
|
XML analizės klaida |
XML analizatorius negali atidaryti nurodyto XML failo. Įsitikinkite, kad XML faile nėra sintaksės klaidų, ir kad XML suformuluotas gerai. |
|
Nepavyksta rasti duomenų, atitinkančių XML schemą |
Ši problema gali pasitaikyti, kai pasirenkate importuoti daugiau nei vieną XML duomenų failą, o „Excel“ negali bent vienam failui rasti tinkamos XML schemos. Dialogo lango pavadinimo juostoje nurodytam failui pirmiausiai importuokite atitinkamą schemą, tada bandykite importuoti dar kartą. |
|
Negalima pakeisti XML lentelės dydžio, kad tilptų visi duomenys |
Bandote įtraukti eilutes importuodami arba susiedami duomenis su XML lentele, bet lentelei nebėra vietos plėstis. XML lentelė gali plėstis tik į viršų ir į apačią. Pavyzdžiui, gali būti objektas, pvz., paveikslėlis ar kita lentelė, iš karto po XML lentele, kuris neleidžia XML lentelei plėstis. Arba, kad XML lentelė galėtų plėstis, ji viršija leidžiamas 1 048 576 „Excel“ eilučių ribas. Norėdami išspręsti šią problemą, pertvarkykite darbalapio lenteles ir objektus darbalapio, kad XML lentelei atsirastų vietos plėstis žemyn. |
Nurodytas XML failas nenurodo schemos
XML failas, kurį bandote atidaryti, nenurodo XML schemos. Norint dirbti su XML duomenimis, kurie yra faile, "Excel" reikia schemos, pagrįstos XML failo turiniu. Jei schema neteisinga arba nepakankama, pašalinkite ją iš darbaknygės. Tada sukurkite XML schemos failą ir redaguokite XML duomenų failą, kad XML duomenų failas būtų nuoroda į schemą. Daugiau informacijos žr. XML elementų susiejimas su langeliais XML schemoje.
Pastaba: Negalite eksportuoti „Excel“ nurodomos schemos kaip atskiros schemos duomenų failo (.xsd). Nors yra XML schemų rengyklių ir kitų būdų XML schemų failams sukurti, jums jie gali būtų nepasiekiami arba galite nežinoti, kaip juos naudoti.
Atlikite šiuos veiksmus, kad pašalintumėte schemą, kurią „Excel“ sukūrė pagal jūsų darbaknygę:
-
Spustelėkite Programų kūrėjas > Šaltinis.
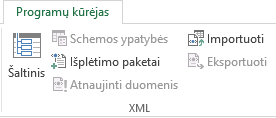
Jei nematote skirtuko Programų kūrėjas, žr. Skirtuko Programų kūrėjas rodymas.
-
Užduočių srityje XML šaltinis spustelėkite XML schemos.
-
Dialogo lange XML schemos, spustelėkite „Excel“ sukurtą XML schemą ir spustelėkite Naikinti.
Importuojant XML failus, kurie naudoja tą pačią vardų sritį, bet skirtingas schemas, kyla nesklandumų
Kai dirbate su keliais XML duomenų failais ir XML schemomis, paprastai galite sukurti XML schemą kiekvienai schemai, susieti norimus elementus ir importuoti kiekvieną XML duomenų failą į atitinkamą XML schemą. Naudodami komandą Importuoti, kad atidarytumėte kelis XML failus, naudojančius tą pačią vardų sritį, galite naudoti tik vieną XML schemą. Naudodami šią komandą atidaryti keliems XML failams, naudojantiems tą pačią vardų sritį, bet skirtingas schemas, galite susidurti su nesklandumais. Pvz., duomenys gali perrašomi arba failai gali būti neatidaromi.
Norėdami importuoti kelis XML failus, kurie naudoja tą pačią vardų sritį, bet skirtingas XML schemas, pabandykite naudoti komandą Iš XML duomenų importavimo (spustelėkite Duomenys > Iš kitų šaltinių). Ši komanda leidžia keliems XML failams su ta pačia vardų sritimi, naudoti skirtingas XML schemas. „Excel“ sukuria unikalią XML schemą kiekvienam norimam importuoti XML duomenų failui.
Pastaba: Jei importuojate kelis XML failų, kurių nesieja vardų sritis, šie XML failai apdorojami kaip naudojantys tą pačią vardų sritį.
Skirtuko Programų kūrėjas rodymas
Jei nematote skirtuko Programų kūrėjas, atlikite šiuos veiksmus, kad jis būtų rodomas:
-
Programoje „Excel 2013“ ir „Excel 2010“:
-
Spustelėkite Failas > Parinktys.
-
Spustelėkite kategoriją Tinkinti juostelę.
-
Dalyje Pagrindiniai skirtukai pažymėkite žymės langelį Programų kūrėjas, tada spustelėkite Gerai.
-
-
Programoje „Excel 2007“:
-
Spustelėkite "Microsoft Office" mygtuką

-
Spustelėkite kategoriją Populiaru.
-
Dalyje Svarbiausios darbo su „Excel“ parinktys pažymėkite žymės langelį Juostelėje rodyti skirtuką Programų kūrėjas ir spustelėkite Gerai.
-
Taip pat žr.
Xml peržiūra programoje "Excel"










