Norint programoje „Excel“ importuoti ir eksportuoti XML duomenis pageidaujamiems rezultatams gauti, naudinga XML schema, susiejanti XML elementus su duomenimis langelyje. Norint tokią sukurti, reikia turėti XML schemos failą (.xsd) ir XML duomenų failą (.xml). Sukūrę XML schemą, galite norimai susieti XML elementus.
Patarimas: Daugiau informacijos apie XML naudojimą programoje „Excel“ rasite šioje XML naudojimo programoje „Excel“ apžvalgoje.
XML schemos ir XML duomenų failų radimas arba kūrimas
Galbūt jau turite XML schemą arba XML duomenų failą, kuriuos sukūrė kita duomenų bazė arba taikomoji programa. Pavyzdžiui, galbūt turite verslo taikomąją programą, kuri gali eksportuoti duomenis į šiuos XML failo formatus, komercinę žiniatinklio svetainę ar žiniatinklio tarnybą, galinčią pateikti šiuos XML failus, arba jūsų IT skyriaus sukurtą ir tinkintą taikomąją programą, galinčią sukurti XML failus.
Jeigu neturite būtinų XML failų, juos galite sukurti: įrašykite norimus naudoti duomenis kaip teksto failą. Tuomet norėdami konvertuoti teksto failą į reikiamus XML failus, galėsite naudoti ir „Access“ , ir „Excel“. Štai kaip tai padaryti:
Access
-
Importuokite teksto failą, kurį norite konvertuoti ir susieti su nauja lentele.
-
Spustelėkite Failas > Atidaryti.
-
Dialogo lange Atidarymas pasirinkite ir atidarykite duomenų bazę, kurioje norite sukurti naują lentelę.
-
Spustelėkite Išoriniai duomenys > Teksto failas ir vykdykite nurodymus pateiktus su kiekvienu veiksmu, kad susietumėte lentelę su teksto failu.
„Access“ sukuria naują lentelę ir rodo ją naršymo srityje.
-
-
Duomenis iš susietos lentelės eksportuokite į XML duomenų failą ir XML schemos failą.
-
Spustelėkite Išoriniai duomenys > XML failas (grupėje Eksportavimas).
-
Dialogo lange Eksportavimas – XML failas nurodykite failo vardą ir formatą, tada spustelėkite Gerai.
-
-
Išeikite iš „Access“
Excel
-
XML schemą sukurkite remdamiesi iš „Access“ eksportuotu XML schemos failu.
Jei pateikiamas dialogo langas Keli šakniniai katalogai, būtinai pasirinkite dataroot, kad galėtumėte sukurti XML lentelę.
-
Sukurkite XML lentelę susiedami dataroot elementą. Norėdami gauti daugiau informacijos, žr. skyrių XML elementų susiejimas.
-
Importuokite XML failą, kurį eksportavote iš „Access“.
Pastabos:
-
Programa „Excel“ nepalaiko kai kurių XML schemos elementų darinių tipų. Toliau sąraše pateikiami XML schemos elementų dariniai, kurių negalima importuoti į „Excel“:
-
<visus> Šis elementas leidžia įterpti elementus, kurie nėra apibrėžti schemoje.
-
<anyAttribute> Šis elementas leidžia įterpti atributus, kurie nėra apibrėžti schemoje.
-
Rekursinės struktūros Įprastas pasikartojančios struktūros pavyzdys yra darbuotojų ir vadovų hierarchija, kurioje tie patys XML elementai yra keliuose lygiuose. „Excel“ nepalaiko pasikartojančių struktūrų, kurios yra žemiau daugiau nei per vieną lygį.
-
Abstraktūs elementai Šie elementai turi būti apibrėžti schemoje, tačiau jų niekada negalima naudoti kaip elementų. Abstraktūs elementai priklauso nuo kitų elementų, kurie pakeičia abstraktų elementą.
-
Pakaitinės grupės Šios grupės leidžia užpildyti elementą, kai tik susiejamas kitas elementas. Elementas nurodo kito elemento pakeitimo grupės narį per atributą <pakaitinėGrupė>.
-
Mišrus turinys Šis turinys nurodomas naudojant mixed="true" sudėtinio tipo apibrėžime. „Excel“ nepalaiko sudėtinio tipo paprastojo turinio, tačiau palaiko antrines žymes ir atributus, apibrėžtus sudėtiniame tipe.
Pavyzdžio XML schemos ir XML duomenų failų naudojimas
Jei neturite XML failų arba teksto failų XML failams sukurti, toliau pateiktame duomenų pavyzdyje yra pagrindiniai XML elementai ir struktūros, kurias galite panaudoti XML susiejimams išbandyti. Štai kaip galite įrašyti šį duomenų pavyzdį į failus savo kompiuteryje:
-
Pažymėkite norimo nukopijuoti failo pavyzdžio tekstą ir paspauskite Ctrl + C.
-
Paleiskite užrašinę ir paspauskite Ctrl + V, kad įklijuotumėte pavyzdžio tekstą.
-
Paspauskite Ctrl + S, kad įrašytumėte failą nukopijuotų pavyzdžio duomenų failo vardu ir plėtiniu.
-
Užrašinėje paspauskite Ctrl+N ir pakartokite 1-3 veiksmą, kad sukurtumėte kito pavyzdžio teksto failą.
-
Uždarykite užrašinę.
XML duomenų pavyzdys (Išlaidos.xml)
<?xml version="1.0" encoding="UTF-8" standalone="no" ?>
<Root>
<EmployeeInfo>
<Name>Jane Winston</Name>
<Date>2001-01-01</Date>
<Code>0001</Code>
</EmployeeInfo>
<ExpenseItem>
<Date>2001-01-01</Date>
<Description>Airfare</Description>
<Amount>500.34</Amount>
</ExpenseItem>
<ExpenseItem>
<Date>2001-01-01</Date>
<Description>Hotel</Description>
<Amount>200</Amount>
</ExpenseItem>
<ExpenseItem>
<Date>2001-01-01</Date>
<Description>Taxi Fare</Description>
<Amount>100.00</Amount>
</ExpenseItem>
<ExpenseItem>
<Date>2001-01-01</Date>
<Description>Long Distance Phone Charges</Description>
<Amount>57.89</Amount>
</ExpenseItem>
<ExpenseItem>
<Date>2001-01-01</Date>
<Description>Food</Description>
<Amount>82.19</Amount>
</ExpenseItem>
<ExpenseItem>
<Date>2001-01-02</Date>
<Description>Food</Description>
<Amount>17.89</Amount>
</ExpenseItem>
<ExpenseItem>
<Date>2001-01-02</Date>
<Description>Personal Items</Description>
<Amount>32.54</Amount>
</ExpenseItem>
<ExpenseItem>
<Date>2001-01-03</Date>
<Description>Taxi Fare</Description>
<Amount>75.00</Amount>
</ExpenseItem>
<ExpenseItem>
<Date>2001-01-03</Date>
<Description>Food</Description>
<Amount>36.45</Amount>
</ExpenseItem>
<ExpenseItem>
<Date>2001-01-03</Date>
<Description>New Suit</Description>
<Amount>750.00</Amount>
</ExpenseItem>
</Root>
XML schemos pavyzdys (Išlaidos.xsd)
<?xml version="1.0" encoding="UTF-8" standalone="no" ?>
<xsd:schema xmlns:xsd="http://www.w3.org/2001/XMLSchema">
<xsd:element name="Root">
<xsd:complexType>
<xsd:sequence>
<xsd:element minOccurs="0" maxOccurs="1" name="EmployeeInfo">
<xsd:complexType>
<xsd:all>
<xsd:element minOccurs="0" maxOccurs="1" name="Name" />
<xsd:element minOccurs="0" maxOccurs="1" name="Date" />
<xsd:element minOccurs="0" maxOccurs="1" name="Code" />
</xsd:all>
</xsd:complexType>
</xsd:element>
<xsd:element minOccurs="0" maxOccurs="unbounded" name="ExpenseItem">
<xsd:complexType>
<xsd:sequence>
<xsd:element name="Date" type="xsd:date"/>
<xsd:element name="Description" type="xsd:string"/>
<xsd:element name="Amount" type="xsd:decimal" />
</xsd:sequence>
</xsd:complexType>
</xsd:element>
</xsd:sequence>
</xsd:complexType>
</xsd:element>
</xsd:schema>
XML schemos kūrimas
XML schemą galite sukurti įtraukdami XML schemą į darbaknygę. Schemą galima kopijuoti iš XML schemos failo (.xsd) arba programa „Excel“ gali sukurti vieną iš XML duomenų failo (.xml).
-
Spustelėkite Programų kūrėjas > Šaltinis.
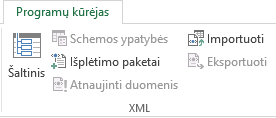
Jei nematote skirtuko Programų kūrėjas, žr. Skirtuko Programų kūrėjas rodymas.
-
Užduočių srityje XML šaltinis spustelėkite XML schemos, tada spustelėkite Įtraukti.
-
Sąraše Kur ieškoti spustelėkite diską, aplanką arba interneto vietą, kurioje yra norimas atidaryti failas.
-
Spustelėkite failą, tada spustelėkite Atidaryti.
-
XML schemos failo atveju XML sukurs XML schemos susiejimą pagal XML schemą. Jei rodomas dialogo langas Keli šakniniai katalogai, pasirinkite vieną šakninį mazgą, kuris apibrėžtas XML schemos faile.
-
XML duomenų failo atveju „Excel“ bandys sukurti XML schemą iš XML duomenų, tada sukurs XML schemą.
-
-
Spustelėkite Gerai.
XML schema rodoma užduočių srityje XML šaltinis.
XML elementų susiejimas
Jūs susiejate XML elementus su vieną kartą susietais ir pasikartojančiais langeliais XML lentelėse, todėl galite sukurti langelio ir XML duomenų elemento ryšį XML schemoje.
-
Spustelėkite Programų kūrėjas > Šaltinis.
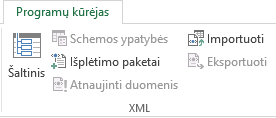
Jei nematote skirtuko Programų kūrėjas, žr. Skirtuko Programų kūrėjas rodymas.
-
Užduočių srityje XML šaltinis pasirinkite elementus, kuriuos norite susieti.
Norėdami pažymėti negretimus elementus, spustelėkite vieną elementą, laikykite nuspaudę klavišą Ctrl ir spustelėkite kiekvieną norimą susieti elementą.
-
Norėdami susieti elementus, atlikite šiuos veiksmus:
-
Dešiniuoju pelės mygtuku spustelėkite pasirinktus elementus ir spustelėkite Susieti elementą.
-
Dialogo lange XML elementų susiejimas pasirinkite langelį ir spustelėkite Gerai.
Patarimas: Be to, pasirinktus elementus galite nuvilkti į darbaknygės vietą, kur norite juos matyti.
Kiekvienas elementas matomas užduočių srityje XML šaltinis paryškintas. Taip nurodoma, kad elementas yra susietas.
-
-
Nuspręskite, kaip norite tvarkyti etiketes ir stulpelių antraštes:
-
Jei nepasikartojantį XML elementą velkate į darbalapį norėdami sukurti vieną susietąjį langelį, rodoma intelektualioji žymė su trimis komandomis. Ją galite naudoti antraštės ar etiketės padėčiai valdyti:
Mano duomenys jau turi antraštę Spustelėkite šią parinktį, jei norite nepaisyti XML elemento antraštės, nes langelis jau ją turi (kairėje duomenų pusėje arba virš duomenų).
Įtraukti XML antraštes kairėje pusėje Spustelėkite šią parinktį, jei norite naudoti XML elemento antraštę kaip langelio etiketę (kairėje duomenų pusėje).
Įtraukti XML antraštę viršuje Spustelėkite šią parinktį, jei norite naudoti XML elemento antraštę kaip langelio antraštę (virš duomenų).
-
Jei pasikartojantį XML elementą velkate į darbalapį norėdami sukurti pasikartojančius langelius XML lentelėje, XML elemento pavadinimai yra automatiškai naudojami kaip lentelės stulpelių antraštės. Tačiau galite redaguoti stulpelių antraščių langelius ir keisti stulpelio antraštes į bet kurias norimas.
Užduočių srityje XML šaltinis galite spustelėti Parinktys, jei norite toliau kontroliuoti XML lentelės veikimą:
Automatiškai sulieti elementus susiejant Pasirinkus šį žymės langelį, XML lentelės automatiškai išplečiamos velkant elementą į langelį, esantį greta XML lentelės.
Mano duomenys turi antraštes Pažymėjus šį žymės langelį, esamus duomenis galima naudoti kaip stulpelių antraštes, reikalingas siejant pasikartojančius elementus su darbalapiu.
Pastabos:
-
Jei visos XML komandos yra neryškios ir negalite susieti XML elementų su jokiu langeliu, galbūt darbaknygė bendrinama. Spustelėdami Peržiūra > Bendrinti darbaknygę patikrinkite, ir , jei reikia, pašalinkite ją iš bendro naudojimo.
Jei norite susieti XML elementus norimoje bendrinti darbaknygėje, susiekite XML elementus su norimais langeliais, importuokite XML duomenis, pašalinti visas XML schemas ir bendrinkite darbaknygę.
-
Jei į kitą darbaknygę negalite nukopijuoti XML lentelės su duomenimis, XML lentelėje gali būti susieta XML schema, apibrėžianti duomenų struktūrą. Ši XML schema saugoma darbaknygėje, bet kai kopijuojate XML lentelę į naują darbaknygę, XML schema nėra automatiškai įtraukiama. „Excel“ ne kopijuoja XML lentelę, o sukuria „Excel“ lentelę, kurioje yra tie patys duomenys. Jei norite, kad naujoji lentelė taptų XML lentele, atlikite šiuos veiksmus:
-
Įtraukite XML schemą į naują darbaknygę naudodami .xml arba .xsd failą, kurį naudojote kurdami pradinę XML schemą. Šiuos failus reikėtų įrašyti, jei norite įtraukti XML schemas į kitas darbaknyges.
-
Susiekite XML elementus su lentele, jei norite ją paversti XML lentele.
-
-
Kai susiejate pasikartojantį XML elementą su sulietu langeliu, programa „Excel“ panaikina langelio suliejimą. Tai numatomas veikimas, nes pasikartojantys elementai sukurti dirbti tik su nesulietais langeliais.
Galite susieti pavienius, nesikartojančius elementus su sulietu langeliu, tačiau negalite susieti pasikartojančio XML elemento (arba elemento, kuriame yra pasikartojantis elementas) su sulietu langeliu. Bus panaikintas langelio suliejimas ir elementas bus susietas su langeliu, kuriame yra žymiklis.
-
-
Patarimai:
-
Galite atsieti XML elementus, kurių nenorite naudoti, arba neleisti perrašyti langelių turinio importuojant XML duomenis. Pavyzdžiui, galite laikinai panaikinti XML elemento susiejimą su vieno langeliu arba pasikartojančiais langeliais, kuriuose yra formulių, kurių nenorite perrašyti importuodami XML failą. Kai importavimas bus baigtas, galite susieti XML elementą su formulės langeliais dar kartą, kad galėtumėte eksportuoti formulių rezultatus į XML duomenų failą.
-
Norėdami panaikinti XML elementų susiejimą, dešiniuoju pelės mygtuku spustelėkite jų pavadinimus užduočių srityje XML šaltinis, tada spustelėkite Pašalinti elementą.
Skirtuko Programų kūrėjas rodymas
Jei nematote skirtuko Programų kūrėjas, atlikite šiuos veiksmus, kad jis būtų rodomas:
-
"Excel 2010" ir naujesnėse versijose:
-
Spustelėkite Failas > Parinktys.
-
Spustelėkite kategoriją Tinkinti juostelę.
-
Dalyje Pagrindiniai skirtukai pažymėkite žymės langelį Programų kūrėjas, tada spustelėkite Gerai.
-
-
Programoje „Excel 2007“:
-
Spustelėkite "Microsoft Office" mygtuką

-
Spustelėkite kategoriją Populiaru.
-
Dalyje Svarbiausios darbo su „Excel“ parinktys pažymėkite žymės langelį Juostelėje rodyti skirtuką Programų kūrėjas ir spustelėkite Gerai.
-
Taip pat žr.
XML schemos informacijos naikinimas darbaknygėje
Pridėti arba perrašyti susietus XML duomenis










