Kai į svetainę įtraukiate šiuolaikišką puslapį, įtraukiate ir tinkinate puslapio dalis, kurios yra puslapio kūrimo blokai. Šiame straipsnyje aprašoma įvykių puslapio dalis, kuri leidžia jums lengvai rodyti būsimus įvykius savo puslapyje.
Pastaba: Kai kurios funkcijos palaipsniui įvedamos organizacijose, kurios pasirinko tikslinio leidimo programą. Tai reiškia, kad funkcija gali būti dar nerodoma arba ji gali atrodyti kitaip, negu aprašyta žinyno straipsniuose.
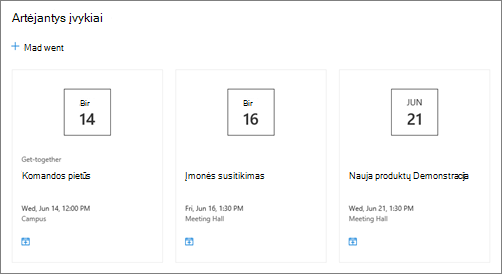
Įvykių puslapio dalies įtraukimas
Pastaba: Pasikartojantys įvykiai nepalaikomi, net jei rankiniu būdu nustatote pasikartojimą jūsų naudojamame įvykių sąraše. Kiekvienam įvykiui reikės sukurti naują įvykį arba, jei nustatote komandos svetainės Office 365 grupės įvykius, naudokite grupės kalendoriaus puslapio dalį.
-
Jei dar nesate įjungę redagavimo režimo, puslapio viršuje dešinėje spustelėkite Redaguoti .
-
Laikykite pelės žymiklį virš esamos puslapio dalies arba po jos arba po pavadinimo regionu, spustelėkite

-
Norėdami nustatyti puslapio dalies parinktis, kairėje spustelėkite piktogramą Redaguoti puslapio dalį

-
Pasirinkite įvykių šaltinį : įvykių sąrašas šioje svetainėje, Ši svetainė, Šis svetainių rinkinys, Pasirinkti svetaines arba Visos svetainės. Jei jūsų svetainė yra prijungta prie koncentratoriaus svetainės, taip pat galėsite pasirinkti Visos svetainės telkinyje arba Pasirinkti svetaines iš koncentratoriaus.
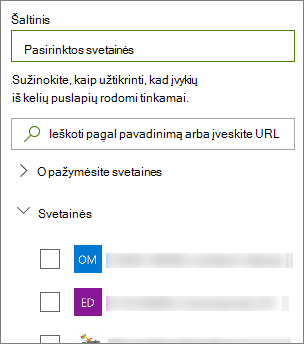
Pastabos:
-
Pasirinkę Pasirinkti svetaines, galite ieškoti svetainės, kurią norite įtraukti, arba pasirinkti vieną ar daugiau svetainių iš Dažnai lankomų svetainių arba Naujausios svetainės. Galite pasirinkti iki 30 svetainių.
-
Parinkties Pasirinkti svetaines nėra "SharePoint Server", JAV valstybinėje "GCC High" ir "DoD" ir Office 365 valdo "21Vianet".
-
-
Įvykių sąrašas: jei svetainėje yra daugiau nei vienas įvykių sąrašas, galite pasirinkti norimą įvykių sąrašą. Jei neturite esamo sąrašo, įvykių puslapio dalis sukuria tuščią įvykių sąrašą su numatytaisiais kalendoriaus sąrašo parametrais.
-
Jei pasirinksite rodyti įvykius iš kelių svetainių ir nematote visų puslapyje rodomų įvykių, žr. Kaip randami ir rodomi įvykiai iš kelių svetainių.
-
-
Jei sąraše yra kategorijų, galite pasirinkti vieną iš jų, pagal kurią filtruosite rodomus įvykius.
-
Pasirinkite datų diapazoną, pagal kurį filtruosite savo įvykius datų diapazono išplečiamajame sąraše . Galite pasirinkti Visi artėjantys įvykiai (numatytasis), Šią savaitę, Kitas dvi savaites, Šį mėnesį arba Šį ketvirtį.
-
Pasirinkite maketą: Filmstrip arba Compact.
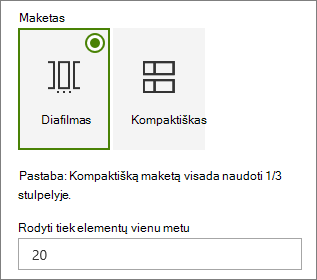
Įvykio įtraukimas
Publikuotame puslapyje galite pradėti įtraukti įvykius.
Pastaba: Galite įtraukti įvykius įrašytame arba publikuotame puslapyje, bet ne į puslapį, kuris veikia redagavimo režimu.
-
Spustelėkite Įtraukti įvykį.
-
Puslapio viršuje suteikite įvykiui pavadinimą. Jei norite, galite įtraukti vaizdą į pavadinimo sritį spustelėdami mygtuką Įtraukti vaizdą , esantį viršutiniame kairiajame kampe.
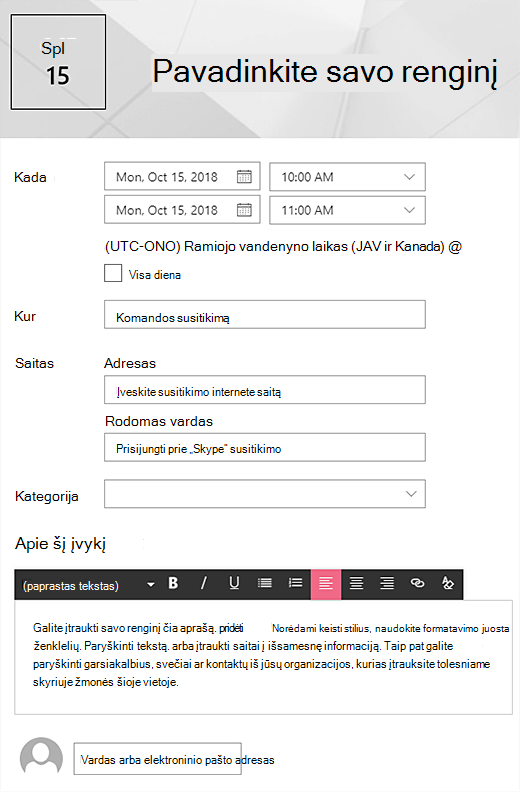
-
Pasirinkite datą ir laiką sekcijoje Kada .
-
Sekcijoje Kur įveskite vietą arba adresą. Jei jūsų vieta atpažįstama, turite galimybę įtraukti žemėlapį.
-
Sekcijoje Saitas galite įvesti susitikimo internetu saitą, jei jį turite. Įtraukite saitą į lauką Adresas , tada įtraukite rodomą vardą. Jei neturite susitikimo internetu ir nieko neįvesite, šis skyrius nebus rodomas įvykyje.
-
Pasirinkite kategoriją (pvz., Susitikimas, Darbo valandos, Verslas, Šventė ir t. t.), jei norite, kad įvykis būtų rodomas filtruojant pagal tą kategoriją. Norėdami įtraukti savo kategoriją, tiesiog įveskite ją erdvėje.
-
Pateikite aprašą srityje Apie šį įvykį .
-
Jei turite žmonių, kuriuos norėtumėte paryškinti šiame įvykyje (pvz., kontaktus, specialiuosius svečius ar garsiakalbius), jų vardus galite įtraukti po įvykio aprašu. Galima įtraukti tik jūsų organizacijos vartotojus.
-
Baigę spustelėkite Įrašyti.
Įvykio redagavimas
Įrašę įvykį, galite jį redaguoti įvykio puslapyje.
-
Pasirinkite Peržiūrėti viską puslapio dalies Įvykiai dešiniajame kampe, kad pereitumėte į įvykio puslapį.
-
Arba pasiekite įvykio puslapį pasirinkdami Parametrai, tada Svetainės turinys, tada įvykių sąraše pasirinkite įvykį.
-
Pasirinkite įvykį, kurį norite redaguoti, tada įvykio puslapio viršuje dešinėje pasirinkite Redaguoti .
-
Baigę pasirinkite Įrašyti .
Tikslinė auditorija
Naudodami taikymą pagal auditoriją, galite paryškinti turinį konkrečioms žmonių grupėms. Tai naudinga, kai norite pateikti informaciją, kuri yra aktualiausia konkrečiai žmonių grupei. Pavyzdžiui, galite nukreipti įvykius į komandos narius ir suinteresuotąsias šalis, kurios būtų labiausiai dominančios.
Norėdami naudoti tikslinę auditoriją, pirmiausia svetainės dokumentų bibliotekoje įgalinkite tikslinę auditoriją pagal įvykių sąrašą, tada pasirinkite auditoriją, tada puslapio dalyje Įvykiai įgalinkite tikslinę auditoriją.
Pastaba: Jei pasirinkote auditorijų grupę, kurią neseniai sukūrėte arba pakeitėte, gali šiek tiek užtrukti, kad pamatytumėte tai grupei taikomą taikymą.
-
Svetainės pagrindiniame puslapyje pasirinkite Parametrai , tada – Svetainės turinys.
-
Palaikykite pelės žymiklį virš Įvykiai, pasirinkite daugtaškį (...), tada – Parametrai.
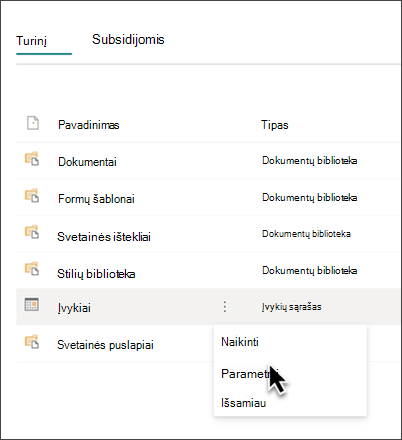
-
Iš parametrų sąrašo pasirinkite Auditorijos taikymo parametrai .
-
Pažymėkite žymės langelį, kad įgalintumėte taikymą pagal auditoriją , tada pasirinkite Gerai.
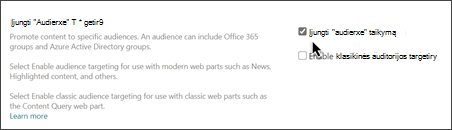
-
Redaguoti įvykio puslapį. Skyriuje Auditorija įtraukite iki 50 grupių. Pasirinkite Įrašyti.
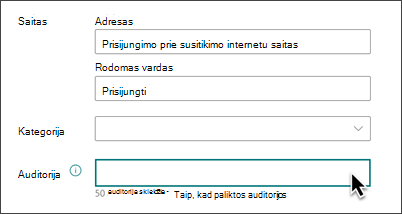
-
Grįžkite į puslapį, kuriame padėjote puslapio dalį.
-
Norėdami nustatyti puslapio dalies parinktis, kairėje spustelėkite piktogramą Redaguoti puslapio dalį

-
Ypatybių srities skaidrėje perjunkite jungiklį Įjungti tikslinę auditoriją į ĮJUNGTA.
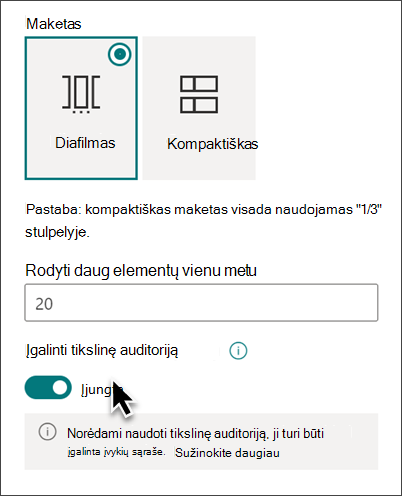
-
Iš naujo publikuokite puslapį, kad įsigaliotų tikslinės auditorijos pakeitimai. Jei pritaikėte auditorijų grupę, kurią neseniai sukūrėte arba pakeitėte, gali šiek tiek užtrukti, kad pamatytumėte tai grupei taikomą taikymą.
-
Patvirtinkite, kad siekiant pasirinkti įvykius taikoma auditorija, peržiūrint įvykių puslapio dalį redagavimo režimu ir matysite bendrinamo turinio simbolį apatiniame dešiniajame įvykio kortelės kampe

Ieškos rezultatų kaupimas talpykloje
Rekomenduojama įgalinti ieškos užklausų grupės lygio kaupimą talpykloje įvykiuose arba paryškinto turinio puslapio dalyse, ypač populiariuose pagrindiniuose puslapiuose arba kategorijų puslapiuose, kuriuose pradedami rodyti išsamesni puslapiai. Įgalinus puslapio dalis pirmiausia talpykloje ieškos rezultatų, atitinkančių užklausą ir saugos grupę (-es). Jei talpykloje ieškos rezultatų neranda, ji bus rodoma ieškos indekse.
-
Eikite į svetainės puslapį, kuriame yra įvykių puslapio dalis.
-
Pasirinkite Redaguoti , kad redaguotumėte svetainės puslapį.
-
Pasirinkite puslapio dalį Įvykiai, tada pasirinkite Redaguoti puslapio dalies

-
Puslapio dalies parametrų srityje slinkite iki grupės lygio kaupimo talpykloje parametro.
-
Nurodykite saugos grupę (-es) įvesdami grupės pavadinimą arba el. pašto adresą. Ieškos rezultatai bus saugomi talpykloje visiems vartotojams, kurie priklauso tai pačiai (-oms) saugos grupei (-oms) ir pagerins veikimą.
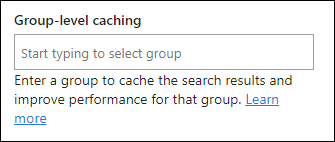
-
Pakartotinai publikuokite savo "SharePoint" svetainės puslapį.










