„Outlook“ el. pašto sąrankos trikčių šalinimas
|
Interaktyvusis palaikymas jūsų naršyklėje gali pateikti skaitmeninius "Office" problemų sprendimus |
Jei kyla problemų nustatant savo el. pašto dėžutę programoje „Outlook“, mes norėtume jums padėti. Norėdami gauti daugiau informacijos, pasirinkite vieną iš toliau pateiktų parinkčių.
Patarimas: Jei esate smulkaus verslo savininkas ir ieškote daugiau informacijos, kaip nustatyti „Microsoft 365“, apsilankykite Smulkiajam verslui skirtas žinynas ir mokymas.
Pasirinkite bet kurią toliau pateiktą antraštę ir ji bus atidaryta, kad būtų rodoma daugiau informacijos:
Jums gali reikėti programėlės slaptažodžio
Jei žinote, kad įvedėte teisingą el. paštą ir slaptažodį, gali būti, kad nepavyko nustatyti, nes vietoj įprasto slaptažodžio reikia naudoti programėlės slaptažodį. Žr. Gali tekti naudoti programėlės slaptažodį.
Jei bandote nustatyti "iCloud" paskyrą, atlikite veiksmus, nurodytus "iCloud" el. pašto paskyros įtraukimas arba valdymas programoje "Outlook". Jei naudojate "Gmail" paskyras, žr. "Gmail" paskyros įtraukimas į "Outlook".
Paskyros nustatymas rankiniu būdu
Jei "Outlook" vis tiek negali rasti jūsų el. pašto paskyros parametrų arba sąrankos metu gaunate klaidos pranešimą, daugeliu atvejų paskyrą galite nustatyti rankiniu būdu.
Svarbu: Rankinis nustatymas negalimas „Microsoft 365“ arba "Exchange" serverio paskyroms, nebent norite prisijungti prie tų paskyrų naudodami POP arba IMAP. Kreipkitės į administratorių ir išsiaiškinkite, ar jūsų paskyrai įgalinta POP arba IMAP prieigą.


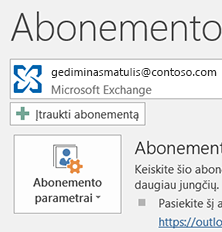


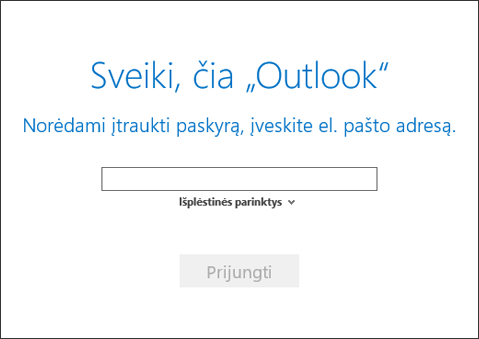


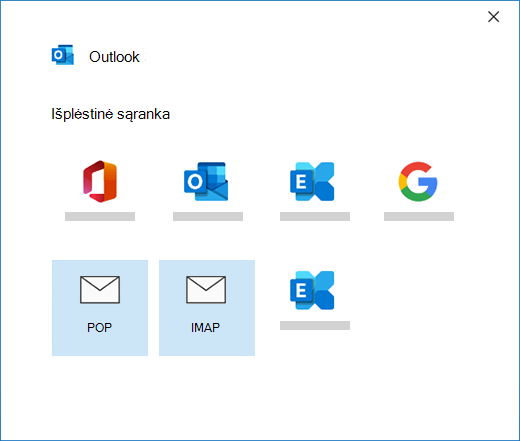


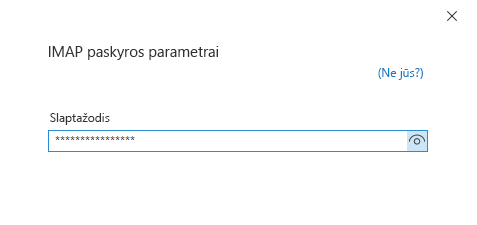


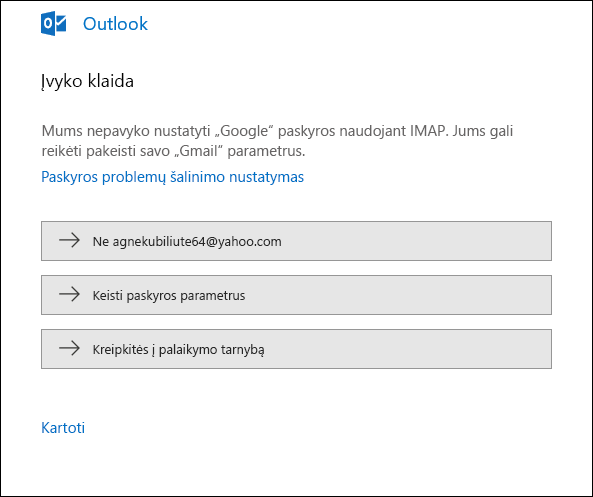


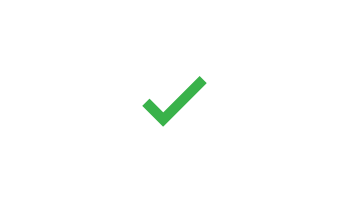
Jei tikitės, kad "Outlook" sinchronizuos esamus laiškus ir pasirinktinius pašto aplankus ir jie nebus rodomi, dar kartą patikrinkite ir įsitikinkite, kad naudojate tinkamą paskyros tipą; pavyzdžiui, Hotmail.com arba Live.com adresas turėtų naudoti Outlook.com kaip paskyros tipą, o ne "Exchange" arba " „Microsoft 365“ ".
Jei bandote įtraukti IMAP paskyrą į „Outlook“, pvz., „Gmail“ paskyrą, „Apple“ paskyrą, „Yahoo“ paskyrą arba savo vietinio ISP paskyrą, ir nesate paraginami įvesti slaptažodį, atlikite nurodytus veiksmus norėdami išspręsti šią problemą.
Įsitikinkite, kad IMAP išsamios informacijos puslapyje Reikalauti prisijungimo naudojant saugaus slaptažodžio autentifikavimą (SPA) yra nepažymėta.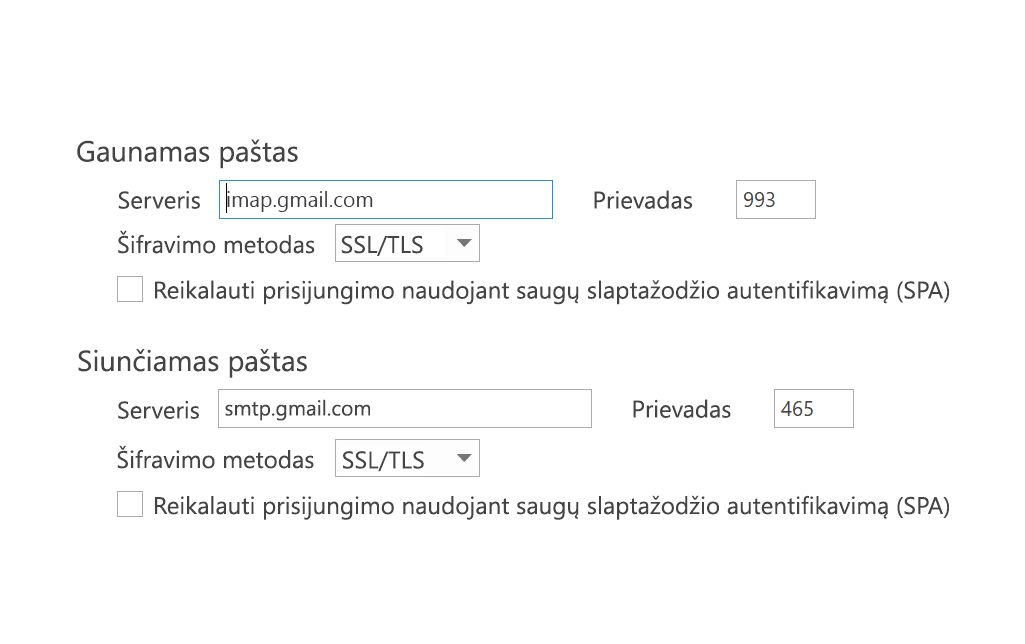
Jei tai neveikia
-
Atidarykite valdymo skydą: paspauskite „Windows“ klavišą, įveskite Valdymo skydas ir ieškos rezultatuose pasirinkite Valdymo skydas.
-
Pasirinkite Paštas.
-
Pasirinkite El. pašto paskyros...
-
Skirtuke El. paštas pasirinkite Naujas.
-
Įveskite savo vardą, el. pašto adresą, tada laukuose Slaptažodis ir Dar kartą įveskite slaptažodį įveskite slaptažodį. Tada pasirinkite Pirmyn.
-
Vykdykite ekrane pateikiamus nurodymus, kad užbaigtumėte paskyros sąranką. Galite būti paraginti įvesti slaptažodį vieną papildomą kartą.
-
Kai paskyros sąranka bus baigta, pasirinkite Baigti.
Jei „Outlook“ pakartotinai ragina įvesti slaptažodį sąrankos metu, įsitikinkite, ar nepaspaustas jūsų klavišas „Caps Lock“. Slaptažodžiuose skiriamos didžiosios ir mažosios raidės. Taip dar gali nutikti, jei neteisingai įvedėte savo vartotojo vardą. Vartotojo vardas yra visas jūsų el. pašto adresas, pvz., tony@contoso.com.
Jei anksčiau esate sėkmingai išsiuntę ir gavę el. laiškų iš „Outlook“, o dabar „Outlook“ pakartotinai prašo įvesti slaptažodį, gali būti nutikęs vienas iš šių dviejų dalykų.
-
Jūs pakeitėte savo el. pašto teikėjo, pvz., „Gmail“ slaptažodį, tačiau neatnaujinote „Outlook“.
-
Baigėsi jūsų slaptažodžio galiojimas. Kai kuriose įmonės paskyrose yra strategijų, pagal kurias reikia pakeisti slaptažodį kas kelis mėnesius.
Jei norite atnaujinti savo „Outlook“ slaptažodį, žr. El. pašto slaptažodžio keitimas arba naujinimas.
Jūsų el. pašto slaptažodis saugomas programoje „Outlook“. Tačiau, jei norite pakeisti savo el. pašto paslaugų teikėjo slaptažodį, apsilankykite jo svetainėje ar pagalbos tarnybos puslapyje arba susisiekite su savo el. pašto administratoriumi. Pavyzdžiui, jei turite „Yahoo!“ paskyrą, pirmiausia turite pakeisti savo slaptažodį Yahoo.com. Pakeitę savo el. pašto paslaugų teikėjo slaptažodį, galite atnaujinti „Outlook“ slaptažodį. Daugiau informacijos ieškokite El. pašto slaptažodžio keitimas arba naujinimas.
Jei negalite gauti naujų laiškų, galite atlikti kelis trikčių šalinimo veiksmus.
-
Pažiūrėkite, ar „Outlook“ lango apačioje nėra rodoma Dirbama neprisijungus. Jei matote šį tekstą, pasirinkite ekrano viršuje esantį skirtuką Siuntimas/gavimas, tada paspauskite mygtuką Dirbti neprisijungus, kad išjungtumėte darbo neprisijungus režimą.
-
Jei nedirbate neprisijungę, atidarykite žiniatinklio naršyklę ir patikrinkite, ar galite naršyti internete. Jei ne, patikrinkite interneto ryšį.
-
Patikrinkite savo paskyros parametrus pagal informaciją, pateiktą POP ir IMAP serverio vardo nuoroda. Kaip peržiūrėti savo paskyros parametrus, žr. El. pašto slaptažodžio keitimas arba atnaujinimas.
Jei jūsų laiškai užstrigo aplanke Siunčiama arba nepasiekia numatytųjų gavėjų, žr Aplanke Siunčiama užstrigusių laiškų taisymas.
-
Pasirinkite Failas > Paskyros parametrai > Paskyros parametrai.
-
El. pašto skirtuko sąraše pasirinkite AOL paskyrą ir spustelėkite Keisti.
-
Lauke POP ir IMAP paskyros parametrai pasirinkite Daugiau parametrų.
-
Pasirinkite skirtuką Siunčiamo pašto serveris ir būtinai pažymėkite žymės langelį Mano siunčiamo pašto serveris (SMTP) reikalauja autentifikavimo. Jei ne, pažymėkite šį langelį.
-
Pasirinkite skirtuką Išsamiau ir įsitikinkite, kad naudojate šiuos parametrus, jei turite IMAP paskyrą:
-
Gaunamo pašto serveris (IMAP): 993
-
Naudokite šio tipo užšifruotą ryšį: SSL/TLS arba SSL
-
Siunčiamo pašto serveris (SMTP): 465 arba 587
-
Naudokite šio tipo užšifruotą ryšį: SSL/TLS, SSL, TLS arba Auto
-
Jei turite POP paskyrą, parinktys atrodys šiek tiek kitaip. Įsitikinkite, kad naudojate šiuos parametrus:
-
Gaunamo pašto serveris (POP): 995
-
Naudokite šio tipo užšifruotą ryšį: SSL/TLS (arba SSL)
-
Siunčiamo pašto serveris (SMTP): 465 arba 587
-
Naudokite šio tipo užšifruotą ryšį: SSL/TLS, SSL, TLS arba Auto
Mano "Outlook" neatrodo taip, kaip bet kuris iš šių paveikslėlių
Siųsti ir gauti el. paštą galima keliais būdais. Taip pat yra kelios galimos „Outlook“ versijos. Jei šiose temose pateikti paveikslėliai nesutampa su tuo, ką matote ekrane, tikriausiai naudojate kitokią „Outlook“ versiją. Daugiau informacijos rasite Kokią „Outlook“ versiją naudoju?.
Mano problema čia nenurodyta
Jei kyla problemų, kurios neišsprendžia viena iš anksčiau nurodytų parinkčių, apsilankykite "Microsoft Outlook" atsakymų bendruomenėje , kurioje galite užduoti klausimus ir rasti atsakymų iš bendruomenės ekspertų.











