„PowerPoint“ skaidrių pateiktis yra veiksmingas būdas perteikti idėjas ir padaryti įsimintiną pranešimą, sutelkiant dėmesį į elementus su ženkleliais ir vengiant pateikti per daug smulkmenų.
Susitikimo valdikliai, pvz., komentavimo įrankiai, pranešėjo pastabos ir pranešėjų perjungimas, padės jums pristatant pateiktį. Galite netgi padaryti, kad skaidrės būtų pasiekiamos visiems dalyviams atsiųsti ir peržiūrėti po susitikimo.
Pastaba: Jei norite sužinoti apie kitas pateikčių parinktis ir Lync susitikimų kambario funkcijas, įskaitant garso, vaizdo, dalyvių ir maketų parinktis, žr. Įvadas į „Skype“ verslui („Lync“) susitikimų kambarį arba Išsami informacija apie susitikimų kambarį „Office 365“ vartotojams.
„PowerPoint“ pateikties nusiuntimas
Patartina nusiųsti savo pateiktį iš anksto ir pasimokyti naudoti pateikties įrankius, kad mokėtumėte juos naudoti susitikimo metu.
-
Palaikykite pelės žymiklį ant pateikties (monitoriaus) piktogramos ir spustelėkite skirtuką „PowerPoint“.
-
Raskite savo pateiktį ir dukart spustelėkite, kad nusiųstumėte ją į susitikimą.
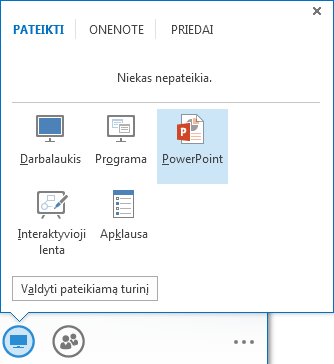
-
Norėdami perkelti skaidres, naudokite susitikimo apačioje esančias rodykles arba rodyklių klavišus klaviatūroje. Taip pat galite naudoti Miniatiūras.
-
Spustelėkite Pastabos, kad būtų rodomos pranešėjo pastabos (matomos tik jums).
-
Jeigu skaidrėje yra vaizdo įrašas, palaikykite pelės žymiklį ant skaidrės, kad būtų rodomi vaizdo valdikliai, pvz., Leisti, Pristabdyti arba Stabdyti. Garsas leidžiamas dalyviams, kurie prisijungdami naudoja kompiuterio garsą.
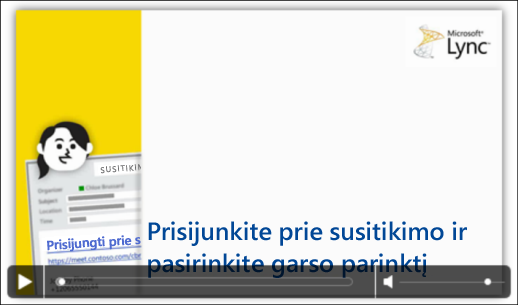
-
Bet kokios animacijos skaidrėse leidžiamos taip pat, kaip tai daroma ne Lync susitikime.
-
Klaviatūroje paspauskite F5, kad įjungtumėte viso vaizdo ekrano rodinį, ir Esc, kad grįžtumėte į įprastą rodinį.
-
Spustelėkite dešinėje skaidrės pusėje esantį mygtuką Komentarai, kad būtų rodomi paslėpti įrankiai ir galėtumėte piešti, pažymėti, paryškinti ir pan. Daugiau informacijos rasite toliau šiame straipsnyje.
Komentavimo įrankių naudojimas
Naudodami komentavimo įrankius galite vizualiai susitelkti į įvairias savo pateikties vietas arba kartu su dalyviais telkti idėjas. Komentuojant pateiktį tikrasis failas nepakeičiamas. Tačiau jei norite, galite įrašyti naują kopiją su komentarais.
Viršutinėje dešinėje „PowerPoint“ skaidrės pusėje spustelėkite Komentarai įrankių rinkinio piktogramą, kad būtų rodomi paslėpti įrankiai. 
-
Žymiklio įrankis: virtualus lazerinis žymiklis. Vilkite žymiklį per skaidrę.
-
Pasirinkti ir įvesti: pasirenka sritį, kur galite įvesti, pakeisti šriftą, spalvą arba dydį.
-
Rašiklis: piešia ranka.
-
Žymeklis: pažymi konkrečias dabartinės skaidrės sritis.
-
Trintukas: pašalina konkretų jūsų pasirinktą komentarą.
-
Žymė: demonstruojamoje skaidrėje įterpia žymę: rodyklę, varnelę arba X.
-
Figūra: piešia figūras, pvz., linijas, rodykles, kvadratus.
-
Įterpti paveikslėlį: skaidrėje įterpia paveikslėlį iš jūsų kompiuterio.
-
Naikinti pasirinktą komentarą: pašalina jūsų pasirinktus komentarus.
-
Daugiau parinkčių: pateikia parinktis pažymėti komentarą, anuliuoti, perdaryti, kopijuoti, iškirpti, įklijuoti, įklijuoti kaip vaizdą, įrašyti kaip ir Siųsti į „OneNote“.
Asmenų, kuriems leidžiama atsisiųsti pateiktį, pasirinkimas
Siekdami išlikti susitelkę į tai, ką pristatote, ir norėdami, kad jūsų neblaškytų, galite apriboti prieigą atsisiųsti jūsų pateiktį. Tada susitikimo pabaigoje galite pakeisti parinktį ir leisti žmonėms atsisiųsti skaidres vėlesnei peržiūrai.
-
Nusiuntę pateiktį susitikimui, palaikykite pelės žymiklį ant pateikties piktogramos ir spustelėkite Valdyti pateikiamą turinį.
-
Spustelėkite meniuTeisės ir pasirinkite parinktį:
-
Organizatorius Pateiktį gali atsisiųsti tik susitikimą suplanavęs asmuo.
-
Pranešėjai Pateiktį gali atsisiųsti bet kuris susitikimo pranešėjas.
-
Visi Pateiktį į savo kompiuterį gali atsisiųsti visi susitikimo dalyviai.
Pateikties atsisiuntimas
Dalyviai, kurie turi teises atsisiųsti pateiktį, gali įrašyti failą savo kompiuteryje.
-
Palaikykite pelės žymiklį ant pateikties (monitoriaus) piktogramos.
-
Spustelėkite Valdyti pateikiamą turinį.
-
Spustelėkite Daugiau, o tada spustelėkite Įrašyti kaip arba Įrašyti su komentarais.
Pasirinkimas, kas gali privačiai peržiūrėti pateiktį
Jei nenorite, kad dalyviai galėtų peržiūrėti paskesnį pateikties turinį, galite užrakinti juos prie savo rodinio. Turėkite omenyje, kad kiti pranešėjai vis tiek galės peržiūrėti tolesnį pateikties turinį.
-
Susitikimo kambaryje spustelėkite Daugiau parinkčių > Lync susitikimo parinktys.

-
Pasirinkite komentarų teises ir rodinio parinktis:
-
Kas gali komentuoti „PowerPoint“ pateiktis
-
Kas gali savarankiškai peržiūrėti turinį?
-
Naudokite šią parinktį, kai norite, kad dalyviai galėtų savarankiškai peržiūrėti pateiktį nepertraukdami jūsų susitikimo. Ši parinktis taip pat naudinga kitiems pranešėjams, kurie norėtų iškart pereiti prie skaidrės, kurią ruošiasi pristatyti.
Privati peržiūra arba pranešėjo vietos užėmimas
Vykstant susitikimui pranešėjai gali vienas po kito pristatyti skaidres. Kol vienas asmuo pristato, kitas gali pereiti pirmyn į konkrečią skaidrę ir grįžti atgal į dabartinį rodinį.
-
Norėdami peržiūrėti skaidres privačiai, spustelėkite susitikimo apačioje esančias rodykles, kad pereitumėte nuo vienos skaidrės prie kitos. Susitikimas nebus nutrauktas ir jums bus pranešta, kad peržiūrite susitikimą privačiai.
-
Norėdami grįžti į dabartinį rodinį, spustelėkite Grįžti į pranešėjo rodinį, kad jūsų rodinys būtų sinchronizuotas su aktyvaus pranešėjo.
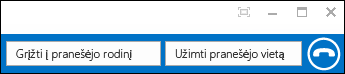
-
Norėdami pristatyti spustelėkite Užimti pranešėjo vietą, kad perimtumėte pateiktį. Atminkite, kad susitikimas automatiškai perjungiamas į jūsų rodinį.
-
Baigę pristatyti savo pateiktį spustelėkite Stabdyti pateikties demonstravimą.










