Įdėkite „Word“ turinį tiesiogiai į savo „PowerPoint“ pateiktį. Galite importuoti „Word“ dokumentą kaip objektą, kuris įterpia dokumento statinę momentinę nuotrauką. Tai naudinga, kai „Word“ dokumentas yra vieno puslapio ir jame yra paveikslėlių. Taip pat galite naudoti Word struktūrą kaip pateikties pagrindą.
Šiame straipsnyje:
Word dokumento eksportavimas į "PowerPoint"

-
Atidarykite dokumentą, kurį norite paversti pateikties Word žiniatinkliui. Įsitikinkite, kad jame yra tik tekstas. Dokumento antraštės taps pateikties skaidrių antraštėmis.
-
Eikite į Pateikties failas > Eksportavimas > Eksportavimas į "PowerPoint".
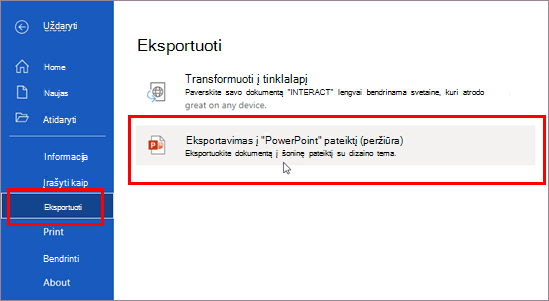
-
Lange Eksportuoti į pateiktį pasirinkite pateikties dizaino temą, tada pasirinkite Eksportuoti.
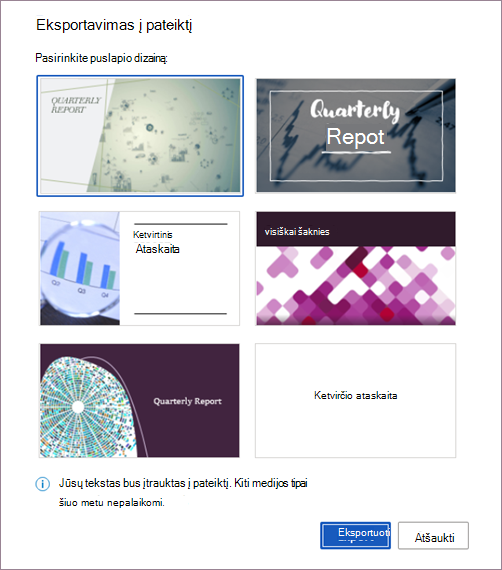
-
Word eksportuoja ir transformuoja dokumentą, pritaikydami pasirinktą dizaino temą.
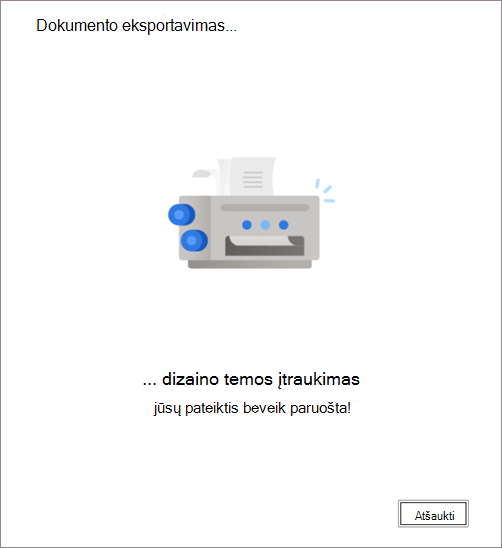
-
Baigę transformaciją, pasirinkite Atidaryti pateiktį, kad peržiūrėtumėte rezultatus internetinė "PowerPoint"".
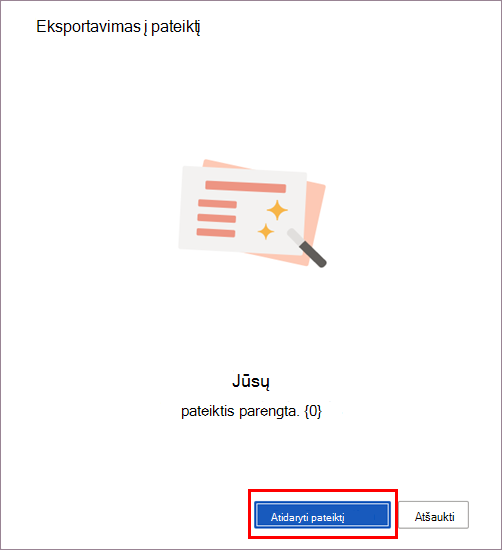
Ši funkcija galima tik Word žiniatinklyje. Daugiau informacijos žr. Word dokumentų eksportavimas į "PowerPoint" pateiktis.
Įterpkite „Word“ dokumentą kaip objektą
Paprasčiausias būdas įterpti „Word“ dokumentą yra pirmiausia sukurti dokumentą naudojant „Word“, tada įtraukti jį į pateiktį.
-
Pasirinkite skaidrę, į kurią norite įdėti „Word“ dokumentą.
-
Spustelėkite Įterpti > Objektas.

-
Jei „Word“ dokumentas jau yra, dialogo lange Įterpti objektą pasirinkite Kurti iš failo.
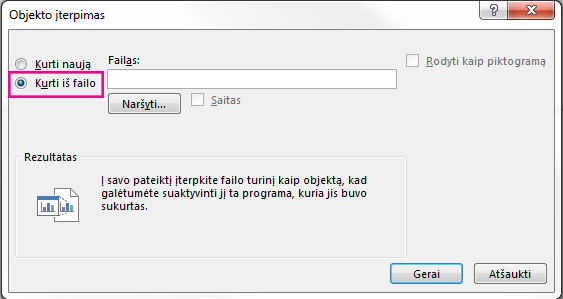
-
Spustelėkite Naršyti ir raskite „Word“ dokumentą, kurį norite įterpti. Pasirinkite savo „Word“ dokumentą ir spustelėkite Gerai.
-
Įsitikinkite, kad žymės langeliai Saitas ir Rodyti kaip piktogramą yra nepažymėti. Spustelėkite Gerai, kad įterptumėte savo „Word“ dokumento turinį kaip objektą.
Pastaba: Jei norite turėti savo „Word“ dokumentą, atidarykite jį naudodami „Word“, o ne „PowerPoint“, pažymėkite žymės langelį Rodyti kaip piktogramą, kad įterptumėte piktogramą į pateiktį. Spustelėję piktogramą, atidarysite dokumentą naudodami „Word“.
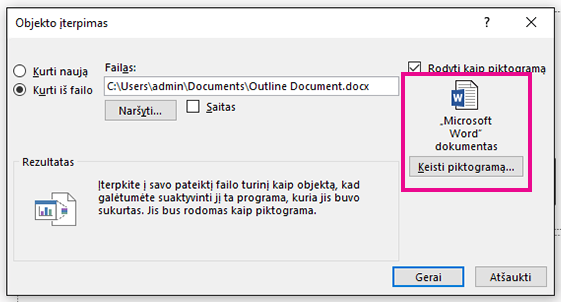
Patarimas: Taip pat galite įterpti susijusį objektą. Pažymėjus žymės langelį Saitas, importuotame „Word“ dokumente jūsų objektas taps nuoroda.
Kurdami pateiktį naudokite „Word“ dokumentą kaip turinio struktūrą
-
„Word“ dokumente spustelėkite Pagrindinis.
-
Norėdami formatuoti „Word“ dokumento turinį, naudokite stilius.
-
Pažymėkite turinį, kurį norite naudoti kaip skaidrės pavadinimą, ir dalyje Stilius pasirinkiteAntraštė 1.
-
Pažymėkite turinį, kurį norite naudoti kaip skaidrės tekstą, ir dalyje Stilius pasirinkiteAntraštė 2.
-
-
„Word“ dokumente spustelėkite Failas > Įrašyti, tada spustelėkite Failas > Uždaryti.
Pastaba: Kad „Word“ dokumentą būtų galima įterpti į „PowerPoint“ pateiktį, jis turi būti uždarytas.
-
Atidarykite programą „PowerPoint“ ir spustelėkite Pagrindinis > Nauja skaidrė.
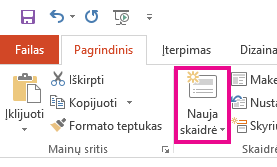
-
Spustelėkite Skaidrės iš maketo.
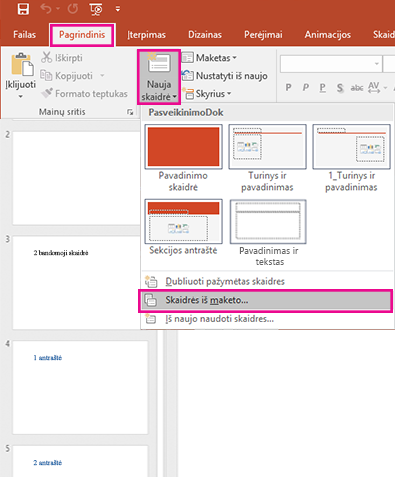
-
Raskite ir pasirinkite „Word“ dokumentą dialogo lange Įterpti struktūrą, tada spustelėkite Įterpti. Pagal kiekvieną dokumento stilių Antraštė 1 bus sukurta nauja skaidrė.
Pastaba: Jei jūsų „Word“ dokumente nėra stilių Antraštė 1 arba Antraštė 2, programa „PowerPoint“ sukurs skaidrę pagal kiekvieną jūsų turinio pastraipą.










