„Surface“ bendroji išplėstinė programinės-aparatinės įrangos sąsaja (UEFI) pakeičia standartinę pagrindinę įvesties ir išvesties sistemą (BIOS) naujomis funkcijomis, įskaitant greitesnį paleidimą ir geresnę saugą. Naudodami „Surface“ UEFI galite valdyti savo „Surface“ programinės-aparatinės įrangos funkcijas.
Šiuose „Surface“ modeliuose naudojama nauja programinės-aparatinės įrangos UEFI sąsaja:
-
Surface Pro 6, Surface Pro 7, Surface Pro 7+, Surface Pro 8, Surface Pro 9 (visi modeliai), Surface Pro 10" verslui, Surface Pro X"
-
"Surface Laptop 2", "Surface Laptop 3", "Surface Laptop 4", "Surface Laptop 5", "Surface Laptop 6" verslui, "Surface Laptop Go", "Surface Laptop Go 2", "Surface Laptop Go 3", "Surface Laptop Studio", "Surface Laptop Studio 2", "Surface Laptop SE"
-
Surface Studio 2, Surface Studio 2+
-
„Surface Book 2“, „Surface Book 3“
-
"Surface Go 2", "Surface Go 3", "Surface Go 4"
Pastaba: Jei sąraše nematote savo įrenginio, įjunkite šio straipsnio pradžioje esantį skirtuką Windows 10.
Pasirinkite meniu parinktį, apie kurią norite sužinoti daugiau.
Svarbu: Įprastinėmis sąlygomis UEFI parametrų keisti nereikia. Pakeitę šiuos parametrus sukelsite pavojų „Surface“ saugai ir funkcijoms.
Kaip gauti prieigą prie „Surface“ UEFI parametrų

Pastaba: Šis vaizdo įrašas prieinamas tik anglų kalba.
UEFI parametrus galite koreguoti tik sistemos paleisties metu. Norėdami įkelti UEFI programinės-aparatinės įrangos parametrų meniu atlikite tolesnius veiksmus.
-
Išjunkite „Surface“ ir palaukite maždaug 10 sek. kad įsitikintumėte, jog jis išsijungė.
-
Paspauskite ir laikykite „Surface“ garsumo didinimo mygtuką ir tuo pačiu metu paspauskite ir atleiskite maitinimo mygtuką.
-
Ekrane pasirodys „Microsoft“ arba „Surface“ logotipas. Laikykite toliau nuspaudę garsumo didinimo mygtuką. Atleiskite mygtuką, kai rodomas UEFI ekranas.
UEFI programinės-aparatinės įrangos parametrų meniu taip pat galite įkelti naudodamiesi „Windows“. Norėdami tai padaryti, atlikite toliau nurodytus veiksmus.
-
Pasirinkite Pradžia > Parametrai > Sistemos > atkūrimas .
-
Šalia Išplėstinė paleistis pasirinkite Paleisti iš naujo dabar.
-
Dalyje Pasirinkti parinktį pasirinkite Šalinti triktis > Išplėstinės parinktys > UEFI programinės-aparatinės įrangos parametrai, tada pasirinkite Paleisti iš naujo.
UEFI meniu parinktys
Modifikuotini UEFI parametrai priklauso nuo to, kokį „Surface“ naudojate.
PC informacija
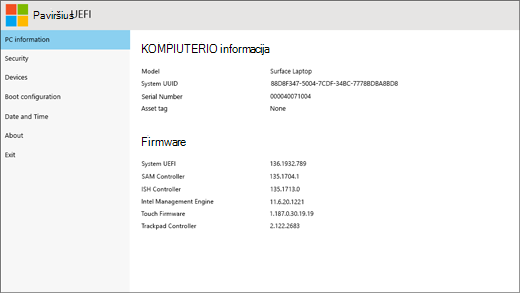
Dalyje PC informacija galite matyti svarbią savo „Surface“ informaciją, pvz., universalų unikalųjį identifikatorių (UUID), serijos numerį ir programinės-aparatinės įrangos versiją. Šią informaciją galite naudoti trikčių diagnostikai arba garantinio palaikymo darbams.
Sauga
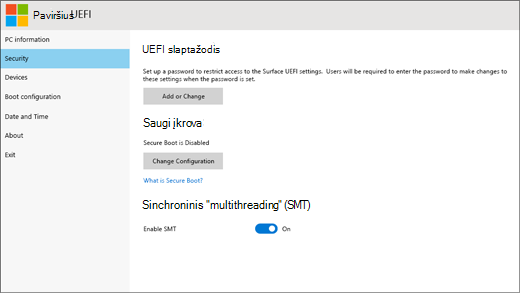
Dalyje Sauga galite nustatyti arba pakeisti UEFI slaptažodį, įjungti arba išjungti funkciją Saugioji įkrova ir pakeisti vienalaikio daugiagijo režimo parametrus. Paprastai saugos parametrus reikia keisti tik įmonėms – numatytieji pirmojo sistemos paleidimo parametrai puikiai tiks daugumai vartotojų.
Pastaba: UEFI slaptažodžius pirmiausia naudoja įmonės ir IT specialistai, siekdami apriboti pakeitimų, kuriuos darbuotojai gali atlikti savo įrenginiuose, tipus. Jei esate įmonės dalis, kreipkitės į IT administratorių, jei turite klausimų ar kyla problemų dėl UEFI slaptažodžio. Jei nepriklausote įmonei ir pasirenkate sukurti UEFI slaptažodį, įsitikinkite, kad slaptažodį užfiksuosite saugioje vietoje. UEFI slaptažodžio nustatyti iš naujo negalima, o "Microsoft" negali jo gauti.
Įrenginiai
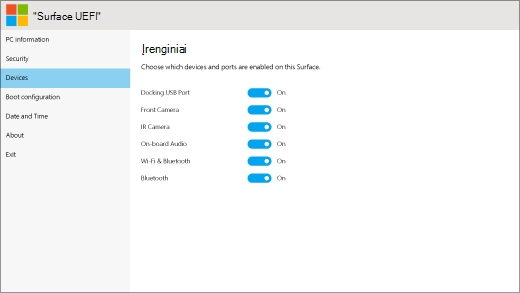
Dalyje Įrenginiai galite įjungti arba išjungti įvairius prijungtus "Surface" įrenginius ir aparatūrą, pvz., infraraudonųjų spindulių (IR) fotoaparatą, "Bluetooth"® ir įtaisytą garsą.
Pastabos:
-
Jei aparatūrą išjungsite naudodami „Surface“ UEFI, negalėsite jos vėl įjungti naudodamiesi „Windows“. Turėsite ją vėl įjungti naudodami „Surface“ UEFI.
-
Meniu Įrenginiai nerodomas "Surface Pro X".
Įkrovos konfigūracija
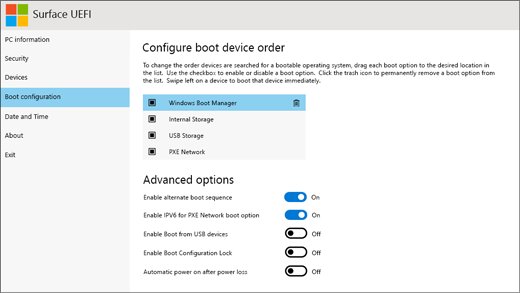
Dalyje Įkrovos konfigūracija galite keisti tai, kaip jūsų „Surface“ bus įkraunamas sistemoje „Windows“.
Jei jūsų „Surface“ priklauso įmonei, šie parametrai gali būti užrakinti arba sukonfigūruoti pagal įmonės specifikacijas. Norėdami gauti daugiau informacijos kreipkitės į IT administratorių. Jei įmonei nepriklausote, numatytieji pirmojo sistemos paleidimo parametrai turėtų puikiai jums tikti.
Pastaba: Jei savo pagrindiniame sistemos įkrovos įraše netyčia panaikinote „Windows“ įkrovos tvarkytuvą, tiesiog paleiskite „Surface“ iš naujo ir „Windows“ įkrovos tvarkytuvas bus automatiškai įdiegtas iš naujo. Jei jūsų „Surface“ priklauso įmonei ir panaikinote „Windows“ įkrovos tvarkytuvą, kreipkitės pagalbos į IT administratorių.
Data ir laikas
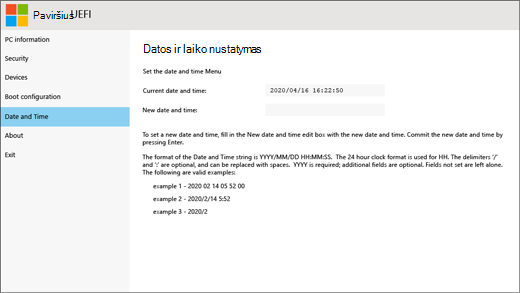
Dalyje Data ir laikas galite rankiniu būdu įvesti naują datą ir laiką.
Apie
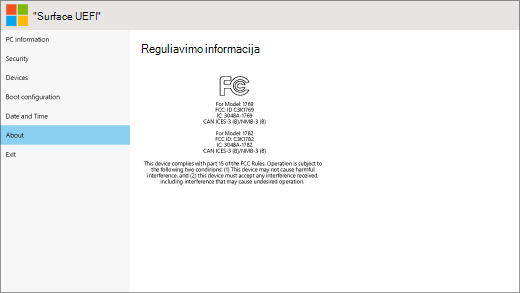
Pasirinkę Apie, matysite reguliavimo informaciją. Daugiau informacijos žr. Produkto saugos įspėjimai ir instrukcijos.
Išeiti
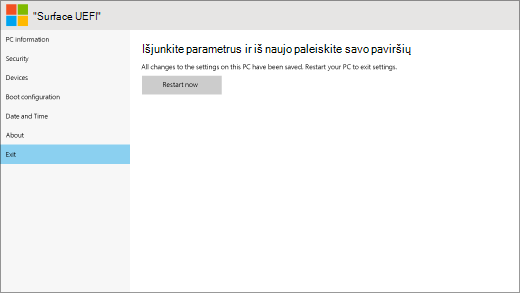
Galite pasirinkti Išeiti > Paleisti iš naujo dabar , kad įrašytumėte pakeitimus ir iš naujo paleistumėte "Surface".
Susijusios temos
„Surface“ bendroji išplėstinė programinės-aparatinės įrangos sąsaja (UEFI) pakeičia standartinę pagrindinę įvesties ir išvesties sistemą (BIOS) naujomis funkcijomis, įskaitant greitesnį paleidimą ir geresnę saugą. Naudodami „Surface“ UEFI galite valdyti savo „Surface“ programinės-aparatinės įrangos funkcijas.
Šiuose „Surface“ modeliuose naudojama nauja programinės-aparatinės įrangos UEFI sąsaja:
-
Surface Pro 4, Surface Pro (5-os kartos), Surface Pro 6, Surface Pro 7, Surface Pro 7+, Surface Pro X"
-
"Surface Laptop" (1-osios kartos), "Surface Laptop 2", "Surface Laptop 3", "Surface Laptop 4", "Surface Laptop Go"
-
„Surface Studio“ (1-osios kartos), „Surface Studio 2“
-
„Surface Book“, „Surface Book 2“, „Surface Book 3“
-
„Surface Go“, „Surface Go 2“.
Pasirinkite meniu parinktį, apie kurią norite sužinoti daugiau.
Svarbu: Įprastinėmis sąlygomis UEFI parametrų keisti nereikia. Pakeitę šiuos parametrus sukelsite pavojų „Surface“ saugai ir funkcijoms.
Kaip gauti prieigą prie „Surface“ UEFI parametrų

Pastaba: Šis vaizdo įrašas prieinamas tik anglų kalba.
UEFI parametrus galite koreguoti tik sistemos paleisties metu. Norėdami įkelti UEFI programinės-aparatinės įrangos parametrų meniu atlikite tolesnius veiksmus.
-
Išjunkite „Surface“ ir palaukite maždaug 10 sek. kad įsitikintumėte, jog jis išsijungė.
-
Paspauskite ir laikykite „Surface“ garsumo didinimo mygtuką ir tuo pačiu metu paspauskite ir atleiskite maitinimo mygtuką.
-
Ekrane pasirodys „Microsoft“ arba „Surface“ logotipas. Laikykite toliau nuspaudę garsumo didinimo mygtuką. Atleiskite mygtuką, kai rodomas UEFI ekranas.
UEFI programinės-aparatinės įrangos parametrų meniu taip pat galite įkelti naudodamiesi „Windows“. Norėdami tai padaryti, atlikite toliau nurodytus veiksmus.
-
Pasirinkite Pradžia > parametrai > Naujinimas & saugos > atkūrimas.
-
Dalyje Išplėstinė paleistis pažymėkite Paleisti iš naujo dabar.
-
Dalyje Pasirinkti parinktį pasirinkite Šalinti triktis > Išplėstinės parinktys > UEFI programinės-aparatinės įrangos parametrai, tada pasirinkite Paleisti iš naujo.
UEFI meniu parinktys
Modifikuotini UEFI parametrai priklauso nuo to, kokį „Surface“ naudojate. Šiame skyriuje pateikiamos meniu parinktys taikomos "Surface" modeliams, kuriuose naudojama nauja programinės-aparatinės įrangos UEFI sąsaja.
PC informacija
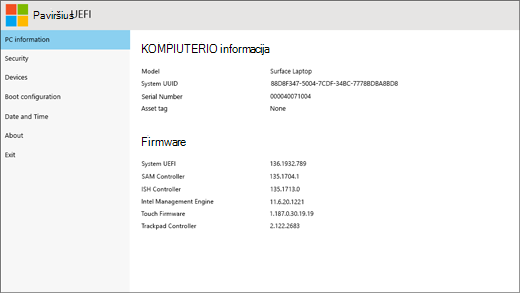
Dalyje PC informacija galite matyti svarbią savo „Surface“ informaciją, pvz., universalų unikalųjį identifikatorių (UUID), serijos numerį ir programinės-aparatinės įrangos versiją. Šią informaciją galite naudoti trikčių diagnostikai arba garantinio palaikymo darbams.
Sauga
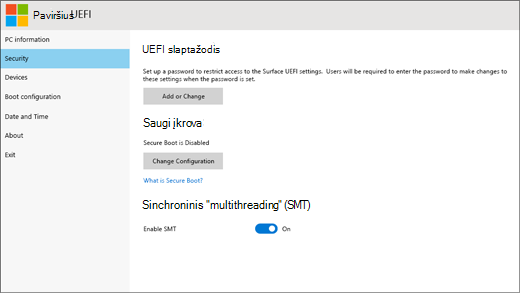
Dalyje Sauga galite nustatyti arba pakeisti UEFI slaptažodį, įjungti arba išjungti funkciją Saugioji įkrova ir pakeisti vienalaikio daugiagijo režimo parametrus. Paprastai saugos parametrus reikia keisti tik įmonėms – numatytieji pirmojo sistemos paleidimo parametrai puikiai tiks daugumai vartotojų.
Pastaba: UEFI slaptažodžius pirmiausia naudoja įmonės ir IT specialistai, siekdami apriboti pakeitimų, kuriuos darbuotojai gali atlikti savo įrenginiuose, tipus. Jei esate įmonės dalis, kreipkitės į IT administratorių, jei turite klausimų ar kyla problemų dėl UEFI slaptažodžio. Jei nepriklausote įmonei ir pasirenkate sukurti UEFI slaptažodį, įsitikinkite, kad slaptažodį užfiksuosite saugioje vietoje. UEFI slaptažodžio nustatyti iš naujo negalima, o "Microsoft" negali jo gauti.
Įrenginiai
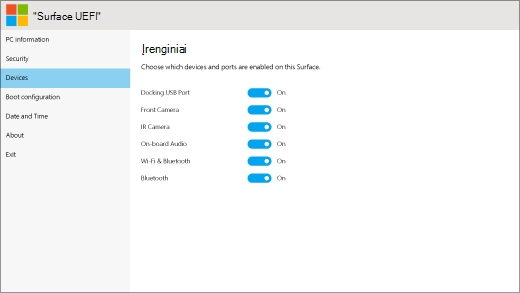
Dalyje Įrenginiai galite įjungti arba išjungti įvairius prijungtus "Surface" įrenginius ir aparatūrą, pvz., infraraudonųjų spindulių (IR) fotoaparatą, "Bluetooth"® ir įtaisytą garsą.
Pastabos:
-
Jei aparatūrą išjungsite naudodami „Surface“ UEFI, negalėsite jos vėl įjungti naudodamiesi „Windows“. Turėsite ją vėl įjungti naudodami „Surface“ UEFI.
-
Meniu Įrenginiai nerodomas "Surface Pro X".
Įkrovos konfigūracija
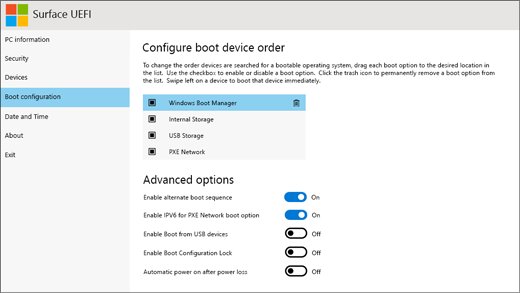
Dalyje Įkrovos konfigūracija galite keisti tai, kaip jūsų „Surface“ bus įkraunamas sistemoje „Windows“.
Jei jūsų „Surface“ priklauso įmonei, šie parametrai gali būti užrakinti arba sukonfigūruoti pagal įmonės specifikacijas. Norėdami gauti daugiau informacijos kreipkitės į IT administratorių. Jei įmonei nepriklausote, numatytieji pirmojo sistemos paleidimo parametrai turėtų puikiai jums tikti.
Pastaba: Jei savo pagrindiniame sistemos įkrovos įraše netyčia panaikinote „Windows“ įkrovos tvarkytuvą, tiesiog paleiskite „Surface“ iš naujo ir „Windows“ įkrovos tvarkytuvas bus automatiškai įdiegtas iš naujo. Jei jūsų „Surface“ priklauso įmonei ir panaikinote „Windows“ įkrovos tvarkytuvą, kreipkitės pagalbos į IT administratorių.
Data ir laikas
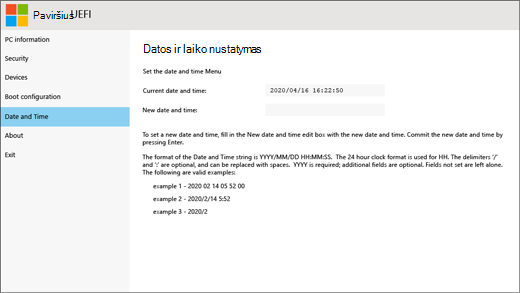
Dalyje Data ir laikas galite rankiniu būdu įvesti naują datą ir laiką.
Apie
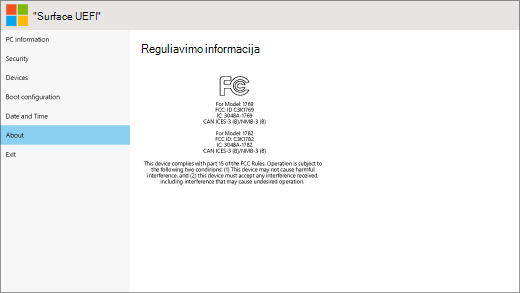
Pasirinkę Apie, matysite reguliavimo informaciją. Daugiau informacijos žr. Produkto saugos įspėjimai ir instrukcijos.
Išeiti
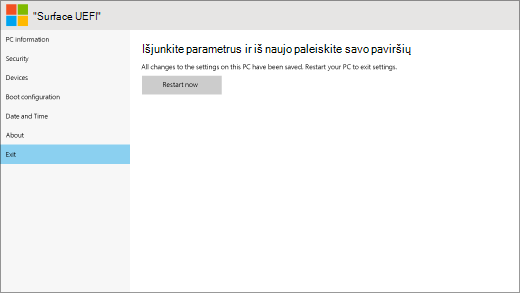
Galite pasirinkti Išeiti > Paleisti iš naujo dabar , kad įrašytumėte pakeitimus ir iš naujo paleistumėte "Surface".
Standartinė BIOS ir toliau palaikoma šiuose „Surface“ įrenginiuose
UEFI pakeičia standartinę BIOS tik šiame straipsnyje išvardytuose „Surface“ modeliuose. Šiuose modeliuose nėra UEFI ir vis tiek naudojama ankstesnė BIOS.
Patikimos platformos modulis (TPM)
Pažymėta šiuo metu sukonfigūruota TPM būsena (įjungta arba išjungta). Norėdami pakeisti būseną, pasirinkite nepažymėtą parinktį. Baigę pasirinkite Išeiti iš sąrankos > Taip.
Saugiosios įkrovos valdymas
Pažymėta šiuo metu sukonfigūruota saugiosios įkrovos būsena (įjungta arba išjungta). Norėdami pakeisti būseną, pasirinkite nepažymėtą parinktį. Baigę pasirinkite Išeiti iš sąrankos > Taip.
Naikinti visus saugiosios įkrovos kodus
Norėdami panaikinti visus įdiegtus saugiosios įkrovos kodus, įskaitant numatytuosius, kurie buvo įdiegti su "Windows", pasirinkite Taip. Baigę pasirinkite Išeiti iš sąrankos > Taip.
Note: panaikinus saugiosios įkrovos kodus, „Windows“ rodo raudoną ekraną paleisties metu.
Numatytųjų saugiosios įkrovos kodų
diegimas
Norėdami iš naujo įdiegti visus saugiosios įkrovos kodus, kurie buvo iš pradžių įdiegti su "Windows" (ir tik tuos), pasirinkite Taip. Baigę pasirinkite Išeiti iš sąrankos > Taip.
Pastaba: Tris kartus netinkamai įvedus administratoriaus slaptažodį, UEFI bus užrakinta. Iš naujo paleiskite „Surface“, kad galėtumėte įvesti slaptažodį.
Patikimos platformos modulis (TPM)
Pažymėta šiuo metu sukonfigūruota TPM būsena (įjungta arba išjungta). Norėdami pakeisti būseną, pasirinkite nepažymėtą parinktį. Baigę pasirinkite Išeiti iš sąrankos > Taip.
Saugiosios įkrovos valdymas
Pasirinkite Saugiosios įkrovos valdymas , kad įjungtumėte arba išjungtumėte šią funkciją. Įgalinus Saugiosios įkrovos valdymą teikiamos dvi papildomos parinktys:
-
Jei saugiosios įkrovos kodai įdiegti, juos galima panaikinti pasirenkant Naikinti visus saugiosios įkrovos kodus.
-
Jeigu Saugiosios įkrovos kodai neįdiegti, galima pasirinkti Įdiegti visus gamyklinius numatytuosius kodus, tada pasirinkti „Windows“ ir 3-iosios šalies UEFI CA (numatytoji) arba tik „Windows“.
Konfigūruoti alternatyvią sistemos paleidimo tvarką
Norėdami pasirinkti "Surface" paleidimo tvarką, pasirinkite Konfigūruoti alternatyvią sistemos paleidimo tvarką ir pasirinkite vieną iš šių parinkčių:
-
Tik SSD
-
Tinklo > USB > SSD
-
USB > Network > SSD
-
USB > SSD
-
Tinklo > SSD
Išplėstinė įrenginio sauga
Ši parinktis leidžia išjungti prievadus ir funkcijas, kurių nenorite naudoti kitiems asmenims. Pavyzdžiui, galite išjungti microSD kortelių skaitytuvą, kad niekas negalėtų naudoti microSD kortelės duomenims kopijuoti.
Dabartinis parametras rodomas paryškintas. Pasirinkite Išplėstinė įrenginio sauga ir pasirinkite norimą parinktį.
Pasirinkus Šoninis USB išjungiama galimybė paleisti iš USB įrenginio. USB prievadas lieka įgalintas sistemoje „Windows“.
Išjungus „Wi-Fi“ taip pat išjungiama „Bluetooth®“.
-
Tinklo įkrova
-
Šoninis USB
-
Doko prievadas
-
Priekinis fotoaparatas
-
Galinė kamera
-
Prijungtas garso įrenginys
-
„microSD“
-
Wifi
-
„Bluetooth“
Įrenginio informacija
Ši parinktis rodo jūsų "Surface" universalų unikalų identifikatorių (UUID) ir serijos numerį.
Administratoriaus slaptažodis
Ši parinktis leidžia sukurti slaptažodį, kad kiti negalėtų keisti UEFI parametrų. Įmonės, kurioms reikia apsaugoti slaptą informaciją, paprastai naudoja administratoriaus slaptažodį.
Išėjimas iš sąrankos
-
Įrašyti ir išeiti. Norėdami įrašyti keitimus ir išeiti, pasirinkite Išeiti iš sąrankos > Taip.
-
Išėjimas neįrašant. Norėdami išeiti neįrašydami keitimų, kai naudojate „Surface“ teksto rinkimo dangą, paspauskite Esc ir pasirinkite Taip. Jei dangos nenaudojate, paspauskite maitinimo mygtuką.
Patikimos platformos modulis (TPM)
Pažymėta šiuo metu sukonfigūruota TPM būsena (įjungta arba išjungta). Norėdami pakeisti būseną, pasirinkite nepažymėtą parinktį. Baigę pasirinkite Išeiti iš sąrankos.
Saugiosios įkrovos valdymas
Pasirinkite Saugiosios įkrovos valdymas , kad įjungtumėte arba išjungtumėte šią funkciją. Jei įjungtas saugiosios įkrovos valdymas ir įdiegti saugiosios įkrovos kodai, galite papildomai pasirinkti parinktį Naikinti visus saugiosios įkrovos kodus, kad juos panaikintumėte.
Konfigūruoti alternatyvią sistemos paleidimo tvarką
Norėdami pasirinkti "Surface" paleidimo tvarką, pasirinkite Konfigūruoti alternatyvią sistemos paleidimo tvarką ir pasirinkite vieną iš šių parinkčių:
-
Tik SSD
-
Tinklo > USB > SSD
-
USB > Network > SSD
-
USB > SSD
-
Tinklo > SSD
-
Administratoriaus slaptažodis
Ši parinktis leidžia sukurti slaptažodį, kad kitiems asmenims nebūtų leidžiama keisti UEFI parametrus. Įmonės, kurioms reikia apsaugoti slaptą informaciją, paprastai naudoja administratoriaus slaptažodį.
Išėjimas iš sąrankos
-
Įrašyti ir išeiti. Norėdami įrašyti keitimus ir išeiti, pasirinkite Išeiti iš sąrankos > Taip.
-
Išėjimas neįrašant. Norėdami išeiti neįrašydami pakeitimų, kai naudojate "Surface" teksto rinkimo dangą, paspauskite Esc ir pasirinkite Taip.











