"Surface Dial" (parduodamas atskirai) yra įrankis kūrybiniams procesams. Toliau aprašyta, kaip pradėti.

Nustatykite
-
Nuimkite apsauginę plėvelę nuo „Surface Dial“.
-
Ištraukite „Surface Dial“ apatinę dalį, kad atidarytumėte akumuliatoriaus skyrių. Įsitikinkite, ar viduje yra dvi AAA baterijos.
-
Nuo „Surface Dial“ apatinės dalies nuimkite akumuliatoriaus kilpelę.
-
Paspauskite ir 5–7 sekundes palaikykite šalia baterijų esantį mygtuką Susieti, tada atleiskite. Veikiant susiejimo režimui lemputė pradės mirksėti baltai.
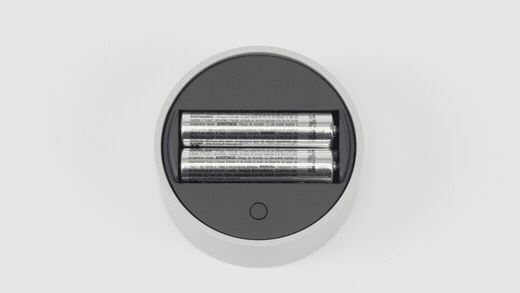
-
Kompiuteryje pasirinkite Pradžia , tada pasirinkite Parametrai > "Bluetooth" & įrenginiai.
-
Įjunkite „Bluetooth“.
-
Pasirinkite Įtraukti įrenginį > "Bluetooth" > "Surface Dial" > Atlikta.
Dabar esate pasirengę jį naudoti!
Pastaba: "Surface Dial" veikia ekrane, kuriame veikia Surface Studio 2, Surface Studio 2, Surface Book 2 ir 6 Surface Pro. Jei naudojate kito tipo kompiuterį, naudokite "Surface Dial" ant stalo ar kito lygaus paviršiaus.
Naudojimas ant ekrano
Nesvarbu, ar jis yra ant stalo, ar tiesiai ant ekrano, "Surface Dial" padeda sukurti natūralų, ergonomišką ir struktūrinį procesą. Ekrane rodomos parinktys atrodys šiek tiek kitaip, atsižvelgiant į tai, ar "Surface Dial" yra ant stalo, ar ant ekrano, tačiau veikia taip pat.
Pavyzdžiui, jei turite Surface Studio, įdėkite jį į "Studio" režimą (plokščią), tada padėkite "Surface Dial" ant ekrano. Paspauskite jį žemyn, kad pamatytumėte įrankius ir pasuktumėte, kad pasirinktumėte norimą įrankį.
„Surface Dial“ naudojimas su programėlėmis
"Surface Dial" veikia su programėlėmis, kurios pateikiamos su Windows 11, pvz., "Microsoft Edge" ir Žemėlapiai. Ji taip pat veikia su profesionalia programine įranga, įskaitant "Adobe Photoshop" ir "Adobe Illustrator" (abu parduodami atskirai).
Norėdami rasti daugiau "Surface Dial" skirtų programėlių "Microsoft Store", žr. "Surface Dial" programėlės parduotuvėje "Microsoft Store".
Toliau pateikiami tik keli dalykai, kuriuos galite daryti.
Garsumas
Pasukite kairėn, norėdami jį sumažinti, arba dešinėn, norėdami jį padidinti. Spustelėkite, jei norite nutildyti arba atšaukti nutildymą.
Slinkti
Pasukite kairėn, kai norite slinkti aukštyn, arba dešinėn, kai norite slinkti žemyn.
Keisti mastelį
Programose „Adobe Photoshop“ ir „Adobe Illustrator“ pasukite kairėn, kad sumažintumėte vaizdą, arba dešinėn, kad jį padidintumėte. Spustelėkite, kad vaizdas būtų sutalpintas ekrane.
Anuliuoti
Pasukite kairėn, kad matytumėte anuliavimų retrospektyvą, arba dešinėn, kad galėtumėte peržiūrėti perdarymų retrospektyvą. Spustelėkite, norėdami anuliuoti vieną veiksmą.
Ryškumas
Pasukite kairėn, kad ekranas būtų mažiau ryškus, arba dešinėn, kad jis būtų ryškesnis.
Patarimas: Norėdami tinkinti "Surface Dial", eikite į Pradžia , tada pasirinkite Parametrai > "Bluetooth" & įrenginiai > Ratukas.
"Surface Dial" (parduodamas atskirai) yra įrankis kūrybiniams procesams. Toliau aprašyta, kaip pradėti.

Nustatykite
-
Nuimkite apsauginę plėvelę nuo „Surface Dial“.
-
Ištraukite „Surface Dial“ apatinę dalį, kad atidarytumėte akumuliatoriaus skyrių. Įsitikinkite, ar viduje yra dvi AAA baterijos.
-
Nuo „Surface Dial“ apatinės dalies nuimkite akumuliatoriaus kilpelę.
-
Paspauskite ir 5–7 sekundes palaikykite šalia baterijų esantį mygtuką Susieti, tada atleiskite. Veikiant susiejimo režimui lemputė pradės mirksėti baltai.
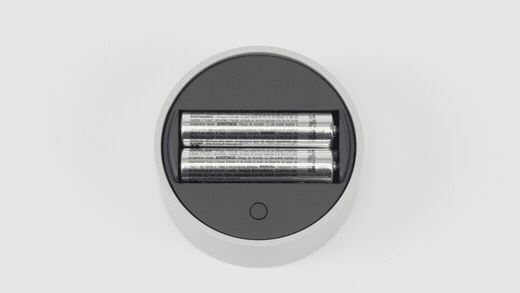
-
Kompiuteryje pasirinkite Pradžia , tada pasirinkite Parametrai > Įrenginiai > "Bluetooth" & kiti įrenginiai.
-
Įjunkite „Bluetooth“.
-
Pasirinkite Įtraukti "Bluetooth" arba kitą įrenginį > "Bluetooth" > "Surface Dial" > Atlikta.
Dabar esate pasirengę jį naudoti!
Pastaba: "Surface Dial" veikia ekrane su Surface Studio (1-os kartos), Surface Studio 2, Surface Book 2, Surface Pro 4 Surface Pro (5-os kartos) ir 6 Surface Pro. Jei naudojate kito tipo kompiuterį, naudokite "Surface Dial" ant stalo ar kito lygaus paviršiaus.
Naudojimas ant ekrano
Nesvarbu, ar jis yra ant stalo, ar tiesiai ant ekrano, "Surface Dial" padeda sukurti natūralų, ergonomišką ir struktūrinį procesą. Ekrane rodomos parinktys atrodys šiek tiek kitaip, atsižvelgiant į tai, ar "Surface Dial" yra ant stalo, ar ant ekrano, tačiau veikia taip pat.
Pavyzdžiui, jei turite Surface Studio, įdėkite jį į "Studio" režimą (plokščią), tada padėkite "Surface Dial" ant ekrano. Paspauskite jį žemyn, kad pamatytumėte įrankius ir pasuktumėte, kad pasirinktumėte norimą įrankį.
„Surface Dial“ naudojimas su programėlėmis
"Surface Dial" veikia su programėlėmis, kurios pateikiamos su Windows 10, pvz., Piešimas 3D", "Groove" muzika, "Microsoft Edge" ir Žemėlapiai. Ji taip pat veikia su profesionalia programine įranga, įskaitant "Adobe Photoshop" ir "Adobe Illustrator" (abu parduodami atskirai).
Norėdami rasti daugiau "Surface Dial" skirtų programėlių "Microsoft Store", žr. "Surface Dial" programėlės parduotuvėje "Microsoft Store".
Toliau pateikiami tik keli dalykai, kuriuos galite daryti.
Garsumas
Pasukite kairėn, norėdami jį sumažinti, arba dešinėn, norėdami jį padidinti. Spustelėkite, jei norite nutildyti arba atšaukti nutildymą.
Slinkti
Pasukite kairėn, kai norite slinkti aukštyn, arba dešinėn, kai norite slinkti žemyn.
Keisti mastelį
Programose „Adobe Photoshop“ ir „Adobe Illustrator“ pasukite kairėn, kad sumažintumėte vaizdą, arba dešinėn, kad jį padidintumėte. Spustelėkite, kad vaizdas būtų sutalpintas ekrane.
Anuliuoti
Pasukite kairėn, kad matytumėte anuliavimų retrospektyvą, arba dešinėn, kad galėtumėte peržiūrėti perdarymų retrospektyvą. Spustelėkite, norėdami anuliuoti vieną veiksmą.
Ryškumas
Pasukite kairėn, kad ekranas būtų mažiau ryškus, arba dešinėn, kad jis būtų ryškesnis.
Patarimas: Norėdami tinkinti "Surface Dial", eikite į Pradžia , tada pasirinkite Parametrai > Įrenginiai > Ratukas.











