Redaguokite "Word" dokumentus tiesiai Microsoft Teams! Atidarykite dokumentą ir pasirinkite Daugiau parinkčių 
Norėdami redaguoti "Word" dokumentus naudodami Teams":
-
Atidarykite Microsoft Teams.
-
Eikite į Failai, kad peržiūrėtumėte visus savo dokumentus.
-
Pasirinkite ir atidarykite "Word" dokumentą, kurį norite redaguoti.
Pastaba: Pagal numatytuosius nustatymus dokumentas bus atidarytas tiesiogiai Teams, bet pasirinkę failą, failo eilutėje galite pasirinkti Daugiau parinkčių

-
Norėdami toliau redaguoti programoje "Word" žiniatinkliui, pasirinkite Daugiau parinkčių

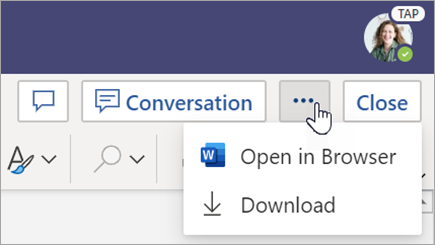
Peržiūrėkite "Word" dokumentus, kuriuos mokiniai yra įdėję. "Word" dokumentai, pateikti su priskyrimais, pagal numatytuosius parametrus bus įkelti kaip skirti tik skaityti. Atlikite toliau nurodytus veiksmus, kad juos redaguotumėte ir įterptumėte komentarus tiesiai į dokumentą.
Pastaba: Jei jūsų mokinys prijungė senesnį .doc "Word" dokumentą, prieš jį peržiūrint arba redaguojant gali būti rodomas raginimas atidaryti failą kompiuterio taikomojoje programoje.
-
Pereikite į klasės komandą ir pasirinkite Įvertinimai.
-
Raskite užduotį, kurią pateikė jūsų mokinys, ir pasirinkite Daugiau parinkčių

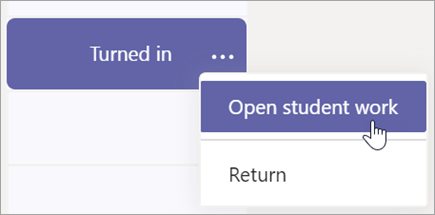
-
Bus atidaryta mokinio užduotis su lauku Atsiliepimai ir Balai , kuriuos galite užpildyti.
-
Norėdami rašyti komentarus pačiame dokumente, pasirinkite Redaguoti dokumentą, tada pasirinkite Redaguoti kompiuterio taikomojoje programoje arba Redaguoti naršyklėje.
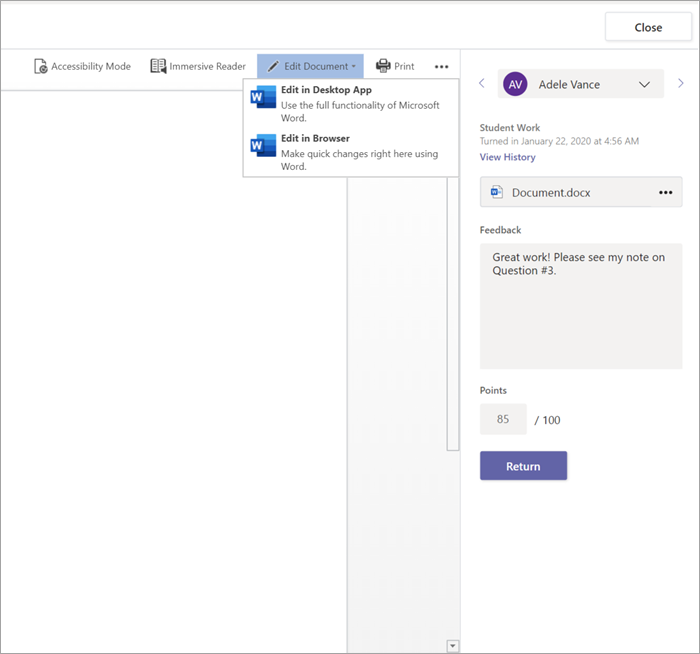
-
Įtraukti komentarų. Nesvarbu, ar dirbate naudodami Teams, ar "Word" kompiuterio taikomąją programą, jūsų pakeitimai įrašomi automatiškai.
-
Kai būsite pasirengę, rodyklėmis pereikite prie kito mokinio arba pasirinkite Grįžti, kad grąžintumėte užduotį mokiniui su komentarais ir atsiliepimais.
Jei pedagogas priskyrė "Word" dokumentą namų darbams, atidarykite jį ir redaguokite naudodami daugiau parinkčių 
-
Pereikite į klasės komandą.
-
Pasirinkite Užduotys ir raskite savo užduotį.
-
Dalyje Mano darbas pasirinkite "Word" dokumentą.
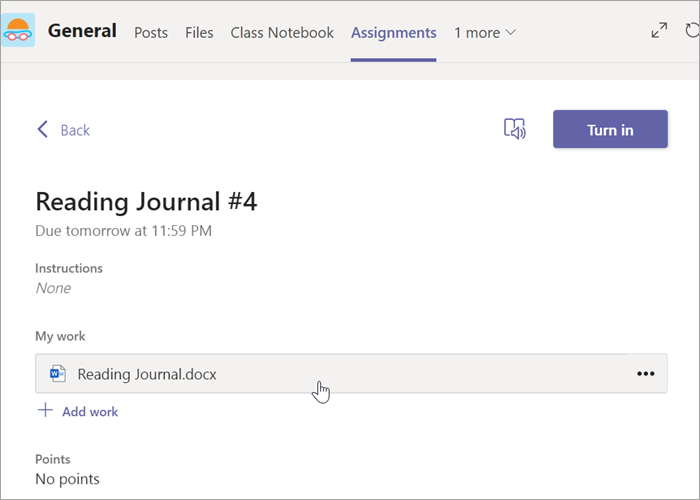
-
Atlikite šio straipsnio pradžioje nurodytus veiksmus, kad atliktumėte redagavimus. Jūsų pakeitimai įrašomi automatiškai.
-
Kai baigsite, grįžkite į užduotį ir pasirinkite Pateikti , kad pateiktumėte baigtą darbą.










