Pastabos: Jei jūsų problema neleidžia paleisti "Windows", negalėsite atlikti šiame straipsnyje atlikite šiame straipsnyje nurodytus veiksmus. Kai įrenginys bandys paleisti iš naujo kelis kartus, turėtumėte gauti "Windows" atkūrimo parinktis, kurias galite naudoti norėdami išspręsti problemą. Spustelėkite toliau pateiktą saitą, atitinkantį jūsų "Windows" versiją:
-
Windows 11 Windows 10: atkūrimo galimybės naudojant "Windows"
-
"Windows 8".1": kaip atnaujinti, nustatyti iš naujo arba atkurti kompiuterį
Suvestinė
Švari įkrova atliekama siekiant paleisti „Windows“ naudojant kuo mažiau tvarkyklių ir paleisties programų, kad galėtumėte nustatyti, ar foninės programos trukdo jūsų žaidimui ar programai. Tai panašu į "Windows" paleidimą saugiuoju režimu, tačiau suteikia daugiau galimybių kontroliuoti, kurios tarnybos ir programos paleidžiamos paleisties metu, kad būtų lengviau nustatyti problemos priežastį.
Kaip atlikti „švarią“ įkrovą
Iš pirmo žvilgsnio šie veiksmai gali atrodyti sudėtingi, tačiau nuoseklus jų stebėjimas padės jums tai atlikti.
-
Prisijunkite prie kompiuterio administratoriaus teisėmis. Jei nesate tikri, ar jūsų paskyra turi administratoriaus teises, žr. Vietinio vartotojo arba administratoriaus paskyros kūrimas sistemoje "Windows ", kad sužinotumėte, kaip sužinoti, ar jūsų paskyra turi administratoriaus teises, ir, jei reikia, suteikti jam savo paskyrą.
-
Pasirinkite Ieška , įveskite msconfig , tada rezultatų sąraše pasirinkite Sistemos konfigūracija .
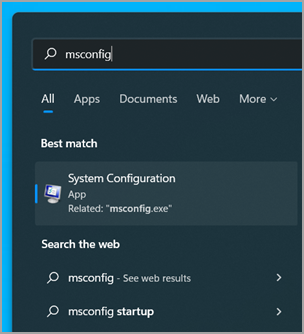
Svarbu: Jei kompiuteris prijungtas prie tinklo, tinklo strategijos parametrai gali neleisti atlikti šių veiksmų. Naudokite sistemos konfigūravimo priemonę tik norėdami pakeisti išplėstines paleidimo parinktis kompiuteryje su "Microsoft" palaikymo inžinieriaus nurodymais. Naudojant sistemos konfigūravimo priemonę kompiuteris gali būti nebenaudojamas.
-
Sistemos konfigūracijos skirtuke Tarnybos pasirinkite Slėpti visas "Microsoft" tarnybas, tada pasirinkite Išjungti viską. Pasirinkite Taikyti.
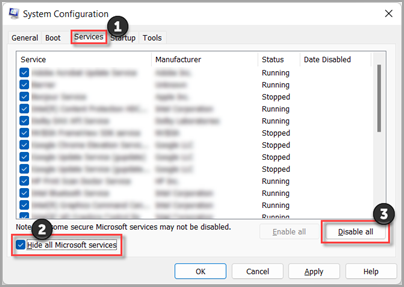
-
Sistemos konfigūracijos skirtuke Paleistis pasirinkite Atidaryti užduočių tvarkytuvą.
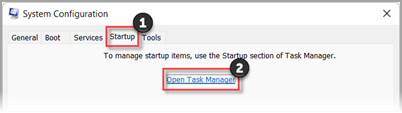
-
Skirtuke Paleistis, esančiame užduočių tvarkytuve, kiekvienam įgalintam paleisties elementui pasirinkite elementą, tada pasirinkite Išjungti. (Stebėti, kurie elementai išjungti. Tai reikės žinoti vėliau.)
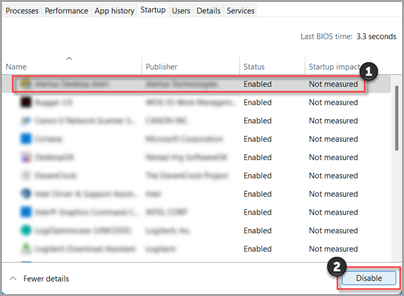
-
Uždarykite užduočių tvarkytuvą.
-
Sistemos konfigūracijos skirtuke Paleistis pasirinkite Gerai. Paleidus kompiuterį iš naujo, jis bus švarios įkrovos aplinkoje. Norėdami įdiegti, pašalinti arba paleisti taikomąją programą, atlikite trikčių diagnostikos veiksmus. Jūsų kompiuteris gali laikinai prarasti kai kurias funkcijas švarios įkrovos aplinkoje. Iš naujo nustatykite kompiuterį, kad jis būtų paleidžiamas įprastai po švarios įkrovos trikčių diagnostikos ir atnaujinimo funkcijos.
Taikomosios programos diegimas, šalinimas arba paleidimas
Paleidę kompiuterį iš naujo turėsite švarios įkrovos aplinką. Tada pagal situaciją atlikite vieną iš šių veiksmų:
Pastaba: Jei diegimo arba šalinimo metu gaunate klaidą "Nepavyko pasiekti "Windows Installer" tarnybos", jums reikės daugiau informacijos. Žr. Kaip paleisti "Windows Installer" tarnybą, kai neįkeltos sistemos tarnybos. Tada įdiekite arba pašalinkite programą arba atnaujinkite dar kartą.
Jei diegimas arba pašalinimas sėkmingas, problema bus išspręsta ir galėsite pradėti, kaip paprastai.
Kaip iš naujo nustatyti kompiuterį, kad jis būtų paleistas įprastai
Jei įdiegti arba pašalinti vis tiek nepavyko, šią problemą lėmė ne taikomosios programos ar tarnybos trukdžiai. Dėl konkretesnio palaikymo gali tekti kreiptis į programos gamintoją.
Jei programa veikia tinkamai, šią problemą sukelia programos arba tarnybos trikdžiai. Galite sužinoti, kuri taikomoji programa arba tarnyba sukelia problemą.
Kaip nustatyti, kas sukelia problemą, atliekant švarią įkrovą
Jei programa vis tiek neveikia taip, kaip tikimasi, ši problema kyla ne dėl programos ar paslaugos trikdžių. Dėl konkretesnio palaikymo gali tekti kreiptis į programos gamintoją.
Kaip nustatyti, kas sukelia problemą, atlikus švarią įkrovą
Jei jūsų problema neatsiranda, kai kompiuteris veikia švarios įkrovos aplinkoje, galite nustatyti, kuri paleisties programa arba tarnyba sukelia problemą, sistemingai jas įjungdami arba išjungdami ir iš naujo paleisdami kompiuterį. Įjungus vieną tarnybą ar paleisties elementą ir kiekvieną kartą paleidus iš naujo galiausiai bus randama problemiška tarnyba arba programa, efektyviausias būdas tai padaryti – išbandyti pusę elementų vienu metu, taip pašalinant pusę elementų kaip galimą kiekvieno kompiuterio paleidimo iš naujo priežastį. Tada galite pakartoti šį procesą, kol pašalinsite problemą. Kaip tai padaryti:
-
Prisijunkite prie kompiuterio administratoriaus teisėmis. Jei nesate tikri, ar jūsų paskyra turi administratoriaus teises, žr. Vietinio vartotojo arba administratoriaus paskyros kūrimas sistemoje "Windows ", kad sužinotumėte, kaip sužinoti, ar jūsų paskyra turi administratoriaus teises, ir, jei reikia, suteikti jam savo paskyrą.
-
Pasirinkite Ieškoti , tada įveskite msconfig. Rezultatų sąraše pasirinkite Sistemos konfigūracija .
-
Pasirinkite skirtuką Paslaugos , tada pasirinkite Slėpti visas "Microsoft" paslaugas.
-
Pažymėkite kiekvieną žymės langelį, esantį viršutinėje sąrašo Paslaugos dalyje.
-
Pasirinkite Gerai, tada pasirinkite Paleisti iš naujo.
-
Kai kompiuteris paleidžiamas iš naujo, nustatykite, ar problema vis dar kyla.
-
Jei problema išliko, problemą kelia vienas iš pažymėtų elementų. Kartokite 1–6 veiksmus, bet atlikdami 4 veiksmą išvalykite apatinėje dalyje laukų sąraše Paslaugos , kuriuos pasirinkote atlikdami paskutinį testą.
-
Jei problema išnyko, problemą kelia ne pažymėti elementai. Kartokite 1–6 veiksmus, bet atlikdami 4 veiksmą įjunkite viršutinę laukų, kuriuos išvalėte paskutiniame teste sąraše Tarnybos , pusę.
-
Kartokite šiuos veiksmus, kol nustatysite vieną tarnybą, kuri kelia problemą, arba kol nustatysite, kad problema nėra susijusi su jokia tarnyba. Jei susidūrėte su problema, kai sąraše Tarnybos pasirinkta tik viena tarnyba, pereikite prie 10 veiksmo. Jei nė viena iš tarnybų nesukels problemos, pereikite prie 7 veiksmo.
-
-
Pasirinkite Paleistis, tada pasirinkite Atidaryti užduočių tvarkytuvą. Skirtuke Paleistis , esančiame užduočių tvarkytuve, po vieną pasirinkite viršutinę elementų, kuriuos anksčiau išjungėte, pusę, tada pasirinkite Įgalinti.
-
Pasirinkite Gerai, tada pasirinkite Paleisti iš naujo.
-
Jei problema kyla, pakartokite 7 veiksmą, bet šį kartą išjunkite apatinėje pusėje elementų, kuriuos įgalinote per paskutinį testą.
-
Jei problemos išspręsti nepavyko, pakartokite 7 veiksmą, bet išjunkite viską, ką paskutinį kartą įjungėte, ir įjunkite kitą pusę išjungtų elementų.
-
Jei problema išlieka tik tada, kai įgalintas tik vienas paleisties elementas, problema kyla dėl elemento Įgalinta ir turėtumėte pereiti prie 9 veiksmo. Jei nėra paleisties elemento, problema gali būti susijusi su "Microsoft" tarnyba. Žr. Atkūrimo galimybės naudojant "Windows".
-
-
Nustatę paleisties elementą arba tarnybą, kuri sukelia problemą, kreipkitės į programos gamintoją, kad nustatytumėte, ar problemą galima išspręsti, ar paleisti "Windows" su nepažymėta tarnyba arba paleisties elementas išjungtas.
Kompiuterio nustatymas iš naujo ir paleidimas įprastu būdu po to, kai atliekamas trikčių šalinimas naudojant švarią įkrovą
Baigę trikčių diagnostiką, atlikdami toliau nurodytus veiksmus nustatykite, kad kompiuteris būtų paleidžiamas įprastu būdu.
-
Pasirinkite Ieškoti , tada įveskite msconfig. Rezultatų sąraše pasirinkite Sistemos konfigūracija .
-
Skirtuke Bendra pasirinkite Įprasta paleistis.
-
Pasirinkite skirtuką Tarnybos, išvalykite žymės langelį šalia Slėpti visas "Microsoft" paslaugas, pasirinkite Įgalinti viską, tada pasirinkite Taikyti.
-
Pasirinkite skirtuką Paleistis, tada pasirinkite Atidaryti užduočių tvarkytuvą.
-
Užduočių tvarkytuve įjunkite visas paleisties programas, kurias anksčiau išjungėte, tada pasirinkite Gerai.
-
Kai būsite paraginti iš naujo paleisti kompiuterį, pasirinkite Paleisti iš naujo.
Kaip paleisti „Windows Installer“ tarnybą, kai sistemos tarnybos nėra įkeltos
Jei paleisite sąrankos programą nepaleisti "Windows Installer" tarnybos, galite gauti tokį klaidos pranešimą:
„Windows Installer“ tarnybos negalima pasiekti. Kreipkitės į palaikymo personalą, kad patikrintumėte, ar "Windows Installer" tarnyba tinkamai užregistruota.
„Windows Installer“ tarnyba nepradeda veikti, jei sistemos konfigūravimo priemonėje išvalėte žymės langelį Įkelti sistemos tarnybas. Kai sistemos tarnybos nėra įkeltos, naudokite „Windows Installer“ tarnybą, kurią turite paleisti rankiniu būdu. Kaip tai padaryti:
-
Pasirinkite Ieškoti , tada įveskite kompiuterio valdymas. Rezultatų sąraše pasirinkite Kompiuterio valdymas .
-
Konsolės medyje pasirinkite rodyklę, kad išplėstumėte Paslaugos ir programos, tada pasirinkite Paslaugos.
-
Išsamios informacijos srityje dešiniuoju pelės mygtuku spustelėkite arba perbraukite žemyn "Windows Installer", tada pasirinkite Pradėti.
-
Prisijunkite prie kompiuterio administratoriaus teisėmis. Jei neturite administratoriaus paskyros, galite ją sukurti.
"Windows" vietinio vartotojo arba administratoriaus paskyros kūrimas -
Užduočių juostos ieškos lauke įveskite msconfig ir rezultatų sąraše pasirinkite Sistemos konfigūracija .
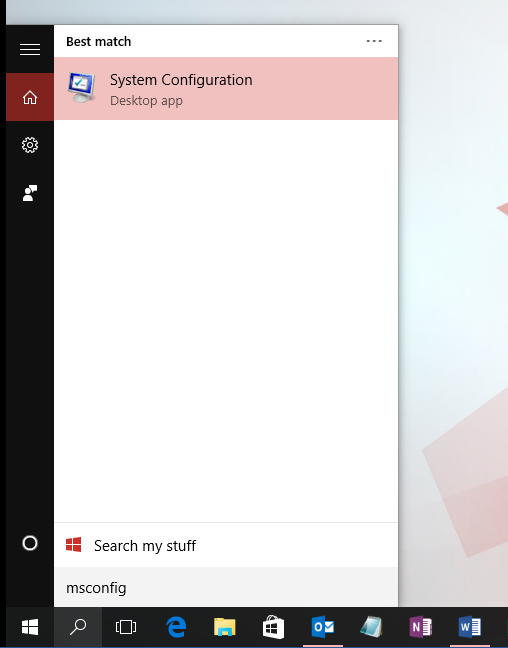
Svarbu: Jei kompiuteris prijungtas prie tinklo, tinklo strategijos parametrai gali neleisti atlikti šių veiksmų. Naudokite sistemos konfigūravimo priemonę tik norėdami pakeisti išplėstines paleidimo parinktis kompiuteryje su "Microsoft" palaikymo inžinieriaus nurodymais. Naudojant sistemos konfigūravimo priemonę kompiuteris gali būti nebenaudojamas.
-
Sistemos konfigūracijos skirtuke Tarnybos pasirinkite Slėpti visas "Microsoft" tarnybas, tada pasirinkite Išjungti viską. Pasirinkite Taikyti.
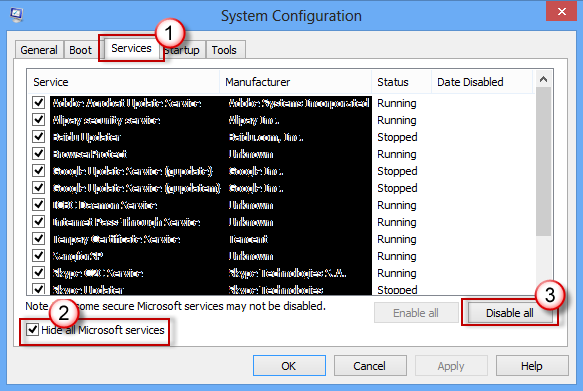
-
Sistemos konfigūracijos skirtuke Paleistis pasirinkite Atidaryti užduočių tvarkytuvą.
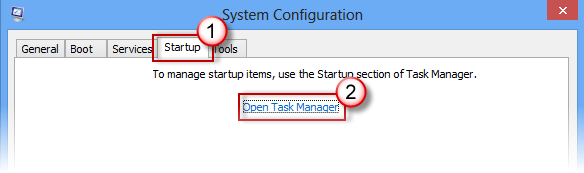
-
Skirtuke Paleistis, esančiame užduočių tvarkytuve, kiekvienam įgalintam paleisties elementui pasirinkite elementą, tada pasirinkite Išjungti. (Stebėti, kurie elementai išjungti. Tai reikės žinoti vėliau.)
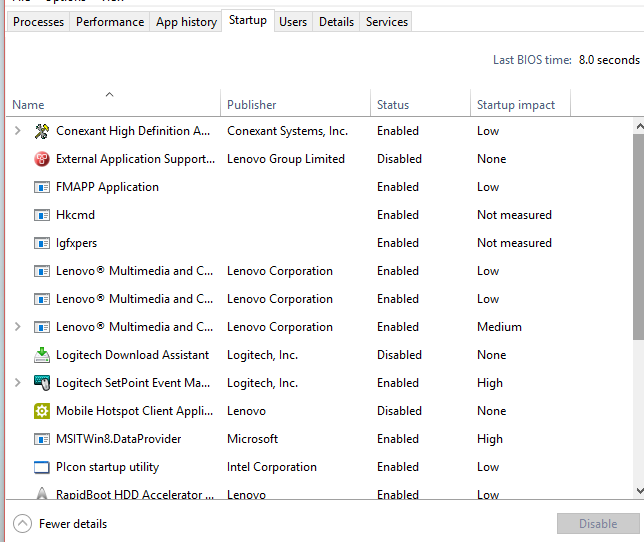
-
Uždarykite užduočių tvarkytuvą.
-
Sistemos konfigūracijos skirtuke Paleistis pasirinkite Gerai. Paleidus kompiuterį iš naujo, jis yra švarios įkrovos aplinkoje. Norėdami įdiegti, pašalinti arba paleisti taikomąją programą, atlikite trikčių diagnostikos veiksmus. Jūsų kompiuteris gali laikinai prarasti kai kurias funkcijas švarios įkrovos aplinkoje. Iš naujo nustatykite kompiuterį, kad jis būtų paleidžiamas įprastai po švarios įkrovos trikčių diagnostikos ir atnaujinimo funkcijos.
Taikomosios programos diegimas, šalinimas arba paleidimas
Paleidę kompiuterį iš naujo turėsite švarios įkrovos aplinką. Tada pagal situaciją atlikite vieną iš šių veiksmų:
Pastaba: Jei diegimo arba šalinimo metu gaunate klaidą "Nepavyko pasiekti "Windows Installer" tarnybos", jums reikės daugiau informacijos. Žr. Kaip paleisti "Windows Installer" tarnybą, kai neįkeltos sistemos tarnybos. Tada įdiekite arba pašalinkite programą arba atnaujinkite dar kartą.
Jei diegimas arba pašalinimas sėkmingas, problema bus išspręsta ir galėsite pradėti, kaip paprastai.
Kaip iš naujo nustatyti kompiuterį, kad jis būtų paleistas įprastai
Jei įdiegti arba pašalinti vis tiek nepavyko, šią problemą lėmė ne taikomosios programos ar tarnybos trukdžiai. Dėl konkretesnio palaikymo gali tekti kreiptis į programos gamintoją.
Jei programa veikia tinkamai, šią problemą sukelia programos arba tarnybos trikdžiai. Galite sužinoti, kuri taikomoji programa arba tarnyba sukelia problemą.
Kaip nustatyti, kas sukelia problemą, atliekant švarią įkrovą
Jei programa vis tiek neveikia taip, kaip tikimasi, ši problema kyla ne dėl programos ar paslaugos trikdžių. Dėl konkretesnio palaikymo gali tekti kreiptis į programos gamintoją.
Kaip nustatyti, kas sukelia problemą, atlikus švarią įkrovą
Jei jūsų problema neatsiranda, kai kompiuteris veikia švarios įkrovos aplinkoje, galite nustatyti, kuri paleisties programa arba tarnyba sukelia problemą, sistemingai jas įjungdami arba išjungdami ir iš naujo paleisdami kompiuterį. Įjungus vieną tarnybą ar paleisties elementą ir kiekvieną kartą paleidus iš naujo galiausiai bus randama problemiška tarnyba arba programa, efektyviausias būdas tai padaryti – išbandyti pusę elementų vienu metu, taip pašalinant pusę elementų kaip galimą kiekvieno kompiuterio paleidimo iš naujo priežastį. Tada galite pakartoti šį procesą, kol pašalinsite problemą. Kaip tai padaryti:
-
Įeikite į kompiuterį naudodami abonementą, kuriam priskirtos administratoriaus teisės. Jei neturite administratoriaus paskyros, galite ją sukurti.
"Windows" vietinio vartotojo arba administratoriaus paskyros kūrimas -
Užduočių juostos ieškos lauke įveskite msconfig. Rezultatų sąraše pasirinkite Sistemos konfigūracija .
-
Pasirinkite skirtuką Paslaugos , tada pasirinkite Slėpti visas "Microsoft" paslaugas.
-
Pažymėkite kiekvieną žymės langelį, esantį viršutinėje sąrašo Paslaugos dalyje.
-
Pasirinkite Gerai, tada pasirinkite Paleisti iš naujo.
-
Kai kompiuteris paleidžiamas iš naujo, nustatykite, ar problema vis dar kyla.
-
Jei problema išliko, problemą kelia vienas iš pažymėtų elementų. Kartokite 1–6 veiksmus, bet atlikdami 4 veiksmą išvalykite apatinėje dalyje laukų sąraše Paslaugos , kuriuos pasirinkote atlikdami paskutinį testą.
-
Jei problema išnyko, problemą kelia ne pažymėti elementai. Kartokite 1–6 veiksmus, bet atlikdami 4 veiksmą įjunkite viršutinę laukų, kuriuos išvalėte paskutiniame teste sąraše Tarnybos , pusę.
-
Kartokite šiuos veiksmus, kol nustatysite vieną tarnybą, kuri kelia problemą, arba kol nustatysite, kad problema nėra susijusi su jokia tarnyba. Jei susidūrėte su problema, kai sąraše Tarnybos pasirinkta tik viena tarnyba, pereikite prie 9 veiksmo. Jei nė viena iš tarnybų nesukels problemos, pereikite prie 7 veiksmo.
-
-
Pasirinkite Paleistis, tada pasirinkite Atidaryti užduočių tvarkytuvą. Skirtuke Paleistis , esančiame užduočių tvarkytuve, po vieną pasirinkite viršutinę elementų, kuriuos anksčiau išjungėte, pusę, tada pasirinkite Įgalinti.
-
Pasirinkite Gerai, tada pasirinkite Paleisti iš naujo.
-
Jei problema kyla, pakartokite 7 veiksmą, bet šį kartą išjunkite apatinėje pusėje elementų, kuriuos įgalinote per paskutinį testą.
-
Jei problemos išspręsti nepavyko, pakartokite 7 veiksmą, bet išjunkite viską, ką paskutinį kartą įjungėte, ir įjunkite kitą pusę išjungtų elementų.
-
Jei problema išlieka tik tada, kai įgalintas tik vienas paleisties elementas, problema kyla dėl elemento Įgalinta ir turėtumėte pereiti prie 9 veiksmo. Jei nėra paleisties elemento, problema gali būti susijusi su "Microsoft" tarnyba. Žr. Atkūrimo galimybės naudojant "Windows".
-
-
Nustatę paleisties elementą arba tarnybą, kuri sukelia problemą, kreipkitės į programos gamintoją, kad nustatytumėte, ar problemą galima išspręsti, ar paleisti "Windows" su nepažymėta tarnyba arba paleisties elementas išjungtas.
Kompiuterio nustatymas iš naujo ir paleidimas įprastu būdu po to, kai atliekamas trikčių šalinimas naudojant švarią įkrovą
Baigę trikčių diagnostiką, atlikdami toliau nurodytus veiksmus nustatykite, kad kompiuteris būtų paleidžiamas įprastu būdu.
-
Užduočių juostos ieškos lauke įveskite msconfig. Rezultatų sąraše pasirinkite Sistemos konfigūracija .
-
Skirtuke Bendra pasirinkite Įprasta paleistis.
-
Pasirinkite skirtuką Tarnybos, išvalykite žymės langelį šalia Slėpti visas "Microsoft" paslaugas, pasirinkite Įgalinti viską, tada pasirinkite Taikyti.
-
Pasirinkite skirtuką Paleistis, tada pasirinkite Atidaryti užduočių tvarkytuvą.
-
Užduočių tvarkytuve įjunkite visas paleisties programas, kurias anksčiau išjungėte, tada pasirinkite Gerai.
-
Kai būsite paraginti iš naujo paleisti kompiuterį, pasirinkite Paleisti iš naujo.
Kaip paleisti „Windows Installer“ tarnybą, kai sistemos tarnybos nėra įkeltos
Jei paleisite sąrankos programą nepaleisti "Windows Installer" tarnybos, galite gauti tokį klaidos pranešimą:
„Windows Installer“ tarnybos negalima pasiekti. Kreipkitės į palaikymo personalą, kad patikrintumėte, ar "Windows Installer" tarnyba tinkamai užregistruota.
„Windows Installer“ tarnyba nepradeda veikti, jei sistemos konfigūravimo priemonėje išvalėte žymės langelį Įkelti sistemos tarnybas. Kai sistemos tarnybos nėra įkeltos, naudokite „Windows Installer“ tarnybą, kurią turite paleisti rankiniu būdu. Kaip tai padaryti:
-
Užduočių juostos ieškos lauke įveskite kompiuterio valdymas. Rezultatų sąraše pasirinkite Kompiuterio valdymas .
-
Konsolės medyje pasirinkite rodyklę, kad išplėstumėte Paslaugos ir programos, tada pasirinkite Paslaugos.
-
Išsamios informacijos srityje dešiniuoju pelės mygtuku spustelėkite arba perbraukite žemyn "Windows Installer", tada pasirinkite Pradėti.
-
Perbraukite iš dešiniojo ekrano krašto ir pasirinkite Ieškoti . Arba, jei naudojate pelę, nukreipkite žymiklį į apatinį dešinįjį ekrano kampą ir pasirinkite Ieškoti .
-
Ieškos lauke įveskite msconfig ir pasirinkite Sistemos konfigūracija.
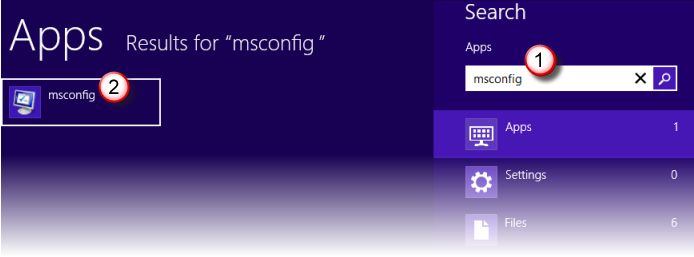
-
Sistemos konfigūracijos skirtuke Tarnybos pasirinkite Slėpti visas "Microsoft" tarnybas, tada pasirinkite Išjungti viską. Pasirinkite Taikyti.
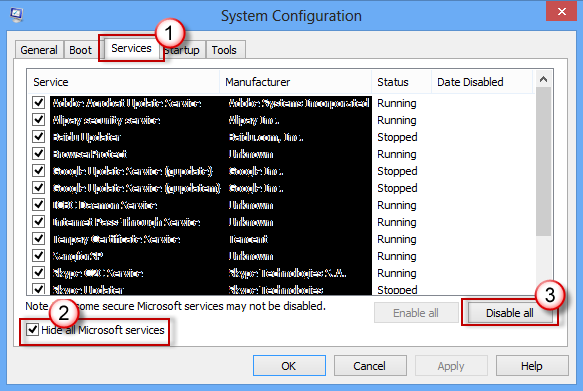
Svarbu: Jei kompiuteris prijungtas prie tinklo, tinklo strategijos parametrai gali neleisti atlikti šių veiksmų. Naudokite sistemos konfigūravimo priemonę tik norėdami pakeisti išplėstines paleidimo parinktis kompiuteryje su "Microsoft" palaikymo inžinieriaus nurodymais. Naudojant sistemos konfigūravimo priemonę kompiuteris gali būti nebenaudojamas.
-
Sistemos konfigūracijos skirtuke Paleistis pasirinkite Atidaryti užduočių tvarkytuvą.
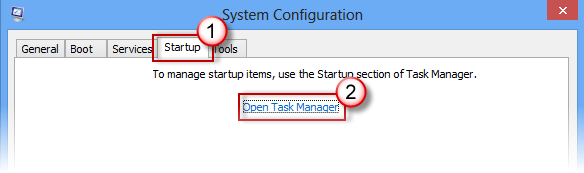
-
Skirtuke Paleistis, esančiame užduočių tvarkytuve, kiekvienam įgalintam paleisties elementui pasirinkite elementą, tada pasirinkite Išjungti. (Stebėti, kurie elementai išjungti. Tai reikės žinoti vėliau.)
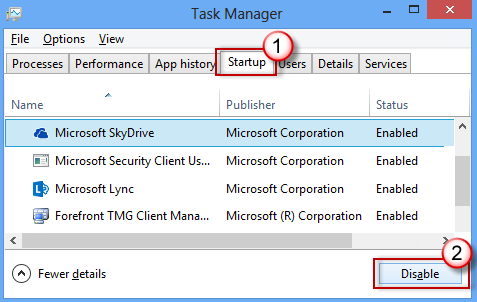
-
Uždarykite užduočių tvarkytuvą.
-
Sistemos konfigūracijos skirtuke Paleistis pasirinkite Gerai, tada iš naujo paleiskite kompiuterį.
Kompiuteris paleidžiamas iš naujo švarios įkrovos aplinkoje. Norėdami įdiegti, pašalinti arba paleisti taikomąją programą, atlikite trikčių diagnostikos veiksmus. Jūsų kompiuteris gali laikinai prarasti kai kurias funkcijas švarios įkrovos aplinkoje, tačiau ši funkcija bus grąžinta. Baikite trikčių diagnostiką ir iš naujo nustatykite kompiuterį, kad jis būtų paleistas įprastai.
Taikomosios programos diegimas, šalinimas arba paleidimas
Paleidę kompiuterį iš naujo turėsite švarios įkrovos aplinką. Tada pagal situaciją atlikite vieną iš šių veiksmų:
Pastaba: Jei diegimo arba šalinimo metu gaunate klaidą "Nepavyko pasiekti "Windows Installer" tarnybos", jums reikės daugiau informacijos. Žr. Kaip paleisti "Windows Installer" tarnybą, kai neįkeltos sistemos tarnybos. Tada įdiekite arba pašalinkite programą arba atnaujinkite dar kartą.
Jei diegimas arba pašalinimas sėkmingas, problema bus išspręsta ir galėsite pradėti, kaip paprastai.
Kaip iš naujo nustatyti kompiuterį, kad jis būtų paleistas įprastai
Jei įdiegti arba pašalinti vis tiek nepavyko, šią problemą lėmė ne taikomosios programos ar tarnybos trukdžiai. Dėl konkretesnio palaikymo gali tekti kreiptis į programos gamintoją.
Jei programa veikia tinkamai, šią problemą sukelia programos arba tarnybos trikdžiai. Galite sužinoti, kuri taikomoji programa arba tarnyba sukelia problemą.
Kaip nustatyti, kas sukelia problemą, atliekant švarią įkrovą
Jei programa vis tiek neveikia taip, kaip tikimasi, ši problema kyla ne dėl programos ar paslaugos trikdžių. Dėl konkretesnio palaikymo gali tekti kreiptis į programos gamintoją.
Kaip nustatyti, kas sukelia problemą, atlikus švarią įkrovą
Jei jūsų problema neatsiranda, kai kompiuteris veikia švarios įkrovos aplinkoje, galite nustatyti, kuri paleisties programa arba tarnyba sukelia problemą, sistemingai jas įjungdami arba išjungdami ir iš naujo paleisdami kompiuterį. Įjungus vieną tarnybą ar paleisties elementą ir kiekvieną kartą paleidus iš naujo galiausiai bus randama problemiška tarnyba arba programa, efektyviausias būdas tai padaryti – išbandyti pusę elementų vienu metu, taip pašalinant pusę elementų kaip galimą kiekvieno kompiuterio paleidimo iš naujo priežastį. Tada galite pakartoti šį procesą, kol pašalinsite problemą. Kaip tai padaryti:
-
Įeikite į kompiuterį naudodami abonementą, kuriam priskirtos administratoriaus teisės. Jei neturite administratoriaus paskyros, galite ją sukurti.
"Windows" vietinio vartotojo arba administratoriaus paskyros kūrimas -
Perbraukite iš dešiniojo ekrano krašto ir pasirinkite Ieškoti . Arba, jei naudojate pelę, nukreipkite žymiklį į apatinį dešinįjį ekrano kampą ir pasirinkite Ieškoti .
-
Ieškos lauke įveskite msconfig ir rezultatų sąraše pasirinkite Sistemos konfigūracija .
-
Pasirinkite skirtuką Paslaugos , tada pasirinkite Slėpti visas "Microsoft" paslaugas.
-
Pažymėkite kiekvieną žymės langelį, esantį viršutinėje sąrašo Paslaugos dalyje.
-
Pasirinkite Gerai, tada pasirinkite Paleisti iš naujo.
-
Kai kompiuteris paleidžiamas iš naujo, nustatykite, ar problema vis dar kyla.
-
Jei problema išliko, problemą kelia vienas iš pažymėtų elementų. Kartokite 1–7 veiksmus, bet atlikdami 5 veiksmą išvalykite apatinėje sąrašo Paslaugos laukų, kuriuos pasirinkote atlikdami paskutinį testą, langelius.
-
Jei problema išnyko, problemą kelia ne pažymėti elementai. Kartokite 1–7 veiksmus, bet atlikdami 5 veiksmą įjunkite viršutinę laukų, kuriuos išvalėte paskutiniame teste sąraše Tarnybos , pusę.
-
Kartokite šiuos veiksmus, kol nustatysite vieną tarnybą, kuri kelia problemą, arba kol nustatysite, kad problema nėra susijusi su jokia tarnyba. Jei susidūrėte su problema, kai sąraše Tarnybos pasirinkta tik viena tarnyba, pereikite prie 10 veiksmo. Jei problemos nekelia jokia tarnyba, pereikite prie 8 veiksmo.
-
-
Pasirinkite Paleistis, tada pasirinkite Atidaryti užduočių tvarkytuvą. Skirtuke Paleistis , esančiame užduočių tvarkytuve, po vieną pasirinkite viršutinę elementų, kuriuos anksčiau išjungėte, pusę, tada pasirinkite Įgalinti.
-
Pasirinkite Gerai, tada pasirinkite Paleisti iš naujo.
-
Jei problema kyla, pakartokite 8 veiksmą, bet šį kartą išjunkite apatinėje pusėje elementų, kuriuos įgalinote paskutinį kartą.
-
Jei problema nekyla, pakartokite 8 veiksmą, bet išjunkite viską, ką paskutinį kartą įgalinote, ir įgalinti kitą pusę elementų, kuriuos išjungėte.
-
Jei problema išlieka tik tada, kai įgalintas tik vienas paleisties elementas, problema kyla dėl elemento Įgalinta ir turėtumėte pereiti prie 10 veiksmo. Jei nėra paleisties elemento, problema gali būti susijusi su "Microsoft" tarnyba. Žr. Kaip atnaujinti, nustatyti iš naujo arba atkurti kompiuterį.
-
-
Nustatę paleisties elementą arba tarnybą, kuri sukelia problemą, kreipkitės į programos gamintoją, kad nustatytumėte, ar problemą galima išspręsti, ar paleisti "Windows" su nepažymėta tarnyba arba paleisties elementas išjungtas.
Kompiuterio nustatymas iš naujo ir paleidimas įprastu būdu po to, kai atliekamas trikčių šalinimas naudojant švarią įkrovą
Baigę trikčių diagnostiką, atlikdami toliau nurodytus veiksmus nustatykite, kad kompiuteris būtų paleidžiamas įprastu būdu.
-
Perbraukite iš dešiniojo ekrano krašto ir pasirinkite Ieškoti . Arba, jei naudojate pelę, nukreipkite žymiklį į apatinį dešinįjį ekrano kampą ir pasirinkite Ieškoti .
-
Ieškos lauke įveskite msconfig ir rezultatų sąraše pasirinkite Sistemos konfigūracija .
-
Skirtuke Bendra pasirinkite Įprasta paleistis.
-
Pasirinkite skirtuką Tarnybos, išvalykite žymės langelį šalia Slėpti visas "Microsoft" paslaugas, pasirinkite Įgalinti viską, tada pasirinkite Taikyti.
-
Pasirinkite skirtuką Paleistis, tada pasirinkite Atidaryti užduočių tvarkytuvą.
-
Užduočių tvarkytuve įjunkite visas paleisties programas, kurias anksčiau išjungėte, tada pasirinkite Gerai.
-
Kai būsite paraginti iš naujo paleisti kompiuterį, pasirinkite Paleisti iš naujo.
Kaip paleisti „Windows Installer“ tarnybą, kai sistemos tarnybos nėra įkeltos
Jei paleisite sąrankos programą nepaleisti "Windows Installer" tarnybos, galite gauti tokį klaidos pranešimą:
„Windows Installer“ tarnybos negalima pasiekti. Kreipkitės į palaikymo personalą, kad patikrintumėte, ar "Windows Installer" tarnyba tinkamai užregistruota.
„Windows Installer“ tarnyba nepradeda veikti, jei sistemos konfigūravimo priemonėje išvalėte žymės langelį Įkelti sistemos tarnybas. Kai sistemos tarnybos nėra įkeltos, naudokite „Windows Installer“ tarnybą, kurią turite paleisti rankiniu būdu. Kaip tai padaryti:
-
Perbraukite iš dešiniojo ekrano krašto ir pasirinkite Ieškoti . Arba, jei naudojate pelę, nukreipkite žymiklį į apatinį dešinįjį ekrano kampą ir pasirinkite Ieškoti .
-
Užduočių juostos ieškos lauke įveskite kompiuterio valdymas. Rezultatų sąraše pasirinkite Kompiuterio valdymas .
-
Konsolės medyje pasirinkite rodyklę, kad išplėstumėte Paslaugos ir programos, tada pasirinkite Paslaugos.
-
Išsamios informacijos srityje dešiniuoju pelės mygtuku spustelėkite arba perbraukite žemyn "Windows Installer", tada pasirinkite Pradėti.










