Internetinis mokymasis gali kelti unikalius mokinių saugos iššūkius. Surinkome "Teams" švietimui geriausias praktikas administratoriams ir pedagogams, kad būtų galima nustatyti saugos strategijas ir administruoti susitikimus bei kanalus su rekomenduojamais valdikliais. Dirbdami kartu, šie parametrai padeda užtikrinti saugesnę ir našesnę aplinką studentams naudojant "Teams".
Pastabos:
-
Šis vadovas sukurtas taip, kad būtų pagrindas jūsų švietimo įstaigos saugos planui. Mes reguliariai atnaujinsime šias rekomendacijas.
-
Kiti ištekliai, kurių galbūt ieškote:
IT administratoriai atlieka lemiamą vaidmenį nustatant saugias strategijas studentams ir mokytojams "Teams" švietimui. Šiame vadove išskaidėme geriausias praktikas su įvairių strategijų ir konfigūracijų paaiškinimais.
Šiame straipsnyje
-
Norėdami greitai peržiūrėti, žr. mūsų strategijos trumpą vadovą.
-
Asmeninio "Teams" naudojimo mokymo įstaigos aplinkoje apribojimas
-
Susitikimai: saugių skambučių, susitikimų ir susitikimų pokalbių nustatymas
Saugių tapatybių nustatymas studentams ir mokytojams
Primygtinai rekomenduojame sukurti studentų tapatybes nuomotojuje nuotoliniam mokymuisi. Mokinių ir mokytojų reikalavimas prisijungti prie "Teams" prieš jiems prisijungiant prie susitikimų yra saugiausia nuotolinio mokymosi susitikimo aplinka. Tai gali padėti pedagogams apsaugoti neįgaliotų vartotojų prieigą prie savo internetinių susitikimų.
Norėdami gauti daugiau informacijos apie tai, kaip nustatyti organizacijos tapatybes ir licencijas, apsilankykite mūsų nuotolinio mokymo vadove Darbo su "Microsoft Teams" pradžia .
Asmeninio "Teams" naudojimo mokymo įstaigos aplinkoje ribojimas
"Microsoft Teams" palaiko mokymo įstaigos, darbo ir asmenines paskyras. Jei norite apriboti galimybę studentams prisijungti naudojant savo asmenines paskyras, galite nustatyti apribojimus naudodami įrenginių strategijas.
Sužinokite daugiau apie "Microsoft Teams" asmeniniam gyvenimui.
Kas yra "Teams" strategijos ir administravimo parametrai?
Svarbu:
-
IT administratoriai gali paleisti "Teams" švietimui strategijos vediklį, kad lengvai pritaikytų didžiąją dalį šiame straipsnyje rekomenduojamų strategijų jūsų nuomotojui. Vediklis koreguoja pagrindinių strategijų rinkinio visuotinius numatytuosius parametrus naudodamas parametrus, kuriuos rekomenduojame naudoti siekiant užtikrinti studentų saugą, ir pritaiko jį studentams. Ją vykdant taip pat sukuriamas ir mokytojų ir darbuotojų grupei priskiriamas pasirinktinių strategijų rinkinys.
-
Jei jau naudojote strategijos vediklį savo studentams, pedagogams ir darbuotojams taikyti strategijas, naudokite šį straipsnį kaip papildomų saugos priemonių nuorodą arba, jei norite patys kurti ir valdyti nuomotojo strategijas.
"Teams" strategijos ir administravimo parametrai leidžia kontroliuoti, kaip "Teams" veikia jūsų aplinkoje ir kokio lygio prieiga prie tam tikrų funkcijų suteikiama atskiriems vartotojams. Norėdami išlaikyti mokinių saugą, turėtumėte naudoti administravimo strategijas norėdami kontroliuoti, kas gali naudoti privačius pokalbius ir privačius skambučius, kas gali planuoti susitikimus ir kokio tipo turinį galima bendrinti. Kad aplinka būtų saugi, reikia koreguoti strategijas tiek studentams, tiek pedagogams.
Rekomenduojame studentams naudoti visuotinį (visos organizacijos numatytąjį) strategijos apibrėžimą. Tai užtikrins, kad visiems naujiems vartotojams būtų taikoma konservatyviausia strategija ir sumažinta rizika, kad studentas gaus netinkamą prieigos lygį.
Peržiūrėkite mūsų "Teams" strategijas ir švietimo įstaigoms skirtą strategijos paketą, kad sužinotumėte daugiau apie "Teams" strategijas ir geriausią būdą jas įdiegti savo aplinkoje.
Susitikimai: saugių skambučių, susitikimų ir susitikimų pokalbių nustatymas
"Teams" susitikimuose galimi du vaidmenys: pranešėjas ir dalyvis. Pranešėjai gali valdyti susitikimo dalyvius ir bendrinti turinį, o dalyvio vaidmuo yra labiau kontroliuojamas. Daugeliu atvejų saugiausia, jei mokiniai prisijungia prie susitikimų kaip dalyviai. Tai užtikrins, kad jie negalės pašalinti kitų dalyvių, nutildyti kitų arba turėti kitų didesnių teisių susitikimo valdiklių.
Mokytojai gali naudoti parametrą Kas gali pateikti dalyje Susitikimo parinktys, norėdami kontroliuoti, kas prisijungia prie savo susitikimų kaip dalyviai, tačiau administratoriai taip pat gali naudoti šią strategiją, kad nustatytų numatytąją šio parametro reikšmę, kad tik susitikimo organizatorius prisijungtų kaip pranešėjas, o mokiniai prisijungtų kaip dalyviai.
Taikyti šią susitikimo strategiją pedagogams:
-
Kas gali pateikti: tik organizatoriai ir bendradarbiai
Reikalauti, kad dalyviai prisijungtų prie "Teams" prieš jiems prisijungiant prie susitikimo, yra pirmas žingsnis siekiant užtikrinti, kad neįgalioti vartotojai gautų prieigą prie susitikimo. Kai susitikimo dalyvis yra prisijungęs, pedagogas gali lengviau identifikuoti dalyvį, kad būtų lengviau nustatyti, ar jis turėtų būti įleidžiamas į susitikimą.
Jei mokiniams ir mokytojams suteikėte "Teams" licencijas ir neplanuojate leisti dalyviams prisijungti prie susitikimų neprisijungus prie "Teams", įsitikinkite, kad nustatytas šis susitikimo parametras:
Anoniminiai vartotojai gali prisijungti prie susitikimo: išjungta
Gali būti atvejų, kai norite leisti anoniminiams vartotojams prisijungti prie susitikimo jūsų mokykloje ar rajone. Pavyzdžiui, galite naudoti "Teams" susitikimus tėvų diskusijoms, išorinėms konsultacijoms ar kitiems atvejams.
Jei pasirinksite įgalinti anoniminius susitikimus, įsitikinkite, kad jūsų susitikimų organizatoriai naudoja tinkamus susitikimo laukiamojo parametrus ir stebi geriausią susitikimo laukiamojo praktiką. Konfigūruokite šiuos parametrus, kad užtikrintumėte, jog anoniminiai dalyviai nebūtų automatiškai įtraukiami į susitikimus.
Pritaikykite šiuos susitikimo strategijos parametrus susitikimo organizatoriams:
-
Leisti anoniminiams žmonėms ir skambinantiesiems pradėti susitikimą: Išjungta
-
žmonės numerio rinkimas gali apeiti laukiamąjį: Išjungta
-
Kas gali apeiti laukiamąjį: tik organizatoriai ir bendradarbiai
Naudokite šiuos susitikimo strategijos parametrus, kad pašalintumėte mokinio galimybę planuoti susitikimus, kurti tiesioginius įvykius ir dalyvauti privačiuose skambučiuose su mokomuoju personalu ir kitais mokiniais.
Taikykite šiuos susitikimo strategijos parametrus studentams:
-
Leisti susitikti dabar kanaluose: Išjungta
-
Leisti "Outlook" papildinį: išjungta
-
Leisti planuoti kanalo susitikimus: išjungta
-
Leisti planuoti privačius susitikimus: išjungta
-
Leisti susitikti dabar privačiuose susitikimuose: išjungta
Taikykite šią tiesioginių įvykių strategiją studentams:
-
Leisti planuoti: išjungta
Mokytojai gali naudoti susitikimo laukiamojo apėjimoparinktis, kad valdytumėte, kas gali tiesiogiai dalyvauti susitikimuose nepriimdami iš susitikimo laukiamojo. Apribojus, kas turi šią galimybę, mokytojai galės neleisti neįgaliotiesiems vartotojams gauti prieigą prie savo susitikimų.
Mokytojai turėtų nustatyti Kas gali apeiti laukiamąjį kaip Tik aš , kad tik jie, kaip susitikimo organizatoriai, galėtų prisijungti prie susitikimo tiesiogiai. Tai užtikrins, kad mokiniai ir visi kiti dalyviai turės laukti laukiamajame, kol bus priimti į susitikimą. Šis parametras taip pat neleis mokiniams prisijungti prie susitikimo be priežiūros.
Mokytojai turėtų ne tik įgalinti susitikimo laukiamąjį, bet ir imtis veiksmų, kad neleistų mokiniams prisijungti prie susitikimų be priežiūros pagal geriausią susitikimo laukiamojo praktiką. Įsitikinkite, kad jūsų mokyklos ar rajono pedagogai žinotų apie papildomas priemones, kurių jie gali imtis, kad užtikrintų mokinių saugą.
Svarbu: Yra kelios situacijos, kai nėra pradinio mokytojo, kuris suplanavo susitikimą, kad galėtų pradėti susitikimą, pvz., diena, kai pakaitinis mokytojas moko. Jei pedagogas nustatė , kas gali apeiti laukiamąjį kaip Tik aš susitikimui ir negali pradėti susitikimo priimti kitų, rekomenduojame, kad pradinis mokytojas atšauktų savo klasės susitikimą. Tada už dienos klasę atsakingas pedagogas turėtų sukurti naują susitikimą. Tokiu būdu jie yra susitikimo organizatorius ir galės visiškai kontroliuoti susitikimą.
Naudokite šią susitikimo strategiją norėdami mokytojams nustatyti Kas gali apeiti laukiamąjį kaip Tik aš pagal numatytuosius parametrus.
Taikyti šią susitikimo strategiją pedagogams:
-
Automatiškai priimti žmones: tik organizatorius
Pritaikykite šią susitikimo strategiją , kad išjungtumėte visus mokinių susitikimų pokalbius:
-
Leisti pokalbį susitikimuose: išjungta
Pasirūpinkite, kad jūsų aplinkos pedagogai žinotų apie papildomas priemones, kurių jie gali imtis norėdami valdyti mokinių pokalbius kanalo susitikimuose.
Naudokite šią susitikimo strategiją, jei norite, kad mokiniai neįkeltų pasirinktinių vaizdo įrašų fonų, bet vis tiek norite leisti mokiniams neryškiai matyti savo vaizdo foną arba pasirinkti numatytąjį komandos vaizdą, kurį naudosite kaip foną.
Naudokite"PowerShell", kad priskirtumėte šią susitikimo strategiją mokiniams:
-
VideoFiltersMode: BlurandDefaultBackgrounds
Naudokite šią skambinimo strategiją, kad išjungtumėte visus privačius skambučius ir grupės skambučius studentams.
Taikykite šią skambinimo strategiją studentams:
-
Atlikti privačius skambučius: išjungta
"Microsoft Teams" funkcija Skambinti man suteikia vartotojams galimybę prisijungti prie susitikimo garso transliacijos telefonu. Vartotojai gauna susitikimo garso dalį per savo mobilųjį telefoną arba laidinę liniją ir susitikimo turinio dalį, pvz., kai kitas susitikimo dalyvis bendrina savo ekraną arba leidžia vaizdo įrašą, per savo kompiuterį.
Ši funkcija valdoma organizatoriaus lygiu. Norėdami neleisti mokiniams naudoti šios funkcijos klasės susitikimuose, išjunkite šį garso konferencijų parametrą mokytojams, organizuojantiems klasės susitikimus:
-
Skambinimas iš susitikimų:išjungtas
Pastaba: Tai peržiūros arba išankstinio leidimo funkcija.
"Teams" programoje "Walkie Talkie" pedagogams gali būti teikiamos tiesioginio bendravimo funkcijos. Mokytojai gali naudoti programėlę, kad greitai susisiektų miesteliu be balso skambučių ar žinučių siuntimo. "Walkie Talkie" taip pat veikia bet kur, naudojant "Wi-Fi" arba mobilųjį interneto ryšį. Nors "Walkie Talkie" yra galingas įrankis mokytojams, ji gali blaškyti mokinių dėmesį. Naudokite šią strategiją norėdami išjungti "Walkie Talkie" prieigą studentams:
Pritaikykite šią "Teams" programos teisiųstrategiją mokiniams:
-
"Microsoft" programėlės: blokuokite konkrečias programėles ir leiskite visas kitas.
-
Programų sąraše pasirinkite Walkie Talkie.
Pokalbiai: saugių pokalbių ir kanalų nustatymas
Kiekviena "Microsoft Teams" komanda yra susieta su "Microsoft 365" grupe. Norėdami neleisti mokiniams kurti komandų, turite pašalinti jų galimybę sukurti "Microsoft 365" grupę vykdydami šias instrukcijas.
Naudokite šią pranešimų strategiją, kad leistumėte mokytojams panaikinti visus kanalo susitikimuose atsiųstus pranešimus ir kanalo pokalbius.
Patarimas: Tai leis mokytojams pašalinti netinkamą turinį, kuris gali būti paskelbtas kanale.
Pritaikykite šią pranešimų strategiją pedagogams:
-
Savininkai gali panaikinti išsiųstus pranešimus: įjungta
Įgalinkite prižiūrimus pokalbius ir priskirkite mokytojus pokalbių prižiūrėtojo vaidmenims, kad jie galėtų panaikinti pranešimus pokalbiuose arba privačiuose susitikimuose.
Panaikinti pranešimai vis dar pasiekiami duomenų praradimo prevencijos ir kitais audito tikslais po to, kai jie panaikinami.
Švietimo įstaigos gali naudoti trečiųjų šalių paslaugas, pvz., "Gaggle", "Senso" arba "LightSpeed Systems", kad įgalintų turinio stebėjimą "Teams".
Mokymo įstaigos ir universitetai taip pat gali naudoti bendravimo atitiktį –"Microsoft 365" sprendimą, kuris padeda sumažinti bendravimo riziką, padeda aptikti, fiksuoti ir imtis veiksmų dėl netinkamų pranešimų jūsų organizacijoje.
Naudokite prižiūrimą pokalbį , jei norite, kad mokytojai galėtų dalyvauti visuose mokinių pokalbių pokalbiuose.
Naudokite šią strategiją, jei norite neleisti studentams siųsti "Giphy" turinio.
Pritaikykite šią pranešimų strategijąstudentams:
-
"Giphys" naudojimas pokalbiuose: išjungta
Naudokite šią strategiją, kad nustatytumėte tinkamą "Giphy" turinio įvertinimą studentams. Nustačius šią strategiją su toliau nurodyta reikšme, mokiniai gali įterpti "Giphys" į pokalbius, bet bus griežtai apriboti naudojant suaugusiesiems skirtą turinį.
Pritaikykite šią pranešimų strategiją studentams:
-
"Giphy" turinio vertinimas: griežtas
Naudokite šią strategiją norėdami kontroliuoti, ar mokiniai gali pašalinti kitus vartotojus iš grupės pokalbių.
Pritaikykite šią pranešimų strategiją studentams:
-
Vartotojų pašalinimas iš grupės pokalbių: išjungta
Suteikti mokiniams galimybę pašalinti ir redaguoti savo el. laiškus suteikia jiems naudingų savarankiško valdymo įrankių, bet jei nerimaujate, kad mokiniai piktnaudžiauja šia galimybe, įgalinkite šiuos parametrus, kad neleistumėte mokiniams pašalinti arba redaguoti išsiųstų pranešimų.
Pritaikykite šiuos pranešimų strategijos parametrus studentams:
-
Naikinti išsiųstus pranešimus: Išjungta
-
Redaguoti išsiųstus pranešimus: išjungta
Naudokite šią strategiją, jei norite išjungti mokinių privatų pokalbį. Jei ši strategija išjungta, mokiniai negalės asmeniškai kalbėtis su mokytojais ir kitais mokiniais. Mokiniai vis tiek gali naudotis bendravimo kanalais, net jei ši funkcija išjungta.
Pritaikykite šią pranešimų strategiją studentams:
-
Pokalbis: išjungtas
Naudokite šią strategiją, kad išjungtumėte mokinių privačiojo kanalo kūrimą.
Taikykite šią "Teams" strategiją studentams:
-
Kurti privačius kanalus: išjungta
Išorinė prieiga yra būdas "Teams" vartotojams iš išorinio domeno rasti, skambinti, kalbėtis ir nustatyti susitikimus su jumis "Teams". Taip pat galite naudoti išorinę prieigą norėdami bendrauti su išoriniais vartotojais, kurie vis dar naudoja "Skype" verslui (internetinę ir vietinę) ir "Skype" (veikia peržiūros režimu).
Galite įgalinti išorinę prieigą savo institucijos pedagogams, kad jie galėtų bendradarbiauti su kolegomis, nepriklausančiais jūsų nuomotojui. Nors įjungėte išorinę prieigą savo nuomotojui, vis tiek galite išjungti šią funkciją studentams, kad su jais negalėtų susisiekti už nuomotojo ribų nedirbantys dalyviai.
Taikykite šią strategiją studentams:
-
EnableFederationAccess: False
Pastaba: Norėdami pakeisti šio strategijos parametro reikšmę, turėsite naudoti "PowerShell".
Perėjimas prie nuotolinio mokymosi gali pateikti naują iššūkių rinkinį klasėje. Sukompiliavome šį išteklių, kad padėtumėte jums kurti ir puoselėti mokymosi aplinką, kuri skatina saugiausias jūsų mokiniams skirtas funkcijas.
Šiame straipsnyje
Įsitikinkite, kad "Teams" atnaujinta į naujausią versiją
Turint naujausią "Teams" programos versiją, jums ir jūsų studentams bus suteikta didžiausia apsauga. Įsitikinkite, kad jūs ir jūsų mokiniai turite įdiegtą naujausią "Teams" versiją. Jei mokiniai susitikimuose naudoja mobiliuosius įrenginius, paprašykite jų reguliariai tikrinti, ar yra naujinimų "iOS" App Store arba "Google Play" parduotuvėje.
Sužinokite daugiau apie "Teams" naujinimą.
Saugaus ir valdomo klasės susitikimo kūrimas
Prieš susitikimą
Kai suplanuojate susitikimą "Teams" internetinėms paskaitoms ir pamokoms, rekomenduojame tuos susitikimus sukurti kanaluose. Kanalai suteikia patikimesnių valdiklių susitikimuose, pvz., išjungti pokalbį "mokinys į studentą", palengvinti susitikimų nustatymo procesą ir suteikti jums galimybę sekti klasės diskusijas kontekste.
Patarimas: Šie du mokomieji vaizdo įrašai padės jums naudoti "Microsoft Teams", kad suplanuotumėte susitikimus internetu ir padidintumėte mokinių saugą. Peržiūrėkite internetines paskaitas 101 – kaip galima saugiau laikyti internetines paskaitas ir internetines pamokas bei paskaitas su mokiniais – planuokite susitikimus.
Jei esate susitikimo organizatorius, turėtumėte valdyti susitikimo parinktis, kad padidintumėte mokinių saugumą internete. Sužinokite daugiau apie įvairius būdus, kaip pasiekti susitikimo parinktis prieš susitikimus ir jų metu.
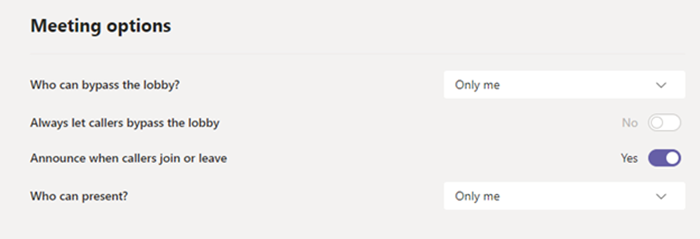
Naudokite susitikimo laukiamojo apėjimo parinktis, kad valdytumėte, kas gali tiesiogiai patekti į susitikimą ir iš pradžių nepriėmimas iš susitikimo laukiamojo. Apriboję, kas turi šią galimybę, galėsite neleisti neįgaliotiesiems vartotojams gauti prieigos prie susitikimų.
Nustatykite Kas gali apeiti laukiamąjį kaip Tik aš, kad užtikrintumėte, jog tik jūs, kaip susitikimo organizatorius, galite prisijungti prie susitikimo tiesiogiai. Tai užtikrins, kad jūsų mokiniai ir kiti dalyviai turės laukti laukiamajame, kol priimsite juos į susitikimą. Tai neleis mokiniams prisijungti prie susitikimo be priežiūros.
Nustatykite Visada leisti skambinantiesiems apeiti laukiamąjį kaip Ne, kad užtikrintumėte, jog bet kas, prisijungęs prie susitikimo telefonu, o ne naudodamas "Teams", turės laukti susitikimo laukiamajame, kol prisijungsite prie susitikimo ir juos priimsite.
"Teams" susitikimuose galimi du vaidmenys: pranešėjas ir dalyvis. Pranešėjai valdo ir valdo susitikimus, o dalyvio vaidmuo yra labiau kontroliuojamas. Daugeliu atvejų saugiausia, jei mokiniai prisijungia prie susitikimų kaip dalyviai. Tai užtikrins, kad jie negalės pašalinti kitų dalyvių, nutildyti kitų arba turėti kitų didesnių teisių susitikimo valdiklių. Kaip dalyviai mokiniai vis tiek gali bendrinti vaizdą, dalyvauti susitikimo pokalbyje ir peržiūrėti bendrinamus failus susitikime.
Nustatykite Kas gali pateiktitik man, kad užtikrintumėte, jog jūsų mokiniai ir kiti dalyviai prisijungtų kaip susitikimo dalyviai.
Jei turite kitą pedagogą, kuris taip pat turėtų dalyvauti jūsų klasėje kaip pranešėjas, nustatykite Kas gali pateikti konkretiems žmonėms, tada pasirinkite pranešėjai, kuriuos norite įtraukti per parinktį Pasirinkite šio susitikimo pranešėjai.
Nustatykite Leisti dalyviams atšaukti nutildymą į Ne , kad užtikrintumėte, jog dalyviai prisijungs prie susitikimo nutildytas. Taip pašalinsite dalyvių galimybę atšaukti nutildymą. Susitikimo metu galite nutildyti mokinius ir atšaukti jų nutildymą pasirinkdami Daugiau parinkčių 
Sužinoti daugiau, sužinok daugiau: Valdykite dalyvių garso teises "Teams" susitikimuose.
Nustatykite Leisti susitikimo pokalbį kaip Išjungta, kad susitikimo pokalbis būtų skirtas tik skaityti. Niekas negali siųsti pranešimų pokalbyje, įskaitant organizatorių. Tai neleidžia pokalbiams siųsti prieš susitikimą, jo metu ir po jo.
Nustatykite Leisti susitikimo pokalbiuitik susitikime, kad dalyviai galėtų siųsti pranešimus tik susitikimo metu ir leisti organizatoriams siųsti pranešimus bet kuriuo metu.
Jei norite pakeisti parametrą susitikimo metu, pasirinkite Daugiau veiksmų > Susitikimo parinktys.
Atidžiai peržiūrėkite laukiamajame laukiančių dalyvių sąrašą. Priimti mokinius ir pakviestus svečius galima tik tuo atveju, jei manote, kad jie turi teisę prisijungti prie jūsų susitikimo.
Jei klasėje yra kitas mokytojas ar dėstytojo asistentas, galite padaryti juos pranešėjais ir paprašyti jų stebėti bei priimti vėluojančius mokinius. Jei perduosite šią užduotį, įsitikinkite, kad jūsų asistentas žino, ką jie turėtų priimti į susitikimą.
Jei dalyvis netyčia įleidžiamas į susitikimą arba jį trikdo, galite pašalinti jį iš susitikimo:
-
Spustelėkite arba bakstelėkite Rodyti dalyvius skambučių valdikliuose.
-
Dešiniuoju pelės mygtuku spustelėkite arba bakstelėkite ir palaikykite neįgaliotą dalyvį.
-
Pasirinkite Pašalinti dalyvį.
Įsitikinkite, kad tinkamai nustatytos susitikimo laukiamojo parinktys, kad dalyvis negalėtų iš naujo prisijungti prie susitikimo prieš tai neįvedęs laukiamojo.
Susitikimo metu
Praneškite mokiniams, kad nutildysite garsą, tada dalyvių sąraše spustelėkite Nutildyti viską.
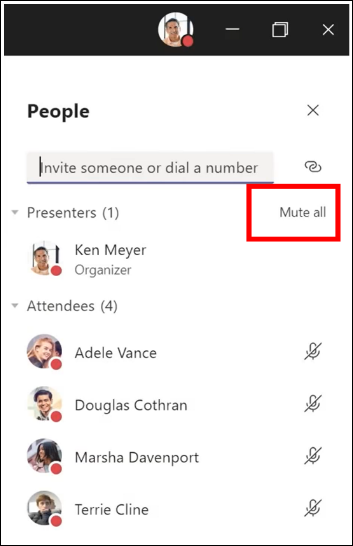
Taip pat galite neleisti studentams atšaukti nutildymas, užtikrindami, kad jie yra susitikimo dalyviai. Tada pasirinkite Daugiau parinkčių 
Sužinokite daugiau: Dalyvių garso teisių valdymas "Teams" susitikimuose.
Jei dalyvaujate privačiame susitikime, naudokitės anksčiau pateiktomis instrukcijomis, kad nustatytumėte pokalbio valdiklius prieš susitikimą naudodami susitikimo parinktis. Susitikimo metu valdykite, kas gali kalbėtis, pasirinkdami Daugiau veiksmų > Susitikimo parinktys.
Jei naudojate kanalo susitikimus savo klasei ir norite blokuoti mokinius bet kuriuo metu siųsti susitikimų pokalbius:
-
Perėjimas į susitikimo kanalo giją
-
Bakstelėkite mygtuką Formatas, kad išplėstumėte kūrimo lauką
-
Keisti visi gali atsakytijums ir moderatoriai gali atsakyti.
Tai leis komandos savininkams skelbti pranešimus kanale ir susitikime, tačiau jūsų mokiniai negalės įtraukti naujų pranešimų.
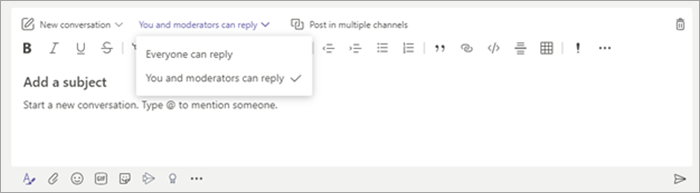
Jei kanalo susitikime matote netinkamų pranešimų, galite dešiniuoju pelės mygtuku spustelėti ir panaikinti pranešimą, jei JŪSŲ IT administratorius jums suteikė tinkamas teises.
Jei naudojate kanalo susitikimą ir mokiniai per susitikimo pokalbį pertraukia veiklą, galite kurį laiką nutildyti mokinį naudodami komandos parametrus.
Jei susitikime kitiems reikia pateikti turinį, nesvarbu, ar turinys gautas iš mokinio ar kolegos, susitikimo metu galite paaukštinti dalyvį iki pranešėjo.
-
Spustelėkite arba bakstelėkite Rodyti dalyvius skambučių valdikliuose.
-
Dešiniuoju pelės mygtuku spustelėkite arba bakstelėkite ir palaikykite asmens vardą.
-
Pasirinkite Padaryti pranešėjo.
Pastaba: Tai suteikia asmeniui visas pranešėjo teises, kurios leidžia bendrinti savo ekraną, pašalinti dalyvius ir kt. Sužinokite daugiau apie susitikimų vaidmenis.
-
Kai asmuo pateiks pateiktį, dešiniuoju pelės mygtuku spustelėkite arba bakstelėkite ir palaikykite vardą dar kartą ir pasirinkite Padaryti dalyvį.
Jei norite greitai pakeisti visų susitikimo dalyvių arba pranešėjo vaidmenis, galite naudoti parametrą Kas gali pateikti?, esantį susitikimo parinktyse. Šio parametro pakeitimai įsigalios vos juos atlikus, net kai vyksta susitikimas.
Po susitikimo
Susitikimo pabaigoje įsitikinkite, kad mokiniai iš susitikimo išeina spustelėdami Daugiau parinkčių 
Jei netyčia išeinate iš susitikimo jo neužbaigę, galite vėl prisijungti prie susitikimo ir tinkamai jį užbaigti, kad užtikrintumėte, jog nėra išstumiančių mokinių.
Pasibaigus susitikimui, mokiniai vis tiek galės matyti pokalbių retrospektyvą. Pavyzdžiui, jie gali matyti jūsų pranešimus ir susitikimo įrašymo saitą, jei jis buvo įrašytas.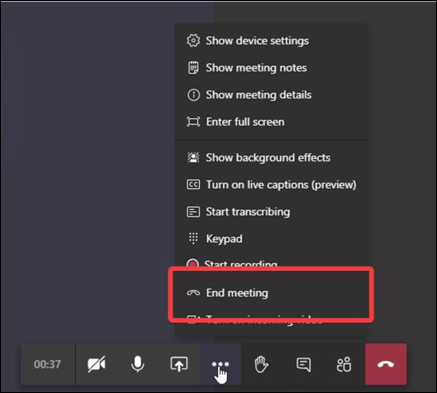
Paprašykite IT administratoriaus nustatyti visuotinio susitikimo strategijas, kad mokiniai negalėtų iš naujo prisijungti prie susitikimų be priežiūros.
Kurkite saugias komandas ir kanalus savo klasei
Jei norite blokuoti atsakymus į konkretų pranešimą arba kanalo pokalbį:
-
Pereikite į kanalo giją, kurią norite valdyti.
-
Bakstelėkite mygtuką Formatas, kad išplėstumėte kūrimo lauką.
-
Keisti visi gali atsakytijums ir moderatoriai gali atsakyti.
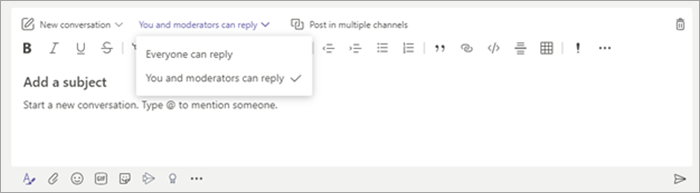
Tai leis komandos savininkams skelbti pranešimus kanale, tačiau jūsų mokiniai negalės įtraukti naujų pranešimų.
Mokytojai gali įjungti klasės komandos kanalo valdymo režimą, kad valdytų, kas gali pradėti naujus įrašus ir atsakyti į įrašus tame kanale.
Programoje "Teams" eikite į kanalą, tada pasirinkite Daugiau parinkčių 
Norėdami neleisti mokiniams skelbti kanalo pranešimų, pakeiskite Kanalo valdymo nuostatų nustatymas į Tik savininkai gali skelbti pranešimus. Tai valdys kanalo ir kanalo susitikimo įrašus.
Jei mokiniai trukdo klasės komandos kanalui, galite kurį laiką nutildyti mokinį naudodami komandos parametrus.
Valdykite, kas turi galimybę @mention komandą ir ar mokiniai kanaluose gali naudoti "Giphy", lipdukus ar memus.
-
Pasirinkite Daugiau parinkčių

-
Pasirinkite Parametrai.
-
Norėdami valdyti, kas gali @mention komandą ar kanalą, pasirinkite @mentions.
-
Norėdami valdyti "Giphys", lipdukus ir tai, ar mokiniai gali nusiųsti memus, pasirinkite Smagūs dalykai.
Patarimas: Taip pat galite paprašyti IT Administratorius iš anksto sukurti šiuos parametrus.
Jei jūsų administratorius įgalino prižiūrimus pokalbius ir padarė jus pokalbio vadovu, galėsite panaikinti netinkamus pokalbiuose ar privačiuose susitikimuose esančius pranešimus. Norėdami panaikinti pranešimą, palaikykite pelės žymiklį virš pranešimo ir pasirinkite Daugiau parinkčių 
Panaikinti pranešimai vis dar pasiekiami duomenų praradimo prevencijos ir kitais audito tikslais po to, kai jie panaikinami.
Tai yra IT administratoriams skirtas sparčiųjų nuorodų vadovas apie rekomenduojamas strategijas, siekiant užtikrinti saugią ir saugią "Teams" aplinką studentams. Ilgesnius kiekvienos iš šių strategijos rekomendacijų aprašus ir paaiškinimus galima rasti šio straipsnio skirtuke IT Administratorius.
Svarbu:
-
IT administratoriai gali paleisti "Teams" švietimui strategijos vediklį, kad lengvai pritaikytų didžiąją dalį šiame straipsnyje rekomenduojamų strategijų jūsų nuomotojui. Vediklis koreguoja pagrindinių strategijų rinkinio visuotinius numatytuosius parametrus naudodamas parametrus, kuriuos rekomenduojame naudoti siekiant užtikrinti studentų saugą, ir pritaiko jį studentams. Ją vykdant taip pat sukuriamas ir mokytojų ir darbuotojų grupei priskiriamas pasirinktinių strategijų rinkinys.
-
Jei jau naudojote strategijos vediklį savo studentams, pedagogams ir darbuotojams taikyti strategijas, naudokite šį straipsnį kaip papildomų saugos priemonių nuorodą arba, jei norite patys kurti ir valdyti nuomotojo strategijas.
Trumpasis studentų strategijos vadovas
|
Strategijos sritis |
Antrinė sritis |
Strategija |
Bendroji vertė pradinių ir antrinių studentų |
Vertė pedagogams |
|---|---|---|---|---|
|
Kurti privačius kanalus |
Išjungta |
Įjungta |
||
|
Išjungta |
Įjungta |
|||
|
Išjungta |
Įjungta |
|||
|
Išjungta |
Įjungta |
|||
|
Išjungta |
Įjungta |
|||
|
Išjungta |
Įjungta |
|||
|
Išjungta |
Įjungta |
|||
|
Visi organizacijos nariai, bet vartotojas gali nepaisyti |
Organizatoriai, bet vartotojai gali nepaisyti |
|||
|
Automatiškai priimti žmones (pagal organizatoriaus strategiją) |
Visi jūsų organizacijos nariai |
Tik organizatorius |
||
|
BlurandDefaultBackgrounds |
Visi filtrai |
|||
|
Leisti planuoti |
Išjungta |
Įjungta |
||
|
Savininkai gali panaikinti išsiųstus pranešimus |
Išjungta |
Įjungta |
||
|
Naikinti išsiųstus pranešimus |
Išjungta |
Įjungta |
||
|
Išsiųstų pranešimų redagavimas |
Išjungta |
Įjungta |
||
|
Kalbėtis |
Išjungta |
Įjungta |
||
|
"Giphys" naudojimas pokalbiuose |
Išjungta |
Įjungta |
||
|
Siųsti skubius pranešimus naudojant prioriteto pranešimus |
Išjungta |
Įjungta |
||
|
Vartotojų pašalinimas iš grupės pokalbio |
Išjungta |
Įjungta |
||
|
"Teams" programos |
"Microsoft" programėlės |
Konkrečių programėlių blokavimas ir visų kitų > "Walkie Talkie" užblokuotas |
Leisti visas programėles |
|
|
Balsas |
Asmeninių skambučių priėmimas |
Išjungta |
Įjungta |
|
|
Skambinimas iš susitikimų |
Išjungta |
Išjungta |
||
|
False |
Rekomendacijų nėra |










