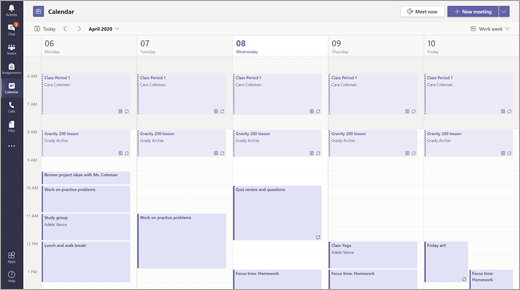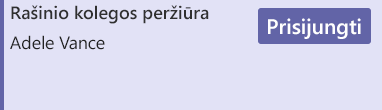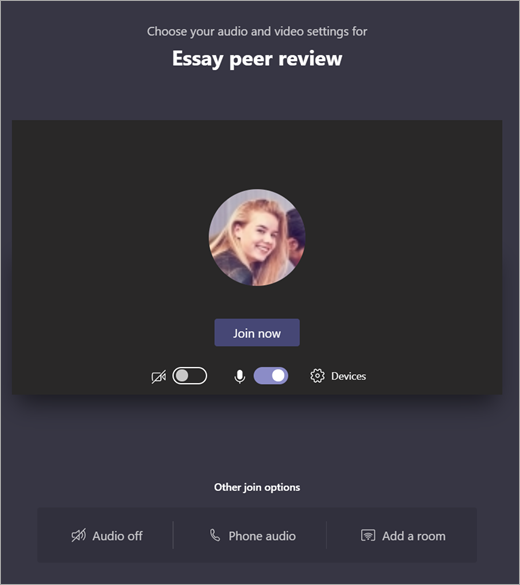Susitikimai, pokalbiai ir įrašai klasės komandose
Bendraukite su klase naudodami "Microsoft Teams" švietimui! Klasės ryšiai dabar gali būti gerokai platesni už klasės sienų, kai klasės komandose dalyvauja susitikimai, pokalbiai ir kanalų įrašai.
Rengite virtualius klasės susitikimus, kad pereitumėte prie pamokų planų ir rengtumėte prasmingas klasės diskusijas. Sužinokite, kaip klasės susitikimuose įdiegti atskiruosius kambarius , kad būtų lengviau rengti smulkius grupės pokalbius ir projektus.
Siųskite tiesioginius pranešimus mokiniams ir mokytojams, kad pereitumėte prie klausimų ar komentarų apie dabartines pamokas, būsimas užduotis ir mokinių pažangą klasėje. Užtikrinkite mokinių saugą įgyvendindami prižiūrimus pokalbių parametrus!
Klasės komandos kanale kurkite įrašus su diskusijų temomis, klausimais ir kita įdomia informacija, kurią gali praversti klasės komanda!
Pranešimas klasei
-
Norėdami sukurti pranešimą visai klasei, pasirinkite Teams

-
Pasirinkite Įrašai.
-
Kūrimo lauke įveskite savo pranešimą ir pasirinkite Siųsti

-
Naudokite @ ir klasės pavadinimą, kad praneštumėte visiems apie savo skelbimą. Pavyzdys: @Algebra.
Pradėti pokalbį su vienu mokiniu arba mokinių grupe
-
Programos viršuje pasirinkite Naujas pokalbis

-
Lauke Kam įveskite mokinio (-ų), kurį (-iuos) norite parašyti žinutę, vardą (-us).
-
Kūrimo lauke įveskite savo pranešimą ir pasirinkite Siųsti

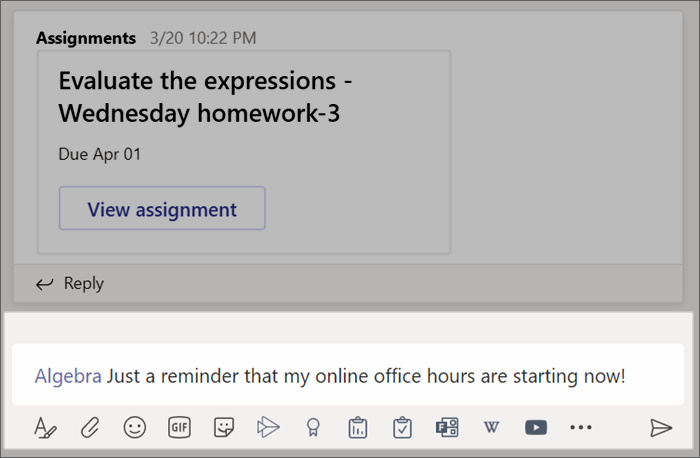
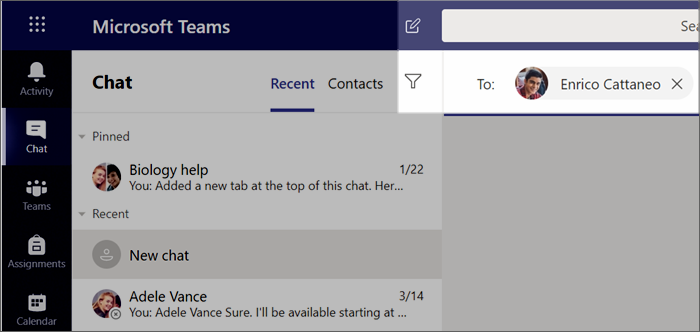
Atsakymas į pokalbį
Žinutės kanaluose yra gijos panašios į socialinės medijos įrašus. Atsakykite po pradiniu įrašu, kad visi pokalbio pranešimai būtų sutvarkyti.
-
Raskite pokalbių giją, į kurią norite atsakyti.
-
Pasirinkite Atsakyti, įtraukite pranešimą, tada pasirinkite Siųsti

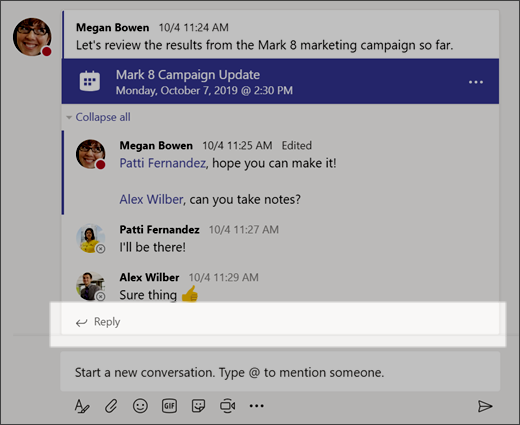
Skelbimams
Naudokite skelbimus, kad atkreiptumėte mokinių dėmesį į svarbius įrašus.
-
Pasirinkite Formatuoti

-
Pasirinkite Pranešimas ir Pasirinkite fono spalvą , kad tinkintumėte svarbų įrašą.
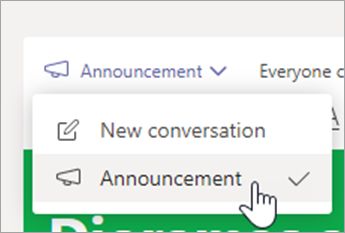
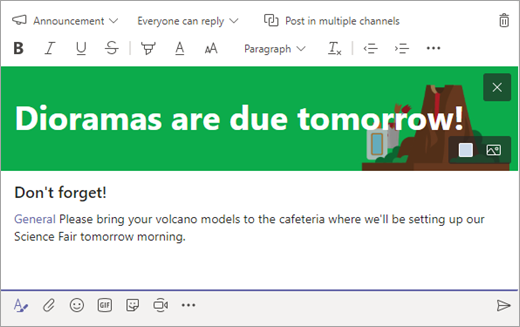
Smagių dalykų įtraukimas naudojant lipdukus ir kt.
-
Norėdami pasirinkti iš pasirinktinių "Microsoft Education" lipdukų diapazono, po kūrimo lauku pasirinkite Lipduko

-
Pasirinkite "Emoji"


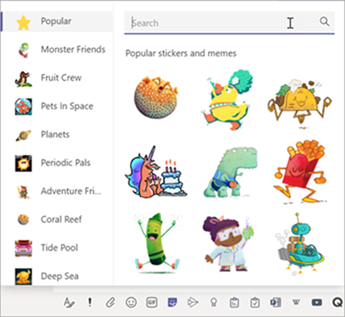
Suplanuokite virtualų susitikimą savo klasei
Naudokite susitikimus Teams, kad suplanuotumėte virtualias pateiktis ir diskusijas visai klasei.
-
Pasirinkite Teams

Kalendoriaus
-
Pasirinkite + Naujas susitikimas.
-
Pavadinkite naują susitikimą. Nuspręskite dėl datos ir laiko ir įtraukite papildomos informacijos.
Patarimas: Galite nustatyti, kad bet kuris susitikimas kartotų kasdien, kas savaitę, kas mėnesį, kasmet arba pagal pasirinktinį laikotarpį.
-
Pasirinkite Įtraukti kanalą, kad pamatytumėte klasės komandų ir jų kanalų sąrašą, tada pasirinkite kanalą, kuriame norite susitikti.
Pastaba: Kai klasės komandoje pasirenkate kanalą, kuriame turi būti organizuojami susitikimai, visi prie kanalo turintys mokiniai gali prisijungti prie susitikimo. Be to, visi bendrinami ištekliai ir visi susitikimo metu atlikti įrašai įrašomi kanale.
-
Skirkite šiek tiek laiko susitikimo informacijai peržiūrėti. Kai tai padarysite, pasirinkite Siųsti. Tai įtrauks jūsų susitikimą į jūsų kalendorių ir mokinių kalendorius.
Patarimas: Sužinokite daugiau apie geriausias praktikas, kaip rengti klasės susitikimus ir užtikrinti saugą susitikimų su mokiniais metu.
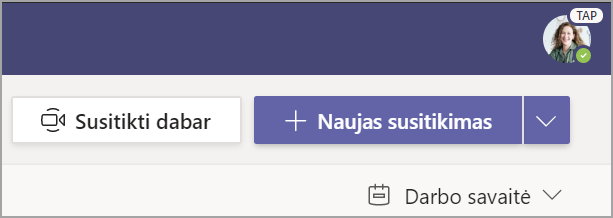
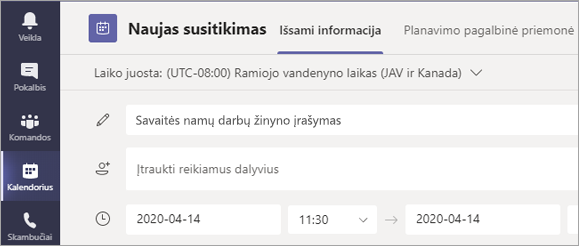
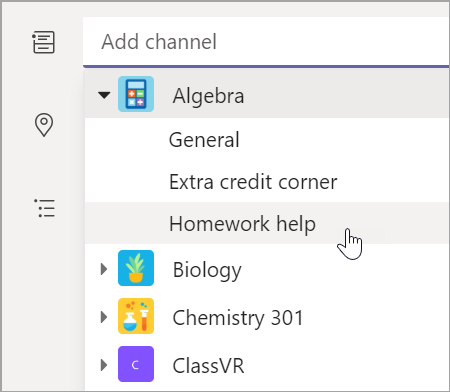
Susitikite su mokiniais naudodami vaizdo arba garso skambučius
Naudokite vaizdo arba garso pokalbius programoje "Teams" norėdami susitikti su atskirais mokiniais ar grupėmis.
-
Programų juostoje pasirinkite Pokalbis .
-
Pasirinkite Naujas pokalbio

-
Siųskite pasisveikinimo pranešimą, kad pradėtumėte pokalbį!
-
Pasirinkite Vaizdo skambutis


Taip pat galite susitikti tiesiogiai su mokiniais esamame pokalbyje.
-
Programėlių juostoje pasirinkite Pokalbis, tada pasirinkite pokalbį, iš kurio norėtumėte susitikti.
-
Pasirinkite Vaizdo skambutis


Patarimas: Norėdami iš anksto suplanuoti susitikimą, pasirinkite Kalendorius > + Naujas susitikimas.
Pastaba: Gaukite išsamių patarimų apie susitikimą su mokiniais ir susitikimų saugą.
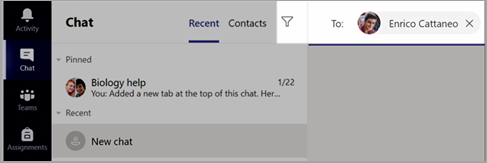
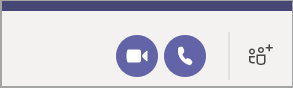
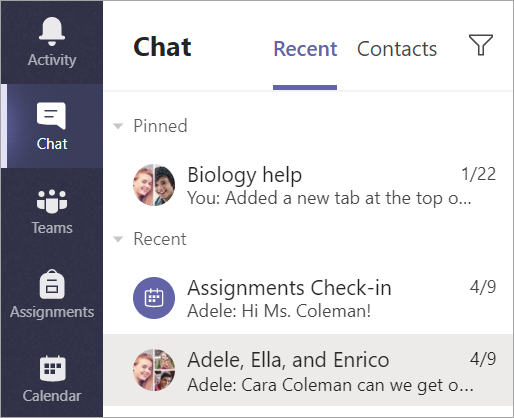
Prisijungimas prie susitikimo ir jo valdymas
Prisijunkite prie suplanuoto susitikimo arba kažkas kitas jus pakvietė.
-
Pasirinkite Kalendoriaus

-
Atidarykite susitikimą ir pasirinkite Prisijungti.
-
Dar kartą patikrinkite garso ir vaizdo įvestį, įjunkite fotoaparatą ir atjunkite mikrofono nutildymą, kad jis būtų girdimas. Pasirinkite Prisijungti dabar, kad įeitumėte į susitikimą.
Patarimas: Sužinokite patarimus ir gudrybes, kaip valdyti mokinių susitikimus ir užtikrinti mokinių saugą.
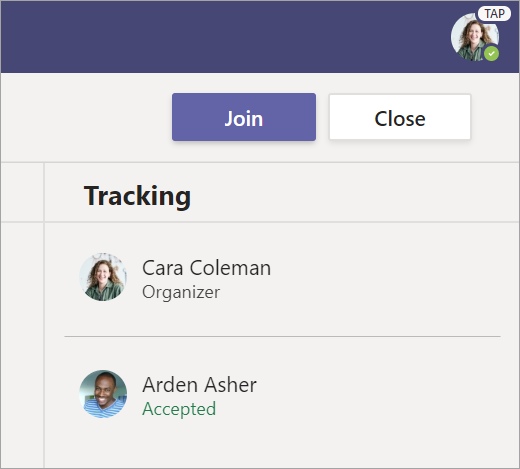
Pranešimo kūrimas ir siuntimas pokalbyje arba kanale
Pasirinkite kūrimo lauką, kad sukurtumėte pranešimą. Galite įvesti paprastą pranešimą arba įtraukti.
-
Vaizdo, GIF, lipduko arba failo pridėjimas
-
Raiškiojo teksto naudojimas pranešimui išskirti
-
Laiško formatavimas naudojant ženklelius arba numeruoto sąrašo kūrimas
-
@mention mokytoją arba klasės draugą.
Norėdami perjungti iš pokalbio komandos kanale į privačią pokalbių grupę, pasirinkite piktogramą Pokalbis.
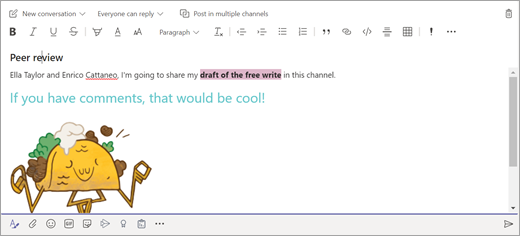
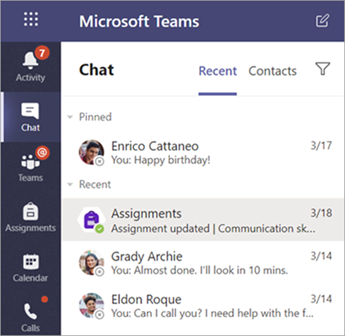
Prisijungimas su vaizdo įrašu
Naudokite "Teams" susitikimus, kad beveik prisijungtumėte prie mokytojo ir bendraklasio internetinėse klasėse, studijų grupėse, pateiktyse ir kaskart, kai reikia išmokti akis į akį.
-
Pasirinkite Kalendoriaus

-
Koreguokite garso ir vaizdo parametrus, tada pasirinkite Prisijungti dabar.
Susitikimo metu naudokite įrankių juostą:
Įjunkite ir išjunkite


Nutildykite


Bendrinkite savo ekraną arba dokumento

Dalyvaukite susitikimo pokalbyje

Sužinokite, kas yra susitikime