Jei paveikslėlis vertas tūkstančio žodžių, ko verta žmonėms, kurie nemato? Be žodžių regos negalią turintiems žmonėms lengva praleisti svarbią informaciją arba susierzinti dėl patirties.
Alternatyvusis tekstas (alternatyvusis tekstas) yra aprašomasis tekstas, kuris perteikia vaizdinio elemento reikšmę ir kontekstą skaitmeniniame parametre, pvz., programėlėje arba tinklalapyje. Kai ekrano skaitytuvai, pvz.,„Microsoft“ Diktorius, JAWS ir NVDA, pasiekia turinį alternatyviuoju tekstu, alternatyvusis tekstas skaitomas garsiai, kad žmonės galėtų geriau suprasti, kas yra ekrane. Gerai parašytas aprašomasis alternatyvusis tekstas smarkiai sumažina neaiškumus ir pagerina vartotojo patirtį.
Šioje temoje aprašoma, kaip suprasti, rašyti ir naudoti veiksmingą alternatyvųjį tekstą „Microsoft 365“ produktuose.

Alternatyviojo teksto įrankiai "Microsoft 365"
Kad padėtų jums naudoti alternatyvųjį tekstą, "Microsoft 365" siūlo pritaikymo neįgaliesiems tikrintuvą, kad peržiūrėtų atitinkamą vaizdinį alternatyviojo teksto turinį ir gautų pasiūlymų, kaip pagerinti turinio pritaikymą neįgaliesiems, automatinį alternatyvųjį teksto generatorių ir neautomatinę alternatyviojo teksto rengyklę.
Atidarykite „Microsoft 365“ pritaikymo neįgaliesiems tikrintuvą:
-
Skirtuke Peržiūra pasirinkite Tikrinti pritaikymą neįgaliesiems.
-
Dešiniojoje pritaikymo neįgaliesiems srityje pritaikymo neįgaliesiems problemos rodomos dalyje Tikrinimo rezultatai.
-
Pasirinkite bet kokias pažymėtas problemas, kad pamatytumėte rekomenduojamus veiksmus.
Neautomatiniu būdu peržiūrėti ir redaguoti alternatyvųjį tekstą arba patvirtinti automatinį alternatyvųjį tekstą:
-
Dešiniuoju pelės mygtuku spustelėkite vaizdą, diagramą ar kitą objektą ir pasirinkite Peržiūrėti alternatyvųjį tekstą.
Patarimas: skirtuke Peržiūra galite pasirinkti išplečiamąjį sąrašą Tikrinti pritaikymą neįgaliesiems ir pasirinkti Alternatyvusis tekstas. -
Dešinėje pusėje, teksto srityje Alternatyvusis tekstas redaguokite arba patvirtinkite rodomą alternatyvųjį tekstą (jei jis automatiškai sugeneruotas).
-
Jei vaizdui nereikia alternatyviojo teksto, pvz., kraštinės, pasirinkite Žymėti kaip dekoratyvinį.
Įjunkite arba išjunkite automatiškai sugeneruotą alternatyvųjį tekstą:
-
Skirtuke Failas pasirinkite Parinktys ir pasirinkite skirtuką Pritaikymas neįgaliesiems .
-
Pažymėkite arba išvalykite žymės langelį Automatiškai generuoti alternatyvųjį tekstą , esantį dalyje Automatinis alternatyvusis tekstas.
Automatinei alternatyviojo teksto generavimui reikia "Microsoft 365" intelektualiųjų tarnybų. Norėdami įjungti:
-
Skirtuke Failas pasirinkite Parinktys ir pasirinkite Bendra.
-
Dalyje „Microsoft 365“ intelektualiąsias tarnybas pasirinkite Įgalinti tarnybas.
Kada naudoti alternatyvųjį tekstą?
Vaizdai ir paveikslėliai
Glaustai ir nedviprasmiškai perduokite turinį ir vaizdo paskirtį. Alternatyvusis tekstas neturėtų būti ilgesnis nei sakinys arba du – daugeliu atvejų reikės kelių apgalvotai pažymėtų žodžių. Apsvarstykite, kas svarbu apie vaizdą. Pavyzdžiui, svarbus kontekstas gali būti nustatymas, emocijos žmonių veiduose, spalvos ar santykiniai dydžiai.
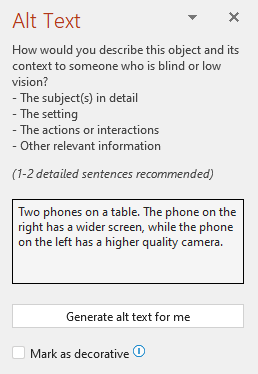
Nekartokite aplinkinio tekstinio turinio kaip alternatyviojo teksto ir nenaudokite frazių, nurodančių į vaizdus, pavyzdžiui, „grafinis elementą“ arba „vaizdas“. Toliau pateiktame pavyzdyje alternatyvusis tekstas nurodo vaizdą ir nepakankamai apibūdina vaizdo turinį.
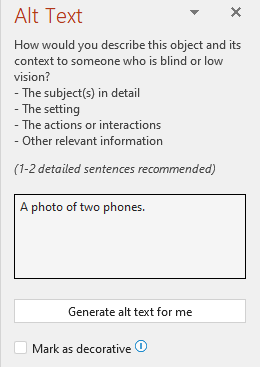
Taip pat galite įtraukti alternatyvųjį tekstą kaip funkcijos IMAGE argumentą naudodami tekstą kabutėse arba naudodami langelio nuorodą, kurioje yra tekstas. Pvz., IMAGE("www.contoso.com/logo.jpg", "Contoso" logotipas").
Diagramos, struktūrinės diagramos ir diagramos
Kai dirbate su objektais, kuriuose pateikiama išsami informacija, pvz., informacijos diagrama, naudokite alternatyvųjį tekstą, kad pateiktumėte objekte perteikiamą informaciją. Pavyzdžiui, akliesiems nebūtų naudinga apibūdinti diagramą kaip "juostinę diagramą, rodančią, pvz., pardavimą per tam tikrą laiką". Stenkitės perteikti įžvalgas; pvz., "A bar chart showing sales over time. Liepos mėn. A prekės ženklo pardavimas viršijo B prekės ženklo pardavimą ir nuolat didėja per metus." Alternatyvusis tekstas taip pat turėtų aiškiai apibūdinti struktūrinės schemos pradžios tašką, eigą ir išvadą.
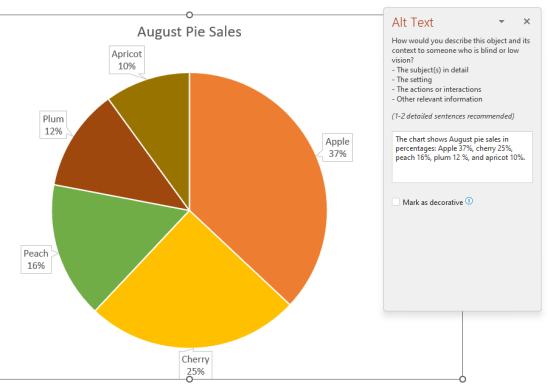
Vaizdo įrašai
Vaizdo įrašams, kuriuose nepaaiškintas jų turinys, reikalingas alternatyvusis tekstas, apibūdinantis vaizdinę patirtį, net jei vartotojas girdi muziką, fono garsus ir šneką. Alternatyvusis tekstas turėtų apibūdinti vaizdo įrašo turinį ir paskirtį.
Geriausia, kad vaizdo įraše būtų antras garso takelis su vaizdo elementų, kurie yra visiškai vizualūs ir nepasiekiami žmonėms su regėjimo negalia, aprašu.
Lentelės
„Microsoft 365“ pritaikymo neįgaliesiems tikrintuvas nežymi, jei lentelėje trūksta alternatyviojo teksto. Tačiau visada naudinga rašyti aiškų, aprašomąjį ir glaustą lentelės alternatyvųjį tekstą.
Kada nenaudoti alternatyviojo teksto?
Dekoratyviniai vaizdiniai objektai
Dekoratyviniai objektai suteikia vizualinį pomėgį, bet nėra informatyvūs (pvz., stilistinės kraštinės). žmonės naudojant ekrano skaitytuvus, jie girdi, kad jie yra dekoratyviniai, todėl žinos, kad juose nėra svarbios informacijos. Norėdami pažymėti vaizdinį elementą kaip dekoratyvinį, srityje Alternatyvusis tekstas pažymėkite žymės langelį Žymėti kaip dekoratyvinį. Teksto įvedimo laukas papilkinamas.
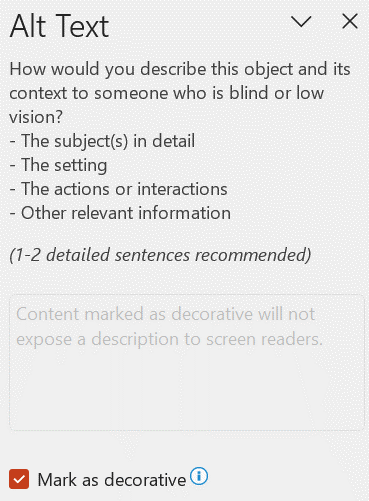
Patarimas: Jei eksportuojate dokumentą kaip PDF, visi vaizdiniai elementai, kuriuos pažymėjote kaip dekoratyvinius, automatiškai pažymimi kaip artefaktai. Ekrano skaitytuvai jų nepaiso naršydami PDF dokumentus.
Duomenų filtrai
Jei „Microsoft 365“ pritaikymo neįgaliesiems tikrintuvas nežymi objekto, kai trūksta alternatyviojo teksto, jums nereikia rašyti alternatyviojo teksto. Duomenų filtras yra tokio objekto pavyzdys.
Kaip įtraukti alternatyvųjį tekstą į objektą?
Instrukcijas, kaip įtraukti alternatyvųjį tekstą į„Outlook“, Word,„Excel“ irPowerPoint, žr. Alternatyviojo teksto įtraukimas į figūrą, paveikslėlį, diagramą, "SmartArt" grafinį elementą ar kitą objektą.
Alternatyviojo teksto naudojimo „Microsoft 365“ patarimai
-
Peržiūros proceso metu nepamirškite naudoti „Microsoft 365“ pritaikymo neįgaliesiems tikrintuvo. Jis patikrina, ar visas atitinkamas vaizdinis turinys turi alternatyvųjį tekstą, taip pat pateikia kitų pasiūlymų, kaip pagerinti turinio pritaikymą neįgaliesiems, pvz., kontrasto koeficientų tikrinimą. Norėdami paleisti pritaikymo neįgaliesiems tikrintuvą, skirtuke Peržiūra pasirinkite Tikrinti pritaikymą neįgaliesiems. Daugiau informacijos apie pritaikymo neįgaliesiems tikrintuvą žr. Pritaikymo neįgaliesiems tikrintuvo pritaikymo neįgaliesiems gerinimas.
-
Nenaudokite failo vardo, besidubliuojančio teksto arba URL kaip alternatyviojo teksto. Pritaikymo neįgaliesiems tikrintuvas pažymi juos vėliavėle, nes jie nėra naudingi regos negalią turintiems asmenims. Norėdami gauti daugiau informacijos, eikite į Pritaikymo neįgaliesiems tikrintuvo taisyklės.
-
Jei yra grupė objektų, kurie suformuoja semantinę grupę, pvz., nuotraukų grupę, kurioje rodomi visi šunys, visai grupei priskirkite alternatyvųjį tekstą. Jei dėl formatavimo priežasčių objektai sugrupuoti kartu, išgrupuokite objektus ir kiekvienam objektui priskirkite tinkamą alternatyvųjį tekstą.
Pastaba: Jei kurį laiką naudojote „Microsoft 365“, galbūt pastebėjote, kad srityje Alternatyvusis tekstas buvo naudojami du laukai: Pavadinimas ir Aprašas. Dabar daugelyje programų naudojame vieną aprašo lauką – buvo nustatyta, kad vieno lauko turėjimas yra paprastesnis ir mažiau painus tiek jums, kaip autoriui, tiek visiems, naudojantiems ekrano skaitytuvą turiniui naudoti.
Automatinis alternatyvusis tekstas
Dalyje „Microsoft 365“ alternatyvųjį tekstą galima sugeneruoti automatiškai. Įterpus paveikslėlį, jo apačioje gali būti rodoma juosta su automatiškai sugeneruotu alternatyviuoju tekstu.
" Office 2019 " alternatyvusis tekstas negeneruojamas automatiškai, kai įterpiate vaizdą. Jei norite įtraukti automatinį alternatyvųjį tekstą, srityje Alternatyvusis tekstas pasirinkite mygtuką Generuoti aprašą man. Atsižvelgiant į vaizdo turinį, kartais funkcija suteikia aprašomųjų žymių, o kartais ir visus sakinius.
Jei sugeneruotas automatinis alternatyvusis tekstas, nepamirškite jį peržiūrėti ir redaguoti srityje Alternatyvusis tekstas ir pašalinti ten įtrauktus komentarus, pvz., "Aprašas, sugeneruotas labai patikimai".

Automatinio alternatyviojo teksto įjungimas
Pastaba: Kad galėtumėte naudoti automatinį alternatyvųjį tekstą, gali reikėti įgalinti „Microsoft 365“ intelektualiąsias tarnybas bet kuriame „Microsoft 365“ produkte.
1. Skirtuke Failas pasirinkite Parinktys ir pasirinkite Bendra.
2. Dalyje „Microsoft 365“ intelektualiąsias tarnybas pasirinkite Įgalinti tarnybas.
Daugiau informacijos žr. "Microsoft 365" prijungtosios funkcijos.
-
Skirtuke Failas pasirinkite Parinktys ir pasirinkite Pritaikymas neįgaliesiems.
-
Dalyje Automatinis alternatyvusis tekstas pasirinkite Automatiškai generuoti alternatyvųjį tekstą.
Patvirtinti automatinį alternatyvųjį tekstą
-
Programoje„Microsoft 365“ dešiniuoju pelės mygtuku spustelėkite elementą, kad peržiūrėtumėte, ir pasirinkite Peržiūrėti alternatyvųjį tekstą. Atsidaro sritis Alternatyvusis tekstas.
-
Jei alternatyvusis tekstas yra patenkinamas, pažymėkite žymės langelį Patvirtinti alternatyvųjį tekstą .
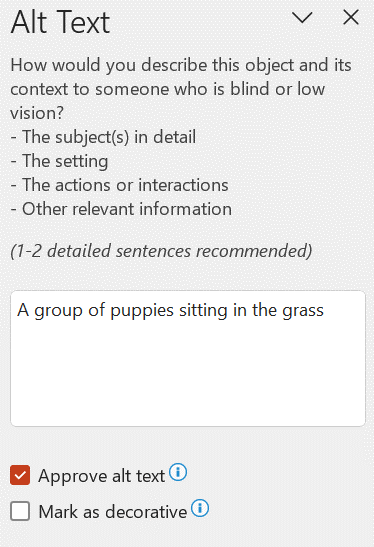
Automatinio alternatyviojo teksto išjungimas
-
Skirtuke Failas pasirinkite Parinktys ir pasirinkite Pritaikymas neįgaliesiems.
-
Išvalykite automatiškai generuoti alternatyvųjį tekstą dalyje Automatinis alternatyvusis tekstas.
Kur rasti alternatyviojo teksto funkcines gaires
Gaukite papildomų išteklių, kurie padės jums rašyti veiksmingą alternatyvųjį tekstą:
-
Pagerinkite pritaikymą neįgaliesiems naudodami pritaikymo neįgaliesiems tikrintuvą
-
Padarykite savo "Excel" dokumentus pasiekiamus žmonėms su negalia
-
Pritaikykite savo Project Online svetaines ir projektus žmonėms su negalia
-
Padarykite savo „SharePoint“ svetainę pritaikytą neįgaliesiems
-
Norėdami gauti daugiau informacijos apie tai, kaip užtikrinti, kad „Microsoft 365“ produktai ir vartotojų patirtys atitiktų pritaikymo neįgaliesiems reikalavimus, apsilankykite mūsų pritaikymo neįgaliesiems svetainėse Įtraukios, pritaikytos neįgaliesiems "Microsoft 365" ir Padarykite savo turinį pasiekiamą visiems, naudojantiems pritaikymo neįgaliesiems tikrintuvą.











