Jei susiduriate su problemomis bandydami prijungti „Bluetooth“ įrenginį, pateikiame keletą veiksmų, kuriais galima išspręsti problemas.
Pastaba: Bendrosios informacijos, kaip prijungti "Bluetooth" įrenginį prie kompiuterio, žr. "Bluetooth" įrenginio susiejimas naudojant "Windows".
Prieš pradedant
Prieš pradėdami trikčių diagnostiką „Bluetooth“ įrenginyje, patikrinkite šiuos dalykus.
Susipažinkite su informacija apie produktą
Jei norite nustatyti naują įrenginį, bet nėra „Bluetooth“ ryšio, patikrinkite produkto specifikacijas ir įsitikinkite, kad jis turi „Bluetooth“ funkciją. Kai kurie įrenginiai neturi „Bluetooth“ funkcijų.
Įsitikinkite, kad įjungtas „Bluetooth“
Jei naudojate nešiojamąjį kompiuterį su fiziniu „Bluetooth“ jungikliu ant korpuso, įsitikinkite, kad jis įjungtas.
Jei naudojate Windows 11, yra du būdai, kaip patikrinti, ar "Bluetooth" įjungtas. Toliau nurodyta, kaip tai padaryti:
-
Patikrinkite sparčiuosius parametrus: Užduočių juostos dešinėje pusėje pasirinkite piktogramas Tinklas, Garsas arba Akumuliatorius ( ), raskite "Bluetooth" spartųjį parametrą, tada pasirinkite "Bluetooth" , kad jį įjungtumėte. Jei Windows 11 įrenginys neprijungtas prie jokių "Bluetooth" priedų, matysite "Neprijungta".
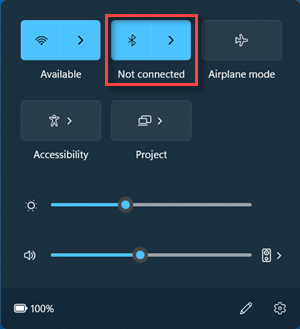
-
Įrašyti ir atrakinti parametrus: Pasirinkite Pradžia > Parametrai > "Bluetooth" & įrenginiai . Įsitikinkite, kad "Bluetooth" įjungtas.
Pastabos:
-
Kai įjungiate „Bluetooth“, iš karto pasirodys šis pranešimas:
-
"Aptinkama kaip <computer_name>"
Patikrinkite „Bluetooth“ įrenginį
Įsitikinkite, kad jūsų "Bluetooth" įrenginys įjungtas, įkrautas arba turi naujas baterijas ir yra jūsų kompiuterio diapazone. Tada atlikite toliau nurodytus veiksmus:
-
Išjunkite „Bluetooth“ įrenginį, palaukite keletą sekundžių ir vėl jį įjunkite.
-
Įsitikinkite, kad „Bluetooth“ įrenginį yra pasiekiamas. Jei „Bluetooth“ įrenginys nereaguoja arba lėtai veikia, įsitikinkite, kad jis ne per arti kito USB įrenginio, kuris prijungtas prie USB 3.0 prievado. Neekranuoti USB įrenginiai gali trukdyti „Bluetooth“ ryšiui.
"Bluetooth" įrenginių aptikimo parametro keitimas
Jei įrenginių sąraše nematote savo "Bluetooth" įrenginio, gali tekti nustatyti "Bluetooth" įrenginių aptikimo parametrą į Išplėstinis.
-
Pasirinkite Pradžia > Parametrai > "Bluetooth" & įrenginiai > įrenginiai .
-
Dalyje Įrenginio parametrai > "Bluetooth" įrenginių aptikimas išplečiamajame sąraše pasirinkite vieną iš šių parinkčių:
-
Numatytasis parametras – rodomi įprasti "Bluetooth" įrenginiai
-
Išplėstiniai – rodomi visų tipų "Bluetooth" įrenginiai
-
-
Jei pasirinkę išplėstinį parametrą vis tiek nematote rodomo "Bluetooth" įrenginio, išbandykite toliau nurodytus sprendimus.
Patikrinkite kompiuterį
Kompiuteryje, kurį norite susieti:
-
Įsitikinkite, kad lėktuvo režimas išjungtas:Užduočių juostos dešinėje pusėje pasirinkite piktogramas Tinklas, Garsas arba Akumuliatorius ( ), tada įsitikinkite, kad išjungtas spartusis lėktuvo režimo parametras.
-
Įjunkite ir išjunkite "Bluetooth":Pasirinkite Pradžia > Parametrai > "Bluetooth" & įrenginiai . Išjunkite "Bluetooth" , palaukite kelias sekundes, tada vėl jį įjunkite.
-
Pašalinkite „Bluetooth“ įrenginį, tada vėl jį įtraukite: Pasirinkite Pradžia > Parametrai > "Bluetooth" & įrenginiai > įrenginiai . Dalyje Įrenginiai pasirinkite Daugiau "Bluetooth" įrenginio, prie kurio kyla problemų jungiantis, parinkčių , tada pasirinkite Pašalinti įrenginį > Taip. Norėdami sužinoti daugiau apie "Bluetooth" įrenginio susiejimą dar kartą, žr. "Bluetooth" įrenginio susiejimas.
Kai „Bluetooth“ neveikia arba nėra „Bluetooth“ piktogramos
Jei neveikia „Bluetooth“, išbandykite šiuos veiksmus. Toliau pateikiamos kelios dažniausiai pasitaikančios problemos:
-
Nėra "Bluetooth" piktogramos arba "Bluetooth" negalima įjungti arba išjungti.
-
"Bluetooth" neveikia įdiegus "Windows" naujinimą.
-
"Bluetooth" neveikia atnaujinus versiją į Windows 11 iš Windows 10".
-
„Bluetooth“ nerodomas įrenginių tvarkytuvėje ir nėra nurodytų nežinomų įrenginių.
Norėdami pradėti, pasirinkite antraštę, kad matytumėte daugiau informacijos.
Pasirinkite Pradžia > Parametrai > Sistemos > Trikčių diagnostika > Kitos trikčių diagnostikos priemonės . Šalia "Bluetooth" pasirinkite Vykdyti ir vykdykite nurodymus.
Jei neseniai atnaujinote versiją į Windows 11 arba įdiegėte Windows 11 naujinimų, dabartinė tvarkyklė gali būti sukurta ankstesnei "Windows" versijai. Norėdami automatiškai tikrinti, ar yra tvarkyklių naujinimų:
-
Užduočių juostoje pasirinkite Ieškoti, įveskite įrenginių tvarkytuvė, tada rezultatų sąraše pasirinkite Įrenginių tvarkytuvė .
-
Dalyje Įrenginių tvarkytuvė pasirinkite "Bluetooth", tada pasirinkite "Bluetooth" adapterio pavadinimą, kuriame gali būti žodis "radio".
-
Paspauskite ir laikykite (arba spustelėkite dešiniuoju pelės mygtuku) "Bluetooth" adapterį, tada pasirinkite Naujinti tvarkyklę > Automatiškai ieškoti atnaujintos tvarkyklės programinės įrangos. Įvykdykite veiksmus ir pasirinkite Uždaryti.
-
Įdiegę atnaujintą tvarkyklę pasirinkite Paleisti > Maitinimo > Paleisti iš naujo, jei būsite paraginti paleisti iš naujo, tada patikrinkite, ar pavyko išspręsti prisijungimo problemą.
Jei „Windows“ neranda naujos „Bluetooth“ skirtos tvarkyklės, apsilankykite kompiuterio gamintojo svetainėje ir iš jos atsisiųskite naujausią „Bluetooth“ tvarkyklę.
Svarbu: Dažniausiai „Bluetooth“ ryšio problemų kyla dėl pasenusių arba nesuderinamų tvarkyklių.
„Bluetooth“ tvarkyklės diegimas rankiniu būdu:
Eikite į kompiuterio gamintojo svetainę ir atsisiųskite naujausią tvarkyklę. Tada atlikite vieną iš toliau nurodytų veiksmų.
-
Jei atsisiuntėte vykdomąjį (.exe) failą, tiesiog spustelėkite dukart, kad jį paleistumėte ir įdiegtumėte tvarkykles. Tai turėtų būti viskas, ką jums reikės atlikti.
-
Jei atsisiuntėte atskirus failus ir bent vienas failas turi .inf failo vardo plėtinį, o kitas failas – .sys plėtinį, atlikite šiuos veiksmus:
-
Užduočių juostoje pasirinkite Ieškoti, įveskite įrenginių tvarkytuvė, tada rezultatų sąraše pasirinkite Įrenginių tvarkytuvė .
-
Dalyje Įrenginių tvarkytuvė pasirinkite "Bluetooth" > "Bluetooth" adapterio pavadinimą. (Jei sąraše šios parinkties nematote, ieškokite dalyje Kiti įrenginiai.)
-
Paspauskite ir laikykite (arba dešiniuoju pelės mygtuku spustelėkite) tinklo adapterį, tada pasirinkite Naujinti tvarkyklę > Mano kompiuteryje ieškoti tvarkyklių.
-
Pasirinkite Naršyti, pasirinkite vietą, kurioje saugomi tvarkyklės failai ir pasirinkite Gerai.
-
Pasirinkite Pirmyn ir atlikite naršyklės diegimo veiksmus. Baigus diegti, pasirinkite Uždaryti.
-
Atnaujinę tvarkyklę pasirinkite Paleisti > Maitinimas > Paleisti iš naujo , jei būsite paraginti paleisti iš naujo, ir patikrinkite, ar pavyko išspręsti prisijungimo problemą.
-
Jei nematote "Bluetooth" piktogramos, bet "Bluetooth" rodomas Įrenginių tvarkytuvė", pabandykite pašalinti "Bluetooth" adapterį ir paleisti automatinį diegimą iš naujo. Toliau aprašoma, kaip tai padaryti:
-
Užduočių juostoje pasirinkite Ieškoti, įveskite įrenginių tvarkytuvė, tada rezultatų sąraše pasirinkite Įrenginių tvarkytuvė .
-
Įrenginių tvarkytuvėje pasirinkite „Bluetooth“. Paspauskite ir laikykite (arba dešiniuoju pelės mygtuku spustelėkite) "Bluetooth" adapterio pavadinimą (kuriame gali būti žodis "radio"), tada pasirinkite Pašalinti įrenginį > Pašalinti.
-
Paspauskite mygtuką Pradžia, tada pasirinkite Maitinimas > Išjungti.
-
Kai įrenginys išsijungs įrenginį, palaukite keletą sekundžių ir vėl jį įjunkite. „Windows“ bandys iš naujo įdiegti tvarkyklę.
-
Jei "Windows" automatiškai neįdiegia tvarkyklės, atidarykite Įrenginių tvarkytuvė ir pasirinkite Veiksmai > Ieškoti aparatūros pakeitimų.
Pastaba: Gali tekti kreiptis į kompiuterio ar kitos aparatūros gamintoją, kad gautumėte naujausias "Bluetooth" adapterio tvarkykles.
Jei šie veiksmai nepadeda išspręsti "Bluetooth" problemos, naudokite "Windows" atsiliepimų telkinys klaidai pateikti. Tai padeda "Microsoft" nustatyti pagrindinę problemos priežastį.
Nurodykite išsamią informaciją apie tai, ką darėte, arba konkrečius veiksmus, kuriuos atlikote iškilus problemai. Pavyzdžiui, jei atnaujinę "Windows" arba pakeitę "Windows" versijas pradėjote iškilti "Bluetooth" problemų, įtraukite šią informaciją.
Pastaba: Jei jūsų mokymo įstaiga arba darbovietė valdo jūsų įrenginį ir jūs nematote „Bluetooth“ piktograma, ryšį gali būti išjungusi jūsų organizacija. Pasitarkite su savo IT specialistu.
„Bluetooth“ priedų trikčių šalinimas
Jei galite įjungti "Bluetooth", bet kyla problemų susiejant arba naudojant "Bluetooth" priedą, pabandykite išspręsti dažnai pasitaikančias "Bluetooth" priedų problemas atlikdami toliau nurodytus veiksmus.
Taip pat turėtumėte patikrinti "Bluetooth" įrenginio gamintojo svetainę– ypač, jei turite kitų veikiančių "Bluetooth" įrenginių. Įrenginio gamintojas bus gali turėti daugiau išsamios informacijos apie konkretų produktą ir jo trikčių šalinimo veiksmus.
Norėdami pradėti, pasirinkite antraštę, kad matytumėte daugiau informacijos.
-
Jei esate raginami įvesti PIN įrenginiu naudoti, bet jūs nežinote PIN kodo:
-
PIN kodo ieškokite produkto dokumentacijoje arba ant paties įrenginio.
-
Išbandykite 0000 arba 1234.
-
-
Jei esate raginami įvesti PIN kodą, bet nematote, kur jį įvesti kompiuterio ekrane, įveskite 0000 naudodami „Bluetooth“ klaviatūrą ir paspauskite Enter.
-
Pabandykite pašalinti įrenginį, tada vėl susiekite. Jūsų įrenginys gali būti susietas, bet nesate neprijungtas, „Bluetooth“ klaviatūros, pelės ir liestukai prisijungia, tik kai to reikia.
Norėdami pašalinti "Bluetooth" įrenginį, pasirinkite Pradžia > Parametrai > "Bluetooth" & įrenginiai > Įrenginiai . Dalyje Įrenginiai pasirinkite Daugiau susietų, bet neveikiančių "Bluetooth" įrenginių parinkčių , tada pasirinkite Pašalinti įrenginį > Taip. Tai atlikę, susiekite įrenginį iš naujo. Daugiau informacijos apie įrenginių susiejimą žr. "Bluetooth" įrenginio susiejimas.
Jei nepavyksta prijungti „Bluetooth“ garso įrenginio arba negirdite garso:
-
Įsitikinkite, kad garso įrenginys yra tinkamu atstumu nuo kompiuterio.
-
Įsitikinkite, kad garso įrašas leidžiamas per „Bluetooth“ įrenginį. Pasirinkite Pradžia > Parametrai > Sistema > Garsas . Pasirinkite Pasirinkti, kur leisti garsą , tada pasirinkite "Bluetooth" įrenginį.
-
Jei jūsų "Bluetooth" įrenginys rodomas kaip susietas dalyje Parametrai > "Bluetooth" & įrenginiai > Įrenginiai , bet negirdite garso, įsitikinkite, kad jis prijungtas. Dalyje Įrenginiai šalia įrenginio pasirinkite Daugiau parinkčių , tada pasirinkite Prisijungti.
-
Pabandykite pašalinti "Bluetooth" įrenginį, tada vėl jį susiekite. Norėdami pašalinti "Bluetooth" įrenginį, pasirinkite Pradžia > Parametrai > "Bluetooth" & įrenginiai > Įrenginiai . Dalyje Įrenginiai pasirinkite Daugiau susietų, bet neveikiančių "Bluetooth" įrenginių parinkčių , tada pasirinkite Pašalinti įrenginį > Taip. Tai atlikę, susiekite įrenginį iš naujo. Daugiau informacijos apie įrenginių susiejimą žr. "Bluetooth" įrenginio susiejimas.
Jei jūsų įrenginys yra prijungtas, bet garso kokybė yra prasta:
-
Įsitikinkite, kad garso įrašas leidžiamas per „Bluetooth“ įrenginį. Pasirinkite Pradžia > Parametrai > Sistema > Garsas . Dalyje Pasirinkite, kur leisti garsą pasirinkite "Bluetooth" garso įrenginį.
-
Pristabdykite kitus veiksmus, kurie gali naudotis jūsų „Bluetooth“ ryšiu, pvz., failų bendrinimą per „Bluetooth“. Daugiau informacijos žr. Garso arba garso problemų sprendimas sistemoje "Windows".
-
Patikrinkite, ar pasirinktas "Bluetooth" įrenginio stereofoninis garsas, kad užtikrintumėte geriausios kokybės garsą. Norėdami tai padaryti, atlikite toliau nurodytus veiksmus.
-
Užduočių juostos dešinėje pusėje spustelėkite Garsumas , tada pasirinkite Valdyti garso įrenginius , kad pasirinktumėte atkūrimo įrenginį.
-
Pasirinkite "Bluetooth" įrenginį ir įsitikinkite, kad pasirinkta parinktis Stereo. (Prastesnė garso kokybė yra Laisvų rankų įranga.)
-
Jei stereofoninio garso parinkties nėra, pašalinkite įrenginį dalyje Parametrai > "Bluetooth" & įrenginiai > Įrenginiai ir vėl įtraukite įrenginį. Tada dar kartą patikrinkite Garsumo skydelį ir pasižiūrėkite, ar atsirado stereofoninio garso parinktis.
-
Failų bendrinimas
Jei kyla problemų bendrinant failus per „Bluetooth“:
-
Pabandykite naudoti bendrinimą su netoliese esančiais įrenginiais. Sužinokite daugiau apie bendrinimą su netoliese esančiais įrenginiais
-
Įsitikinkite, kad Bluetooth įjungtas tiek siunčiančiame, tiek priimančiame įrenginyje. Daugiau informacijos žr. Failų siuntimas per "Bluetooth".
Pastaba: Bendrinimas su netoliese esančiais įrenginiais galimas Windows 10 (1803 ir naujesnėse versijose) ir Windows 11.
Telefonai
PIN kodas turi būti rodomas jūsų telefono arba kompiuterio ekrane. Patvirtinkite abiejuose įrenginiuose, kad matote teisingą PIN kodą.
Judėjimo valdikliai
Jei pagalbos šalinant problemas su „Bluetooth“ ryšiu prijungtais judėjimo valdikliais, žr. „Windows Mixed Reality“ valdikliai.
Sporto prietaisai
Jei reikia pagalbos šalinant problemas su „Bluetooth“ ryšiu prijungtais sporto prietaisais, žr. įrenginio gamintojo instrukcijas.
Jei išbandėte veiksmus šiame straipsnyje arba nematote problemos sprendimo, naudokite „Windows“ atsiliepimų telkinį klaidai pateikti. Tai padeda "Microsoft" nustatyti pagrindinę problemos priežastį.
Nurodykite konkrečią informaciją apie tai, ką darėte iškilus problemai. Pavyzdžiui, jei atnaujinę "Windows" arba pakeitę "Windows" versijas pradėjote iškilti "Bluetooth" problemų, įtraukite šią informaciją.
Jei susiduriate su problemomis bandydami prijungti „Bluetooth“ įrenginį, pateikiame keletą veiksmų, kuriais galima išspręsti problemas.
Pastaba: Bendrosios informacijos, kaip prijungti "Bluetooth" įrenginį prie kompiuterio, žr. "Bluetooth" įrenginio susiejimas naudojant "Windows".
Prieš pradedant

Prieš pradėdami trikčių diagnostiką „Bluetooth“ įrenginyje, patikrinkite šiuos dalykus.
Susipažinkite su informacija apie produktą
Jei norite nustatyti naują įrenginį, bet nėra „Bluetooth“ ryšio, patikrinkite produkto specifikacijas ir įsitikinkite, kad jis turi „Bluetooth“ funkciją. Kai kurie įrenginiai neturi „Bluetooth“ funkcijų.
Įsitikinkite, kad įjungtas „Bluetooth“
Jei naudojate nešiojamąjį kompiuterį su fiziniu „Bluetooth“ jungikliu ant korpuso, įsitikinkite, kad jis įjungtas.
Jei naudojate „Windows 10“, yra du būdai, kaip patikrinti, ar „Bluetooth“ įjungtas. Toliau nurodyta, kaip tai padaryti:
-
Įrašykite ir atrakinkite užduočių juostą. Pasirinkite Veiksmų centras ( arba ). Jei nematote „Bluetooth“, pasirinkite Išplėsti, kad būtų rodomas „Bluetooth“, tada pasirinkite „Bluetooth“, kad jį įjungtumėte. Matysite „Neprijungta“, jei jūsų „Windows 10“ įrenginys nesusietas su jokiais „Bluetooth“ priedais.
-
Įrašykite ir atrakinkite Parametrai. Pasirinkite mygtuką Pradžia , tada pasirinkite Parametrai > Įrenginiai > "Bluetooth" & kiti įrenginiai . Įsitikinkite, kad įjungtas „Bluetooth“.
Pastabos:
-
Kai įjungiate „Bluetooth“, iš karto pasirodys šis pranešimas:
-
"Dabar aptinkamas kaip <computer_name>"
Patikrinkite „Bluetooth“ įrenginį
Įsitikinkite, kad įrenginys, su kuriuo norite susieti, yra įjungtas, įkrautas arba turi naujas baterijas ir yra tinkamu atstumu nuo kompiuterio. Tada atlikite toliau nurodytus veiksmus:
-
Išjunkite „Bluetooth“ įrenginį, palaukite keletą sekundžių ir vėl jį įjunkite.
-
Įsitikinkite, kad „Bluetooth“ įrenginį yra pasiekiamas. Jei „Bluetooth“ įrenginys nereaguoja arba lėtai veikia, įsitikinkite, kad jis ne per arti kito USB įrenginio, kuris prijungtas prie USB 3.0 prievado. Neekranuoti USB įrenginiai gali trukdyti „Bluetooth“ ryšiui.
Patikrinkite kompiuterį
Kompiuteryje, kurį norite susieti:
-
Įsitikinkite, kad lėktuvo režimas išjungtas: Pasirinkite Pradžia , tada pasirinkite Parametrai > Tinklas & Interneto > lėktuvo režimas . Įsitikinkite, kad lėktuvo režimas išjungtas.
-
Įjunkite ir išjunkite "Bluetooth": Pasirinkite Pradžia , tada pasirinkite Parametrai > Įrenginiai > "Bluetooth" & kiti įrenginiai . Išjunkite "Bluetooth", palaukite kelias sekundes, tada vėl jį įjunkite.
-
Pašalinkite „Bluetooth“ įrenginį, tada vėl jį įtraukite: Pasirinkite Pradžia , tada pasirinkite Parametrai > Įrenginiai > "Bluetooth" & kiti įrenginiai .. Dalyje „Bluetooth“ pasirinkite įrenginį, prie kurio nepavyksta prisijungti ir pasirinkite Pašalinti įrenginį > Taip. Norėdami sužinoti daugiau apie "Bluetooth" įrenginio susiejimą dar kartą, žr. "Bluetooth" įrenginio susiejimas.
Kai „Bluetooth“ neveikia arba nėra „Bluetooth“ piktogramos

Jei neveikia „Bluetooth“, išbandykite šiuos veiksmus. Toliau pateikiamos kelios dažniausiai pasitaikančios problemos:
-
Nėra „Bluetooth“ piktogramos arba „Bluetooth“ negalima įjungti arba išjungti.
-
„Bluetooth“ neveikia įdiegus „Windows 10“ naujinimą.
-
„Bluetooth“ neveikia atnaujinus versiją į „Windows 10“ iš „Windows 8.1“ arba „Windows 7“.
-
„Bluetooth“ nerodomas įrenginių tvarkytuvėje ir nėra nurodytų nežinomų įrenginių.
Norėdami pradėti, pasirinkite antraštę, kad matytumėte daugiau informacijos.
Pasirinkite Pradžia , tada pasirinkite Parametrai > Naujinimas & saugos > trikčių diagnostika . Dalyje Raskite ir išspręskite kitas problemas pasirinkite "Bluetooth", tada pasirinkite Paleisti trikčių diagnostikos priemonę ir vykdykite nurodymus.
Jei neseniai įdiegėte „Windows 10“ arba „Windows 10“ naujinimus, gali būti, kad dabar naudojama tvarkyklė yra skirta ankstesnei „Windows“ versijai. Norėdami automatiškai tikrinti, ar yra tvarkyklių naujinimų:
-
Užduočių juostos ieškos lauke ieškokite įrenginių tvarkytuvės ir iš rezultatų sąrašo pasirinkite Įrenginių tvarkytuvė.
-
Dalyje Įrenginių tvarkytuvė pasirinkite "Bluetooth", tada pasirinkite "Bluetooth" adapterio pavadinimą, kuriame gali būti žodis "radio".
-
Paspauskite ir laikykite (arba spustelėkite dešiniuoju pelės mygtuku) „Bluetooth“ adapterio pavadinimą, tada pasirinkite Naujinti tvarkyklę > Automatiškai ieškoti atnaujintos tvarkyklės programinės įrangos. Įvykdykite veiksmus ir pasirinkite Uždaryti.
-
Įdiegę atnaujintą tvarkyklę pasirinkite mygtuką Pradžia , tada pasirinkite Maitinimas > Paleisti iš naujo, jei raginama paleisti iš naujo, ir patikrinkite, ar pavyko išspręsti prisijungimo problemą.
Jei „Windows“ neranda naujos „Bluetooth“ skirtos tvarkyklės, apsilankykite kompiuterio gamintojo svetainėje ir iš jos atsisiųskite naujausią „Bluetooth“ tvarkyklę.
Svarbu: Dažniausiai „Bluetooth“ ryšio problemų kyla dėl pasenusių arba nesuderinamų tvarkyklių.
„Bluetooth“ tvarkyklės diegimas rankiniu būdu:
Eikite į kompiuterio gamintojo svetainę ir atsisiųskite naujausią tvarkyklę. Tada atlikite vieną iš toliau nurodytų veiksmų.
-
Jei atsisiuntėte vykdomąjį (.exe) failą, tiesiog spustelėkite dukart, kad jį paleistumėte ir įdiegtumėte tvarkykles. Tai turėtų būti viskas, ką jums reikės atlikti.
-
Jei atsisiuntėte atskirus failus ir bent vienas failas turi .inf failo vardo plėtinį, o kitas failas – .sys plėtinį, atlikite šiuos veiksmus:
-
Užduočių juostos ieškos lauke įveskite Įrenginių tvarkytuvė ir iš rezultatų sąrašo pasirinkite Įrenginių tvarkytuvė.
-
Dalyje Įrenginių tvarkytuvė pasirinkite „Bluetooth“ > „Bluetooth“ adapterio pavadinimą. (Jei sąraše šios parinkties nematote, ieškokite dalyje Kiti įrenginiai.)
-
Paspauskite ir laikykite (arba spustelėkite dešiniuoju pelės mygtuku) tinklo adapterio pavadinimą, tada pasirinkite Naujinti tvarkyklę > Mano kompiuteryje ieškoti tvarkyklės programinės įrangos.
-
Pasirinkite Naršyti, pasirinkite vietą, kurioje saugomi tvarkyklės failai ir pasirinkite Gerai.
-
Pasirinkite Pirmyn ir atlikite naršyklės diegimo veiksmus. Baigus diegti, pasirinkite Uždaryti.
-
Atnaujinę tvarkyklę pasirinkite mygtuką Pradžia , tada pasirinkite Maitinimas > Paleisti iš naujo , jei raginama paleisti iš naujo, ir patikrinkite, ar pavyko išspręsti prisijungimo problemą.
-
Jei nematote „Bluetooth“ piktogramos, bet „Bluetooth“ rodomas Įrenginių tvarkytuvėje, pabandykite pašalinti „Bluetooth“ adapterį ir tada paleisti automatinį diegimą iš naujo. Toliau aprašoma, kaip tai padaryti:
-
Užduočių juostos ieškos lauke įveskite įrenginių tvarkytuvė tada iš rezultatų pasirinkite Įrenginių tvarkytuvė.
-
Įrenginių tvarkytuvėje pasirinkite „Bluetooth“. Paspauskite ir laikykite (arba spustelėkite dešiniuoju pelės mygtuku) „Bluetooth“ adapterį pavadinimu (kuriame gali būti žodis „radio“), tada pasirinkite Pašalinti įrenginį.
-
Paspauskite mygtuką Pradžia, tada pasirinkite Maitinimas > Išjungti.
-
Kai įrenginys išsijungs įrenginį, palaukite keletą sekundžių ir vėl jį įjunkite. „Windows“ bandys iš naujo įdiegti tvarkyklę.
-
Jei „Windows“ neįdiegia tvarkyklės automatiškai, atidarykite Įrenginių tvarkytuvę ir pasirinkite Veiksmas > Ieškoti aparatūros pakeitimų.
Pastaba: Norint gauti naujausias „Bluetooth“ adapterio tvarkykles, gali tekti kreiptis į kompiuterio arba kitos aparatūros gamintojus.
Jei nė vienas iš šių būdų neišsprendžia jūsų „Bluetooth“ problemos, naudokite „Windows“ atsiliepimų telkinį klaidai pranešti. Tai padeda „Microsoft“ nustatyti šios problemos priežastis.
Nurodykite informaciją apie tai, ką darėte arba konkrečius veiksmus, kuriuos atlikote, kai įvyko klaida. Pavyzdžiui, jei susidūrėte su „Bluetooth“ problemomis po „Windows“ atnaujinimo arba pakeitę „Windows“ versiją, įtraukite šią informaciją.
Pastaba: Jei jūsų mokymo įstaiga arba darbovietė valdo jūsų įrenginį ir jūs nematote „Bluetooth“ piktograma, ryšį gali būti išjungusi jūsų organizacija. Susisiekite su savo sistemos administratoriumi.
„Bluetooth“ priedų trikčių šalinimas
Jei galite įjungti „Bluetooth“, bet kilo problemų dėl „Bluetooth“ siejimo arba naudojimo, žr. toliau pateiktus būdus, kurie gali padėti išspręsti dažnai pasitaikančias problemas dėl „Bluetooth“ priedų.
Taip pat apsilankykite įrenginio gamintojo žiniatinklio svetainėje, ypač tuo atveju, jei kiti „Bluetooth“ įrenginiai veikia be problemų. Įrenginio gamintojas bus gali turėti daugiau išsamios informacijos apie konkretų produktą ir jo trikčių šalinimo veiksmus.
Norėdami pradėti, pasirinkite antraštę, kad matytumėte daugiau informacijos.
-
Jei esate raginami įvesti PIN įrenginiu naudoti, bet jūs nežinote PIN kodo:
-
PIN kodo ieškokite produkto dokumentacijoje arba ant paties įrenginio.
-
Išbandykite 0000 arba 1234.
-
-
Jei esate raginami įvesti PIN kodą, bet nematote, kur jį įvesti kompiuterio ekrane, įveskite 0000 naudodami „Bluetooth“ klaviatūrą ir paspauskite Enter.
-
Pabandykite pašalinti įrenginį, tada vėl susiekite. Jūsų įrenginys gali būti susietas, bet nesate neprijungtas, „Bluetooth“ klaviatūros, pelės ir liestukai prisijungia, tik kai to reikia.
Norėdami pašalinti "Bluetooth" įrenginį, pasirinkite mygtuką Pradžia , tada pasirinkite Parametrai > Įrenginiai > "Bluetooth" & kitus įrenginius . Pasirinkite susietą, bet neveikiantį „Bluetooth“ įrenginį, tada pasirinkite Šalinti įrenginį > Taip . Tai atlikę, susiekite įrenginį iš naujo. Daugiau informacijos apie įrenginių susiejimą žr. "Bluetooth" įrenginio susiejimas.
Jei nepavyksta prijungti „Bluetooth“ garso įrenginio arba negirdite garso:
-
Įsitikinkite, kad garso įrenginys yra tinkamu atstumu nuo kompiuterio.
-
Įsitikinkite, kad garso įrašas leidžiamas per „Bluetooth“ įrenginį. Pasirinkite Pradžia , tada pasirinkite Parametrai > Sistema > Garsas . Dalyje Pasirinkite išvesties įrenginį pasirinkite „Bluetooth“ įrenginį.
-
Jei jūsų įrenginys rodomas kaip susietas, bet negirdite garso, įsitikinkite, kad jis yra prijungtas. Pasirinkite Pradžia , tada pasirinkite Parametrai > Įrenginiai > "Bluetooth" & kiti įrenginiai . Dalyje „Bluetooth“ pasirinkite įrenginį, o tada pasirinkite Prijungti.
-
Pabandykite atsieti ir iš naujo susieti įrenginį. Norėdami atsieti įrenginį, pasirinkite Pradžia , tada pasirinkite Parametrai > Įrenginiai > "Bluetooth" & kiti įrenginiai . Pasirinkite susietą, bet neveikiantį „Bluetooth“ įrenginį, tada pasirinkite Šalinti įrenginį > Taip . Tai atlikę, susiekite įrenginį iš naujo. Daugiau informacijos apie įrenginių susiejimą žr. "Bluetooth" įrenginio susiejimas.
Jei jūsų įrenginys yra prijungtas, bet garso kokybė yra prasta:
-
Įsitikinkite, kad garso įrašas leidžiamas per „Bluetooth“ įrenginį. Pasirinkite Pradžia , tada pasirinkite Parametrai > Sistema > Garsas . Dalyje Pasirinkite išvesties įrenginį pasirinkite „Bluetooth“ garso įrenginį.
-
Pristabdykite kitus veiksmus, kurie gali naudotis jūsų „Bluetooth“ ryšiu, pvz., failų bendrinimą per „Bluetooth“. Daugiau informacijos žr. Garso arba garso problemų sprendimas sistemoje "Windows".
-
Įsitikinkite, kad pasirinktas „Bluetooth“ įrenginio stereofoninis garsas, kad užtikrintumėte geriausios kokybės garsą. Norėdami tai padaryti, atlikite toliau nurodytus veiksmus.
-
Užduočių juostos dešinėje spustelėkite Garsumas ir pasirinkite išskleidimo mygtuko piktogramą, kad pasirinktumėte atkūrimo įrenginį.
-
Pasirinkite „Bluetooth“ įrenginį ir patikrinkite, ar pasirinkta parinktis Stereo. (Žemesnės garso kokybės parinktis yra Laisvų rankų įranga.)
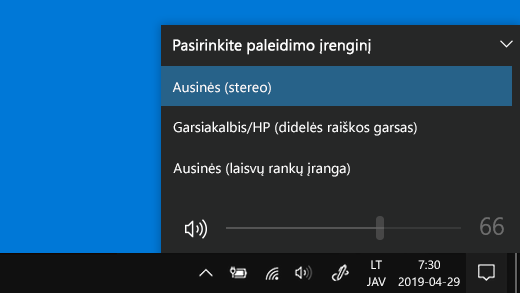
-
Jei nėra stereofoninio garso parinkties, pašalinkite įrenginį dalyje Parametrai > Įrenginiai > „Bluetooth“ ir kiti įrenginiai ir iš naujo įtraukite įrenginį. Tada dar kartą patikrinkite Garsumo skydelį ir pasižiūrėkite, ar atsirado stereofoninio garso parinktis.
-
Jei jūsų „Bluetooth“ garsumo valdikliai nebeveikia įdiegus „Windows“ naujinimą, atlikite šiuos veiksmus.
Įspėjimas: Jei netinkamai modifikuosite registrą, gali kilti rimtų problemų. Kad būtų saugiau, sukurkite atsarginę registro kopiją prieš jį modifikuodami.
-
Įsitikinkite, kad įdiegėte naujausius naujinimus iš „Windows Update“. (Šios problemos sprendimas buvo įtrauktas į 2018 m. spalio 24 d. – KB4462933 (17134.376 komponavimo versija) naujinimą „Windows 10“ versijai 1803.)
Norėdami patikrinti, ar yra naujinimų, pasirinkite Pradžia , tada eikite į Parametrai > Naujinimas & saugos > "Windows Update" > Tikrinti, ar yra naujinimų. -
Rankiniu būdu išjunkite funkciją „Absolute Volume“ pakeisdami registrą. Norėdami tai padaryti, pasirinkite Pradžia ir įveskite cmd. Dešiniuoju pelės mygtuku ieškos rezultatuose spustelėkite komandinę eilutę, pasirinkite Paleisti administratoriaus teisėmis.
-
Komandinės eilutės lange įveskite šią komandą:
reg add HKLM\SYSTEM\ControlSet001\Control\Bluetooth\Audio\AVRCP\CT /v DisableAbsoluteVolume /t REG_DWORD /d 1 /fNorint, kad registro pakeitimas įsigaliotų, gali reikėti iš naujo paleisti „Windows“.
Pastabos:
-
Norėdami vėl įjungti funkciją „Absolute Volume“, komandinės eilutės lange įveskite šią komandą:
-
reg add HKLM\SYSTEM\ControlSet001\Control\Bluetooth\Audio\AVRCP\CT /v DisableAbsoluteVolume /t REG_DWORD /d 0 /f
-
Failų bendrinimas
Jei kyla problemų bendrinant failus per „Bluetooth“:
-
Pabandykite naudoti bendrinimą su netoliese esančiais įrenginiais. Sužinokite daugiau apie bendrinimą su netoliese esančiais įrenginiais
-
Įsitikinkite, kad Bluetooth įjungtas tiek siunčiančiame, tiek priimančiame įrenginyje. Daugiau informacijos rasite failų bendrinimas per „Bluetooth“.
Pastaba: Bendrinimą su netoliese esančiais įrenginiais galima „Windows 10“ versijoje 1803 ir naujesnėje.
Telefonai
PIN kodas turi būti rodomas jūsų telefono arba kompiuterio ekrane. Patvirtinkite abiejuose įrenginiuose, kad matote teisingą PIN kodą.
Judėjimo valdikliai
Jei pagalbos šalinant problemas su „Bluetooth“ ryšiu prijungtais judėjimo valdikliais, žr. „Windows Mixed Reality“ valdikliai.
Sporto prietaisai
Jei reikia pagalbos šalinant problemas su „Bluetooth“ ryšiu prijungtais sporto prietaisais, žr. įrenginio gamintojo instrukcijas.
Jei išbandėte veiksmus šiame straipsnyje arba nematote problemos sprendimo, naudokite „Windows“ atsiliepimų telkinį klaidai pateikti. Tai padeda „Microsoft“ nustatyti šios problemos priežastis.
Nurodykite konkrečią informaciją apie tai, ką darėte, kai įvyko klaida. Pavyzdžiui, jei susidūrėte su „Bluetooth“ problemomis po „Windows“ atnaujinimo arba pakeitę „Windows“ versiją, įtraukite šią informaciją.











