Pirmą kartą nustatote akių kontrolę? Jei reikia pagalbos, žr. Darbo su akių Windows pradžia. Jei kyla problemų, žr. Akių valdymo trikčių diagnostikos vadovas, jei reikia papildomos pagalbos.
Bendroji informacija
Akių kontrolės įjungimas
Eikite į Parametrai> pritaikymo neįgaliesiems > Sąveika> Akių kontrolėir įjunkite jungiklį Akių kontrolė.
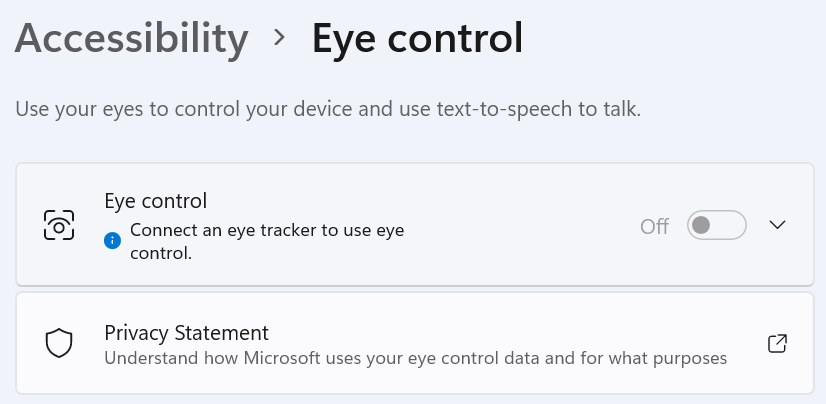
Įjungus akių kontrolę ekrane pasirodo paleidiklis.
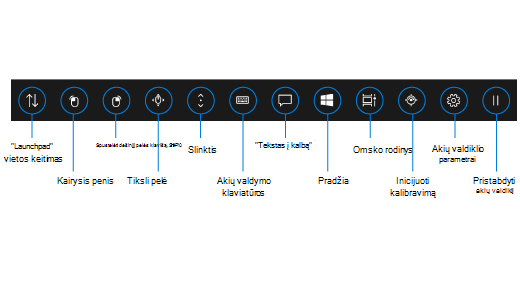
Paleidiklio naudojimas
Norėdami pasirinkti paleidiklio mygtuką, sustabdykite ant jo savo žvilgsnį, kol jis bus suaktyvintas. Sustojimas yra žvilgsnio fiksavimas ekrano dalyje ir išlaikymas tam tikrą laikotarpį. Laikotarpis vadinamas sustojimo laiku.
Paleidiklio mygtukai leidžia:
-
Perkelti paleidiklį į ekrano viršų arba apačią.
-
valdyti pelės žymiklį, įskaitant mygtukus, norint pasirinkti kairįjį ir dešinįjį pelės mygtukus;
-
valdyti pelės slinkties ratuką, norint judėti per tinklalapį arba programėlę;
-
įvesti tekstą naudojant akių kontrolės klaviatūrą;
-
naudoti akių kontrolės „teksto į kalbą“ (TTS) funkciją norint įvesti žodžius ekrane ir garsiai juos perskaityti;
-
greitai pasiekti pradžios meniu, užduočių rodinį, akių sekimo įrenginio kalibravimo ir akių kontrolės parametrus;
-
pristabdyti akių kontrolę, jei, pavyzdžiui, žiūrite filmą ir nenorite, kad jūsų akių judesiai netyčia pasirinktų paleidiklio mygtukus.
Pelės valdymas
Norėdami tiksliai valdyti pelę, sustabdykite žvilgsnį ties paleidiklio mygtuku Tikslioji pelė. Tada pažvelkite į ekrano vietą, kur norite perkelti žymiklį.
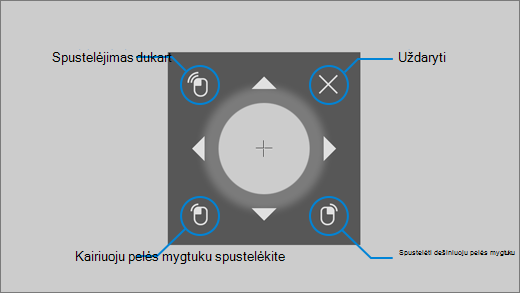
Akių valdiklio pelė leidžia tiksliai nustatyti pelės žymiklio padėtį, tada spustelėti dešiniuoju pelės mygtuku, spustelėti kairiuoju pelės mygtuku arba dukart spustelėti pelę.
Taip pat galite valdyti pelę tiesiogiai, naudodami mygtukus Kairysis spustelėjimas arba Spustelėjimas dešiniuoju pelės mygtuku ant paleidimo pulto, tada nuvesdami akis į ekraną, kuriame norite atlikti pelės veiksmą.
Norėdami atšaukti pelės sąveiką po to, kai ji buvo pasirinkta, nusisukite nuo ekrano, kad grįžtumėte į paleidiklį.
Slinkti per tinklalapius ir programėlės
Norėdami slinkti per tinklalapius ir programėles, sustabdykite žvilgsnį ant paleidiklio mygtuko Slinkti. Tada pažvelkite į ekrano vietą, kur norite perkelti žymiklį. Tada galite sustabdyti žvilgsnį ant mygtuko aukštyn, žemyn, kairėn arba dešinėn, kad paslinktumėte ta kryptimi. Kuo ilgiau laikysite žvilgsnį ant kurio nors iš šių mygtukų, tuo greičiau slinksite.
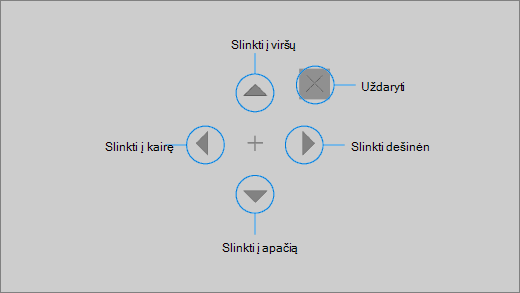
Norėdami atšaukti slinkimo sąveiką po to, kai ji buvo pasirinkta, nusisukite nuo ekrano, kad grįžtumėte į paleidiklį.
Įvesti tekstą akių kontrolės klaviatūra
Norėdami atidaryti klaviatūrą ir vesti tekstą, iš pradžių perkelkite žymiklį į redaguotino teksto lauką, žiūrėkite į paleidiklio klaviatūros mygtuką ir tada sustabdykite žvilgsnį ties norimais įvesti simboliais.
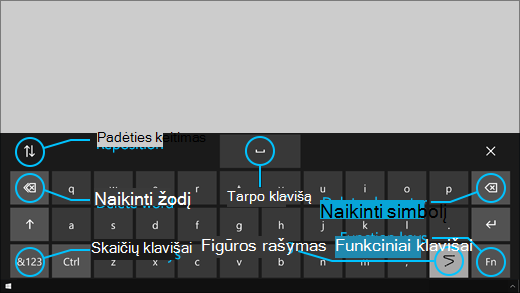
Akių kontrolės klaviatūroje yra mygtukai, kurie leidžia pakeisti klaviatūros padėtį ir panaikinti žodžius bei simbolius. Be to, yra klavišas, perjungiantis rašymą braukiant per raides, ir tarpo klavišas.
Sustabdžius žvilgsnį ties kiekviena raide, klaviatūros viršuje rodomi teksto pasiūlymai. Sustabdykite žvilgsnį ties norimu pasirinkti žodžiu.
Norėdami įvesti skaičius ir simbolius pasirinkite klavišą &123. Norėdami įvesti kitus klavišus, pasirinkite klavišą Fn.
Pastaba: Akių kontrolė suderinama tik su JAV anglų kalbos klaviatūros išdėstymu.
Rašymo braukiant per raides naudojimas
Greičiau įveskite žodžius braukdami per raides. Figūros rašymas leidžia formuoti žodžius pagal pirmąją ir paskutinę žodžio raidę, įžvelgdami raides tarp raidžių, o po to paskutinę raidę. Jei spėjimas neteisingas, galite pasirinkite kitą.
Norėdami įjungti rašymą braukiant per raides, sustabdykite žvilgsnį ant paleidiklio mygtuko Akių kontrolės parametrai. Tada sustabdykite žvilgsnį ant perjungiklio Rašymas braukiant per raides, kad jį įjungtumėte. Kai įjungtas rašymas braukiant per raides, galite jį įjungti ir išjungti rašymo braukiant per raides mygtuku, esančiu klaviatūroje.
Pakeisti akių kontrolės parametrus
Akių kontrolė turi skirtingų parametrų, kad atitiktų jūsų poreikius. Norėdami juos pakeisti, sustabdykite žvilgsnį ant paleidiklio mygtuko Akių kontrolės parametrai. Galite pakeisti šiuos parametrus:
-
Teksto įvedimo sustabdymo laikas. Nustatykite raidžių, skaičių ir simbolių sustabdymo laiką.
-
Bendras išlaikymo laikas. Nustatykite funkcinių klavišų, žodžių prognozių ir pelės žymiklio valdiklių išlaikymo laiką.
-
Rašymas braukiant per raides. Įjungti ir išjungti rašymą braukiant per raides.
-
Žvilgsnio žymiklis. Įjunkite žymiklį, kuris rodo, kur žiūri jūsų akys, kai sustabdote žvilgsnį ant tokių akių kontrolės funkcijų, kaip paleidiklis.
Kalbėkitės su aplink esančiais žmonėmis naudodami „tekstą į kalbą".
Funkcija „tekstas į kalbą“ (TTS) leidžia jums naudoti kompiuterį, kad jis kalbėtų už jus. Įvedate norimus žodžius arba sakinius, tada naudojate kompiuterį, kad žodžiai arba sakiniai būtų perskaityti balsu.
Pastaba: Tts funkcija paleidimo pulte visiškai palaiko tik JAV anglų klaviatūrą. Jei jūsų kompiuteryje naudojama nepalaikoma klaviatūra, TTS funkcija rodo JAV anglų kalbos klaviatūrą.
Sakinio įvedimas ir leidimas
-
Akių kontrolės paleidiklyje sustabdykite žvilgsnį ant mygtuko Tekstas į kalbą, kad atidarytumėte TTS langą.
-
Įveskite norimą ištarti sakinį sustabdydami žvilgsnį ant lango apačioje esančios klaviatūros raidžių. Jūsų rašomas sakinys rodomas virš klaviatūros esančiame įvesties lauke.
-
Norėdami paleisti sakinį sustabdykite žvilgsnį ant mygtuko Leisti kairėje įvesties lauko pusėje.
-
Jūsų įvedamas sakinys automatiškai saugomas vėlesniam naudojimui. Norėdami pasiekti anksčiau įvestus sakinius, sustabdykite žvilgsnį ant mygtukų Aukštyn arba Žemyn dešinėje įvesties lauko pusėje.
Pastaba: Jei turite du kartus iš eilės sustabdyti žvilgsnį ant mygtuko (kad atliktumėte kelis veiksmus saugomų sakinių sąraše), sustabdykite žvilgsnį ant mygtuko, kol jis bus suaktyvintas, tada greitai nukreipkite žvilgsnį ir dar kartą sustabdykite ant jo žvilgsnį. Jei ir toliau laikysite žvilgsnį ant to paties mygtuko, net kai jis bus suaktyvintas, jis nebus suaktyvintas dar kartą.
-
Norėdami uždaryti TTS langą, sustabdykite žvilgsnį ant mygtuko X viršutiniame dešiniajame lango kampe.
Trumpųjų frazių leidimas ir redagavimas
Trumposios frazės yra iš anksto nustatytos frazės (pvz., „Taip“ arba „Sveiki“), rodomos TTS lango viršuje.
Norėdami naudoti trumpąją frazę sustabdykite ant jos žvilgsnį. Kompiuteris iš karto ją perskaito.
Norėdami redaguoti trumpųjų frazių rinkinį atlikite toliau nurodytus veiksmus.
-
Sustabdykite žvilgsnį ant mygtuko Redaguoti viršutiniame kairiajame lango kampe. Suaktyvinamas redagavimo režimas ir mygtukas pamėlynuoja.
-
Sustabdykite žvilgsnį ant trumposios frazės, kurią norite modifikuoti. Pasirinkta trumpoji frazė rodoma įvesties lauke lango viduryje.
-
Naudokite klaviatūrą lango apačioje, kad modifikuotumėte trumpąją frazę.
Pastaba: Jei turite du kartus iš eilės sustabdyti žvilgsnį ant mygtuko (pavyzdžiui, kad pašalintumėte raides), sustabdykite žvilgsnį ant mygtuko, kol jis bus suaktyvintas, tada greitai nukreipkite žvilgsnį ir dar kartą sustabdykite ant jo žvilgsnį. Jei ir toliau laikysite žvilgsnį ant to paties mygtuko, net kai jis bus suaktyvintas, jis nebus suaktyvintas dar kartą.
-
Norėdami išgirsti, kaip frazė skamba, sustabdykite žvilgsnį ant mygtuko Leisti kairėje įvesties lauko pusėje.
-
Norėdami įrašyti keitimus ir išjungti redagavimo režimą, sustabdykite žvilgsnį ant mygtuko Redaguoti viršutiniame kairiajame lango kampe. Mygtukas tampa pilkas.
El. laiškų siuntimas ir skaitymas naudojant "Mail" Windows
El. laiškų kūrimas ir siuntimas
Galite lengvai rašyti ir siųsti el. laiškus iš "Mail" Windows naudodami akių sekimo priemonę.
-
Paleidiklį spauskite kairiuoju pelės mygtuku, kol jis suaktyvins, tada nustatykite akis ant mygtuko Naujas paštas arba + simbolio ekrano viršuje kairėje. Pranešimų sritis rodoma dešinėje pusėje.
-
Norėdami nurodyti el. laiškų gavėjus, temas ir pranešimo tekstą atlikite toliau nurodytus veiksmus.
-
Paleidiklį spauskite mygtuką Kairėn, kol jis suaktyvins, tada nustatykite akis į lauką, į kurį norite įvesti tekstą.
Patarimas: Jei susidūrėte su sunkumais spustelėdami teisingą lauką arba mygtuką, naudokite tiksliąją pelę, kad galėtumėte tiksliau valdyti pelę. Sustabdykite žvilgsnį ant mygtuko Tikslioji pelė, esančio ant paleidiklio, tada nukreipkite žvilgsnį į ekrano vietą, kur norite perkelti žymiklį. Tada galite tiksliai nustatyti padėtį sustabdydami žvilgsnį ant veiksmo Spustelėjimas kairiuoju pelės mygtuku tiksliosios pelės žymiklio apačioje kairėje.
-
Norėdami įvesti tekstą suaktyvinkite klaviatūrą. Paleidiklyje sulaikykite žvilgsnį ties mygtuku Akių kontrolės klaviatūra, kol jis bus suaktyvintas. Tekstą įveskite sulaikydami žvilgsnį ant ekrano apačioje esančios klaviatūros raidžių.
-
Norėdami uždaryti klaviatūrą sulaikykite žvilgsnį ant X klaviatūros, esančios ekrane, viršuje dešinėje.
-
-
Kai būsite pasirengę siųsti el. laišką, paleidimo pulte spauskite kairįjį mygtuką, kol jis bus suaktyvintas, tada siųskite akis ant mygtuko Siųsti ekrano viršuje dešinėje.
El. laiškų skaitymas ir atsakymas į juos
Gali skaityti el. laiškus ir į juos atsakyti naudodami akių sekimo funkciją.
Norėdami slinkti per laiškų sąrašą, atlikite toliau nurodytus veiksmus.
-
Paleidiklyje sustabdykite žvilgsnį ant mygtuko Slinkti ir pažvelkite į laiškų sąrašą. Rodomas slinkties žymiklis.
-
Sustabdykite žvilgsnį ant žymiklio rodyklių aukštyn ir žemyn, kad slinktumėte per laiškų sąrašą ta kryptimi.
-
Norėdami uždaryti slinkties žymiklį, sustabdykite žvilgsnį ant mygtuko X viršutinėje dešiniojoje žymiklio dalyje.
Norėdami atidaryti el. laišką atlikite toliau nurodytus veiksmus.
-
Paleidimo pulte spauskite kairiuoju pelės mygtuku, kol jis suaktyvinamas.
-
Pažvelkite į el. laišką, kurį norite perskaityti. El. laiškas atidaromas skaitymo srityje.
Norėdami slinkti per el. laišką atlikite toliau nurodytus veiksmus.
-
Paleidiklyje sustabdykite žvilgsnį ant mygtuko Slinkti ir pažvelkite į el. laiško pranešimo tekstą.
-
Sustabdykite žvilgsnį ant žymiklio rodyklių aukštyn ir žemyn, kad slinktumėte per ekraną ta kryptimi.
-
Norėdami uždaryti slinkties žymiklį, sustabdykite žvilgsnį ant mygtuko X viršutinėje dešiniojoje žymiklio dalyje.
Norėdami atsakyti į el. laišką atlikite toliau nurodytus veiksmus.
-
Paleidimo pulte spauskite kairiuoju pelės mygtuku, kol jis suaktyvinamas.
-
Pažvelkite į mygtuką Atsakyti ekrano viršuje.
Patarimas: Jei norite spustelėti kažką netoli ekrano apačios arba viršaus, galite naudoti paleidimo pulto vietos mygtuką, kad perkeltų paleidimo pultą į apačią arba viršų. Tai sumažina atstumą, kurį turite perkelti žvilgsnyje po būsto kairėje arbadešiniuoju pelės mygtuku.
Naršykite internete naudodami „Microsoft Edge“
Norėdami naršyti žiniatinklyje naudodami akių sekimo funkciją atlikite toliau nurodytus veiksmus.
-
Paleidiklį spauskite kairiuoju pelės mygtuku, kol jis suaktyvins, tada nustatykite savo akis į adreso lauką naršyklėje.
-
Paleidiklyje sulaikykite žvilgsnį ties mygtuku Klaviatūra, kol jis bus suaktyvintas, ir įveskite svetainės URL naudodami akių kontrolės klaviatūrą.
-
Norėdami slinkti per svetainę atlikite toliau nurodytus veiksmus.
-
Paleidiklyje sustabdykite žvilgsnį ant mygtuko Slinkti ir pažvelkite į svetainės tekstą. Rodomas slinkties žymiklis.
-
Sustabdykite žvilgsnį ant žymiklio rodyklių aukštyn ir žemyn, kad slinktumėte per ekraną ta kryptimi.
-
Norėdami uždaryti slinkties žymiklį, sustabdykite žvilgsnį ant mygtuko X viršutinėje dešiniojoje žymiklio dalyje.
-
-
Norėdami spustelėti saitą svetainėje, paleidimo pulte eikite į kairiuoju pelės mygtuku esantį mygtuką, kol jis suaktyvins, tada užduokite akis ant saito, kurį norite spustelėti.
Patarimai:
-
Jei kyla problemų spustelint saitą, bandykite naudoti tiksliosios pelės režimą akių kontrolės paleidimo priemonėje. Sustabdykite žvilgsnį ant mygtuko Tikslioji pelė, esančio paleidimo priemonėje, tada nukreipkite žvilgsnį į saitą, kurį norite spustelėti. Tiksliosios pelės žymiklis rodomas toje vietoje, į kurią žiūrėjote. Jei reikia, galite sustabdyti žvilgsnį ant rodyklių mygtukų, kad tiksliai nustatytumėte kryžiuko vietą virš saito. Tada, norėdami spustelėti saitą, spauskite žymiklį ant mygtuko Kairėn.
-
Jei tam tikru pajėgumu galite naudoti įrenginio klaviatūrą ir naudojate "Tobii Eye Tracking" programinę įrangą, galite lengviau spustelėti saitus įgalindami pagrindinių funkcijų metmenį. Norėdami ją įjungti atlikite toliau nurodytus veiksmus.
-
Atidarykite akių sekimo programėlę „Tobii“, eikite į Sąveikos > Pelė.
-
Spustelėkite Klavišo iškraipymas ir pasirinkite, kurį klaviatūros klavišą norite naudoti.
-
Įjunkite žymės langelį Atlikti spustelėjimus, kai atleisite klavišą.
-
Dabar nukreipkite žvilgsnį į saitą arba kitą valdiklį ir paspauskite pasirinktą klavišą, kad perkeltumėte žymiklį į tą vietą ir spustelėtumėte jį.
-
Trumpi patarimai, kaip naršyti žiniatinklyje
Kai kuriose svetainėse paleidiklis arba akių kontrolės klaviatūra gali uždengti saitus arba vartotojo sąsajos dalis. Norėdami išspręsti šią problemą slinkite per tinklapį arba sulaikykite žvilgsnį ant paleidiklio mygtuko Perkelti, kad jį perkeltumėte į priešingą ekrano pusę.
Kad būtų lengviau spustelėti ant saitų svetainėje, „Microsoft Edge“ galite naudoti mastelio keitimo komandą. Atidarykite akių kontrolės klaviatūrą ir sulaikykite žvilgsnį ant klavišo &123, kad pasiektumėte skaičius ir specialiuosius simbolius. Tada spauskite klavišą "Ctrl", kad jį suaktyvintumėte, ir galiausiai spauskite + (pliuso) klavišą, kad priartintumėte. Norėdami sumažinti mastelį, spauskite klavišą "Ctrl", kad jį suaktyvintumėte, tada eikite į klavišą - (minusas).
Būkite atsargūs įvesdami slaptažodį svetainėje naudodami akių kontrolės klaviatūrą, nes negalite matyti įvestų simbolių. Daugiau informacijos žr. "Eye control" trikčių diagnostikos vadove.
Daugiau informacijos apie akių kontrolę
Pirmą kartą nustatote akių kontrolę? Jei reikia pagalbos, žr. Darbo su akių Windows pradžia. Jei kyla problemų, žr. Akių valdymo trikčių šalinimas, jei reikia papildomo palaikymo.
Bendroji informacija
Akių kontrolės įjungimas
Eikite į Parametrai > Pritaikymas neįgaliesiems > Sąveika > Akių kontrolė ir įjunkite parinktį Naudoti akių kontrolę. Įjungus akių kontrolę ekrane pasirodo paleidiklis.
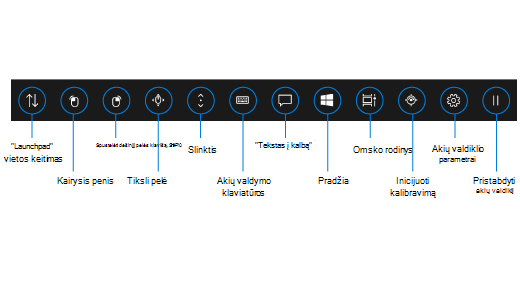
Paleidiklio naudojimas
Norėdami pasirinkti paleidiklio mygtuką, sustabdykite ant jo savo žvilgsnį, kol jis bus suaktyvintas. Sustojimas yra žvilgsnio fiksavimas ekrano dalyje ir išlaikymas tam tikrą laikotarpį. Laikotarpis vadinamas sustojimo laiku.
Paleidiklio mygtukai leidžia:
-
Perkelti paleidiklį į ekrano viršų arba apačią.
-
valdyti pelės žymiklį, įskaitant mygtukus, norint pasirinkti kairįjį ir dešinįjį pelės mygtukus;
-
valdyti pelės slinkties ratuką, norint judėti per tinklalapį arba programėlę;
-
įvesti tekstą naudojant akių kontrolės klaviatūrą;
-
naudoti akių kontrolės „teksto į kalbą“ (TTS) funkciją norint įvesti žodžius ekrane ir garsiai juos perskaityti;
-
greitai pasiekti pradžios meniu, užduočių rodinį, akių sekimo įrenginio kalibravimo ir akių kontrolės parametrus;
-
pristabdyti akių kontrolę, jei, pavyzdžiui, žiūrite filmą ir nenorite, kad jūsų akių judesiai netyčia pasirinktų paleidiklio mygtukus.
Pelės valdymas
Norėdami tiksliai valdyti pelę, sustabdykite žvilgsnį ties paleidiklio mygtuku Tikslioji pelė. Tada pažvelkite į ekrano vietą, kur norite perkelti žymiklį.
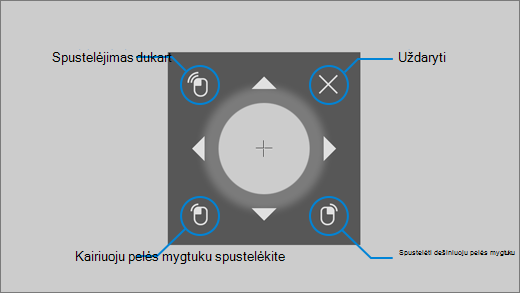
Akių valdiklio pelė leidžia tiksliai nustatyti pelės prakeiksmo padėtį, tada spustelėti dešiniuoju pelės mygtuku, spustelėti kairiuoju pelės mygtuku arba dukart spustelėti pelę.
Taip pat galite valdyti pelę tiesiogiai, naudodami mygtukus kairėn arba dešiniuoju pelės mygtuku, esančius paleidimo pulte, tada į ekraną, kuriame norite atlikti pelės veiksmą.
Norėdami atšaukti pelės sąveiką po to, kai ji buvo pasirinkta, nusisukite nuo ekrano, kad grįžtumėte į paleidiklį.
Slinkti per tinklalapius ir programėlės
Norėdami slinkti per tinklalapius ir programėles, sustabdykite žvilgsnį ant paleidiklio mygtuko Slinkti. Tada pažvelkite į ekrano vietą, kur norite perkelti žymiklį. Tada galite sustabdyti žvilgsnį ant mygtuko aukštyn, žemyn, kairėn arba dešinėn, kad paslinktumėte ta kryptimi. Kuo ilgiau laikysite žvilgsnį ant kurio nors iš šių mygtukų, tuo greičiau slinksite.
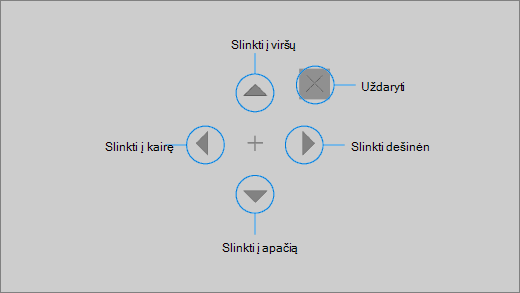
Norėdami atšaukti slinkimo sąveiką po to, kai ji buvo pasirinkta, nusisukite nuo ekrano, kad grįžtumėte į paleidiklį.
Įvesti tekstą akių kontrolės klaviatūra
Norėdami atidaryti klaviatūrą ir vesti tekstą, iš pradžių perkelkite žymiklį į redaguotino teksto lauką, žiūrėkite į paleidiklio klaviatūros mygtuką ir tada sustabdykite žvilgsnį ties norimais įvesti simboliais.
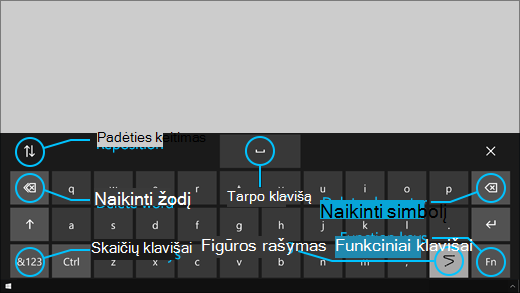
Akių kontrolės klaviatūroje yra mygtukai, kurie leidžia pakeisti klaviatūros padėtį ir panaikinti žodžius bei simbolius. Be to, yra klavišas, perjungiantis rašymą braukiant per raides, ir tarpo klavišas.
Sustabdžius žvilgsnį ties kiekviena raide, klaviatūros viršuje rodomi teksto pasiūlymai. Sustabdykite žvilgsnį ties norimu pasirinkti žodžiu.
Norėdami įvesti skaičius ir simbolius pasirinkite klavišą &123. Norėdami įvesti kitus klavišus, pasirinkite klavišą Fn.
Pastaba: Akių kontrolė suderinama tik su JAV anglų kalbos klaviatūros išdėstymu.
Rašymo braukiant per raides naudojimas
Greičiau įveskite žodžius braukdami per raides. Figūros rašymas leidžia formuoti žodžius pagal pirmąją ir paskutinę žodžio raidę, įžvelgdami raides tarp raidžių, o po to paskutinę raidę. Jei spėjimas neteisingas, galite pasirinkite kitą.
Norėdami įjungti rašymą braukiant per raides, sustabdykite žvilgsnį ant paleidiklio mygtuko Akių kontrolės parametrai. Tada sustabdykite žvilgsnį ant perjungiklio Rašymas braukiant per raides, kad jį įjungtumėte. Kai įjungtas rašymas braukiant per raides, galite jį įjungti ir išjungti rašymo braukiant per raides mygtuku, esančiu klaviatūroje.
Pakeisti akių kontrolės parametrus
Akių kontrolė turi skirtingų parametrų, kad atitiktų jūsų poreikius. Norėdami juos pakeisti, sustabdykite žvilgsnį ant paleidiklio mygtuko Akių kontrolės parametrai. Galite pakeisti šiuos parametrus:
-
Teksto įvedimo sustabdymo laikas. Nustatykite raidžių, skaičių ir simbolių sustabdymo laiką.
-
Bendras išlaikymo laikas. Nustatykite funkcinių klavišų, žodžių prognozių ir pelės žymiklio valdiklių išlaikymo laiką.
-
Rašymas braukiant per raides. Įjungti ir išjungti rašymą braukiant per raides.
-
Žvilgsnio žymiklis. Įjunkite žymiklį, kuris rodo, kur žiūri jūsų akys, kai sustabdote žvilgsnį ant tokių akių kontrolės funkcijų, kaip paleidiklis.
Kalbėkitės su aplink esančiais žmonėmis naudodami „tekstą į kalbą".
Funkcija „tekstas į kalbą“ (TTS) leidžia jums naudoti kompiuterį, kad jis kalbėtų už jus. Įvedate norimus žodžius arba sakinius, tada naudojate kompiuterį, kad žodžiai arba sakiniai būtų perskaityti balsu.
Pastaba: Tts funkcija paleidimo pulte visiškai palaiko tik JAV anglų klaviatūrą. Jei jūsų kompiuteryje naudojama nepalaikoma klaviatūra, TTS funkcija rodo JAV anglų kalbos klaviatūrą.
Sakinio įvedimas ir leidimas
-
Akių kontrolės paleidiklyje sustabdykite žvilgsnį ant mygtuko Tekstas į kalbą, kad atidarytumėte TTS langą.
-
Įveskite norimą ištarti sakinį sustabdydami žvilgsnį ant lango apačioje esančios klaviatūros raidžių. Jūsų rašomas sakinys rodomas virš klaviatūros esančiame įvesties lauke.
-
Norėdami paleisti sakinį sustabdykite žvilgsnį ant mygtuko Leisti kairėje įvesties lauko pusėje.
-
Jūsų įvedamas sakinys automatiškai saugomas vėlesniam naudojimui. Norėdami pasiekti anksčiau įvestus sakinius, sustabdykite žvilgsnį ant mygtukų Aukštyn arba Žemyn dešinėje įvesties lauko pusėje.
Pastaba: Jei turite du kartus iš eilės sustabdyti žvilgsnį ant mygtuko (kad atliktumėte kelis veiksmus saugomų sakinių sąraše), sustabdykite žvilgsnį ant mygtuko, kol jis bus suaktyvintas, tada greitai nukreipkite žvilgsnį ir dar kartą sustabdykite ant jo žvilgsnį. Jei ir toliau laikysite žvilgsnį ant to paties mygtuko, net kai jis bus suaktyvintas, jis nebus suaktyvintas dar kartą.
-
Norėdami uždaryti TTS langą, sustabdykite žvilgsnį ant mygtuko X viršutiniame dešiniajame lango kampe.
Trumpųjų frazių leidimas ir redagavimas
Trumposios frazės yra iš anksto nustatytos frazės (pvz., „Taip“ arba „Sveiki“), rodomos TTS lango viršuje.
Norėdami naudoti trumpąją frazę sustabdykite ant jos žvilgsnį. Kompiuteris iš karto ją perskaito.
Norėdami redaguoti trumpųjų frazių rinkinį atlikite toliau nurodytus veiksmus.
-
Sustabdykite žvilgsnį ant mygtuko Redaguoti viršutiniame kairiajame lango kampe. Suaktyvinamas redagavimo režimas ir mygtukas pamėlynuoja.
-
Sustabdykite žvilgsnį ant trumposios frazės, kurią norite modifikuoti. Pasirinkta trumpoji frazė rodoma įvesties lauke lango viduryje.
-
Naudokite klaviatūrą lango apačioje, kad modifikuotumėte trumpąją frazę.
Pastaba: Jei turite du kartus iš eilės sustabdyti žvilgsnį ant mygtuko (pavyzdžiui, kad pašalintumėte raides), sustabdykite žvilgsnį ant mygtuko, kol jis bus suaktyvintas, tada greitai nukreipkite žvilgsnį ir dar kartą sustabdykite ant jo žvilgsnį. Jei ir toliau laikysite žvilgsnį ant to paties mygtuko, net kai jis bus suaktyvintas, jis nebus suaktyvintas dar kartą.
-
Norėdami išgirsti, kaip frazė skamba, sustabdykite žvilgsnį ant mygtuko Leisti kairėje įvesties lauko pusėje.
-
Norėdami įrašyti keitimus ir išjungti redagavimo režimą, sustabdykite žvilgsnį ant mygtuko Redaguoti viršutiniame kairiajame lango kampe. Mygtukas tampa pilkas.
El. laiškų siuntimas ir skaitymas naudojant paštą, skirtą „Windows 10“
El. laiškų kūrimas ir siuntimas
Galite lengvai rašyti ir siųsti el. laiškus iš pašto, skirto „Windows 10“, naudodami akių sekimo funkciją.
-
Paleidiklį spauskite kairiuoju pelės mygtuku, kol jis suaktyvins, tada nustatykite akis ant mygtuko Naujas paštas arba + simbolio ekrano viršuje kairėje. Pranešimų sritis rodoma dešinėje pusėje.
-
Norėdami nurodyti el. laiškų gavėjus, temas ir pranešimo tekstą atlikite toliau nurodytus veiksmus.
-
Paleidiklį spauskite mygtuką Kairėn, kol jis suaktyvins, tada nustatykite akis į lauką, į kurį norite įvesti tekstą.
Patarimas: Jei susidūrėte su sunkumais spustelėdami teisingą lauką arba mygtuką, naudokite tiksliąją pelę, kad galėtumėte tiksliau valdyti pelę. Sustabdykite žvilgsnį ant mygtuko Tikslioji pelė, esančio ant paleidiklio, tada nukreipkite žvilgsnį į ekrano vietą, kur norite perkelti žymiklį. Tada galite tiksliai nustatyti padėtį sustabdydami žvilgsnį ant veiksmo Spustelėjimas kairiuoju pelės mygtuku tiksliosios pelės žymiklio apačioje kairėje.
-
Norėdami įvesti tekstą suaktyvinkite klaviatūrą. Paleidiklyje sulaikykite žvilgsnį ties mygtuku Akių kontrolės klaviatūra, kol jis bus suaktyvintas. Tekstą įveskite sulaikydami žvilgsnį ant ekrano apačioje esančios klaviatūros raidžių.
-
Norėdami uždaryti klaviatūrą sulaikykite žvilgsnį ant X klaviatūros, esančios ekrane, viršuje dešinėje.
-
-
Kai būsite pasirengę siųsti el. laišką, paleidimo pulte spauskite kairįjį mygtuką, kol jis bus suaktyvintas, tada siųskite akis ant mygtuko Siųsti ekrano viršuje dešinėje.
El. laiškų skaitymas ir atsakymas į juos
Gali skaityti el. laiškus ir į juos atsakyti naudodami akių sekimo funkciją.
Norėdami slinkti per laiškų sąrašą, atlikite toliau nurodytus veiksmus.
-
Paleidiklyje sustabdykite žvilgsnį ant mygtuko Slinkti ir pažvelkite į laiškų sąrašą. Rodomas slinkties žymiklis.
-
Sustabdykite žvilgsnį ant žymiklio rodyklių aukštyn ir žemyn, kad slinktumėte per laiškų sąrašą ta kryptimi.
-
Norėdami uždaryti slinkties žymiklį, sustabdykite žvilgsnį ant mygtuko X viršutinėje dešiniojoje žymiklio dalyje.
Norėdami atidaryti el. laišką atlikite toliau nurodytus veiksmus.
-
Paleidimo pulte spauskite kairiuoju pelės mygtuku, kol jis suaktyvinamas.
-
Pažvelkite į el. laišką, kurį norite perskaityti. El. laiškas atidaromas skaitymo srityje.
Norėdami slinkti per el. laišką atlikite toliau nurodytus veiksmus.
-
Paleidiklyje sustabdykite žvilgsnį ant mygtuko Slinkti ir pažvelkite į el. laiško pranešimo tekstą.
-
Sustabdykite žvilgsnį ant žymiklio rodyklių aukštyn ir žemyn, kad slinktumėte per ekraną ta kryptimi.
-
Norėdami uždaryti slinkties žymiklį, sustabdykite žvilgsnį ant mygtuko X viršutinėje dešiniojoje žymiklio dalyje.
Norėdami atsakyti į el. laišką atlikite toliau nurodytus veiksmus.
-
Paleidimo pulte spauskite kairiuoju pelės mygtuku, kol jis suaktyvinamas.
-
Pažvelkite į mygtuką Atsakyti ekrano viršuje.
Patarimas: Jei norite spustelėti kažką netoli ekrano apačios arba viršaus, galite naudoti paleidiklio mygtuką Perkelti, kad perkeltumėte paleidiklį į apačią arba viršų. Tai sumažina atstumą, kurį turite perkelti žvilgsnyje po būsto kairėje arbadešiniuoju pelės mygtuku.
Naršykite internete naudodami „Microsoft Edge“
Norėdami naršyti žiniatinklyje naudodami akių sekimo funkciją atlikite toliau nurodytus veiksmus.
-
Paleidiklį spauskite kairiuoju pelės mygtuku, kol jis suaktyvins, tada nustatykite savo akis į adreso lauką naršyklėje.
-
Paleidiklyje sulaikykite žvilgsnį ties mygtuku Klaviatūra, kol jis bus suaktyvintas, ir įveskite svetainės URL naudodami akių kontrolės klaviatūrą.
-
Norėdami slinkti per svetainę atlikite toliau nurodytus veiksmus.
-
Paleidiklyje sustabdykite žvilgsnį ant mygtuko Slinkti ir pažvelkite į svetainės tekstą. Rodomas slinkties žymiklis.
-
Sustabdykite žvilgsnį ant žymiklio rodyklių aukštyn ir žemyn, kad slinktumėte per ekraną ta kryptimi.
-
Norėdami uždaryti slinkties žymiklį, sustabdykite žvilgsnį ant mygtuko X viršutinėje dešiniojoje žymiklio dalyje.
-
-
Norėdami spustelėti saitą svetainėje, paleidimo pulte eikite į kairiuoju pelės mygtuku esantį mygtuką, kol jis suaktyvins, tada užduokite akis ant saito, kurį norite spustelėti.
Patarimai:
-
Jei kyla problemų spustelint saitą, bandykite naudoti tiksliosios pelės režimą akių kontrolės paleidimo priemonėje. Sustabdykite žvilgsnį ant mygtuko Tikslioji pelė, esančio paleidimo priemonėje, tada nukreipkite žvilgsnį į saitą, kurį norite spustelėti. Tiksliosios pelės žymiklis rodomas toje vietoje, į kurią žiūrėjote. Jei reikia, galite sustabdyti žvilgsnį ant rodyklių mygtukų, kad tiksliai nustatytumėte kryžiuko vietą virš saito. Tada, norėdami spustelėti saitą, spauskite žymiklį ant mygtuko Kairėn.
-
Jei tam tikru pajėgumu galite naudoti įrenginio klaviatūrą ir naudojate "Tobii Eye Tracking" programinę įrangą, galite lengviau spustelėti saitus įgalindami pagrindinių funkcijų metmenį. Norėdami ją įjungti atlikite toliau nurodytus veiksmus.
-
Atidarykite akių sekimo programėlę „Tobii“, eikite į Sąveikos > Pelė.
-
Spustelėkite Klavišo iškraipymas ir pasirinkite, kurį klaviatūros klavišą norite naudoti.
-
Įjunkite žymės langelį Atlikti spustelėjimus, kai atleisite klavišą.
-
Dabar nukreipkite žvilgsnį į saitą arba kitą valdiklį ir paspauskite pasirinktą klavišą, kad perkeltumėte žymiklį į tą vietą ir spustelėtumėte jį.
-
Trumpi patarimai, kaip naršyti žiniatinklyje
Kai kuriose svetainėse paleidiklis arba akių kontrolės klaviatūra gali uždengti saitus arba vartotojo sąsajos dalis. Norėdami išspręsti šią problemą slinkite per tinklapį arba sulaikykite žvilgsnį ant paleidiklio mygtuko Perkelti, kad jį perkeltumėte į priešingą ekrano pusę.
Kad būtų lengviau spustelėti ant saitų svetainėje, „Microsoft Edge“ galite naudoti mastelio keitimo komandą. Atidarykite akių kontrolės klaviatūrą ir sulaikykite žvilgsnį ant klavišo &123, kad pasiektumėte skaičius ir specialiuosius simbolius. Tada spauskite klavišą "Ctrl", kad jį suaktyvintumėte, ir galiausiai spauskite + (pliuso) klavišą, kad priartintumėte. Norėdami sumažinti mastelį, spauskite klavišą "Ctrl", kad jį suaktyvintumėte, tada eikite į klavišą - (minusas).
Būkite atsargūs įvesdami slaptažodį svetainėje naudodami akių kontrolės klaviatūrą, nes negalite matyti įvestų simbolių. Daugiau informacijos žr. "Eye control" trikčių diagnostikos vadove.











