Jei kompiuteryje liko mažai laisvos vietos, gali nepavykti įdiegti svarbių „Windows“ naujinimų ir sumažėti kompiuterio efektyvumas. Štai keletas būdų, kaip galite atlaisvinti vietos, kad kompiuteris būtų atnaujintos ir sklandžiai veiktų. Šie pasiūlymai išdėstyti eilės tvarka, todėl pradėkite nuo pirmojo, patikrinkite, ar tai padeda, jei ne, pereikite prie kito patarimo.
Norėdami patikrinti, kiek laisvos vietos liko Windows 11 įrenginyje, užduočių juostoje pasirinkite Failų naršyklė, tada kairėje pasirinkite Šis kompiuteris. Laisva vieta diske bus rodoma dalyje Įrenginiai ir diskai.
Pastaba: Jei atlikus tolesnius veiksmus ir toliau nepavyks atnaujinti „Windows“ dėl to, kad diske per mažai vietos, gali padėti „Windows“ nustatymas arba diegimas iš naujo. Daugiau informacijos žr. "Windows" diegimas iš naujo.
Jei naudojote valymo rekomendacijas, kad atlaisvintumėte vietos įrenginyje ir tada matote klaidą Mažai vietos diske, gali būti, kad jūsų laikinasis aplankas greitai užpildomas programos (.appx) failais, kuriuos naudoja "Microsoft Store". Daugiau informacijos žr. Klaida Mažai vietos diske dėl pilno laikinojo aplanko.
Optimizuota saugykla gali automatiškai atlaisvinti vietos diske pašalinant nebereikalingus elementus, pvz., laikinuosius failus ir šiukšlinėje esančius elementus. Daugiau informacijos žr. Disko vietos valdymas naudojant optimizuotą saugyklą.
Jei nenorite naudoti optimizuotos saugyklos funkcijos, valymo rekomendacijos gali padėti nustatyti ir išvalyti laikinuosius failus ir sistemos failus iš įrenginio.
-
Pasirinkite Pradžios > parametrai > Sistemos > saugyklos > valymo rekomendacijos.
-
Peržiūrėkite kiekvieną iš kategorijų, įskaitant Laikinieji failai, Dideli arba nenaudojami failai, Debesyje sinchronizuoti failai ir Nenaudojamos programėlės, ir pasirinkite elementus, kuriuos norite pašalinti. "Windows" pasiūlys jums failus ir parodys, kiek vietos sutaupysite, kai pašalinsite tuos elementus.
-
Pasirinkę šalintinų elementų, kiekvienai sekcijai pasirinkite mygtuką Valyti.
Pastaba: Jei praėjo mažiau nei 10 dienų po to, kai atnaujinote versiją į „Windows 10“, ankstesnė „Windows“ versija bus nurodyta kaip sistemos failas, kurį galite panaikinti. Jei reikia atlaisvinti vietos diske, galite jį panaikinti, tačiau atminkite, kad panaikinsite aplanką „Windows.old“, kuriame yra failų, kurie suteikia galimybę grįžti į savo ankstesnę „Windows“ versiją. Panaikinus ankstesnę „Windows“ versiją, naikinimo nebus galima anuliuoti. (Negalėsite grįžti prie ankstesnės „Windows“ versijos.)
Windows 11 gali nurodyti, kad reikia daugiau vietos norint gauti naujausią Windows 11 funkcijų naujinimą. Kad būtų lengviau baigti naujinimą galite naudoti išorinį saugojimo įrenginį.
Norėdami sužinoti daugiau, žr. Vietos atlaisvinimas "Windows" naujinimams.
Pastaba: Gali prireikti „micro-USB“ adapterio, jei jūsų įrenginyje nėra standartinio USB prievado.
Asmeniniai failai, pvz., vaizdo įrašai, muzika, nuotraukos ir dokumentai, gali užimti daug vietos jūsų įrenginyje. Norėdami peržiūrėti, kurie failai naudoja daugiausia vietos:
-
Užduočių juostoje pasirinkite Failų naršyklė ir raskite norimus perkelti failus.
-
Dalies Šis kompiuteris kairiajame meniu pasirinkite aplanką, kad peržiūrėtumėte, kokie failai jame įrašyti. Aplankuose Vaizdo įrašai, Muzika, Nuotraukos ir Atsisiuntimai paprastai yra didžiausi failai, kuriuos įrašėte įrenginyje.
-
Norėdami peržiūrėti failų dydį aplanke, užduočių juostoje pasirinkite Rodinys , tada pasirinkite Išsami informacija. Dešiniuoju pelės mygtuku spustelėkite tuščią vietą (arba pasirinkite ir laikykite), tada pasirinkite Rikiuoti pagal > Dydis , kad didžiausi failai būtų rodomi sąrašo viršuje.
-
Jei įrenginyje yra nebereikalingų failų, galite juos panaikinti arba perkelti į išorinį saugojimo įrenginį, pvz., USB atmintinę arba SD kortelę.
Pastaba: Jei panaikinsite kokius nors failus, nepamirškite ištuštinti Šiukšlinės, kad visiškai juos pašalintumėte iš įrenginio ir atlaisvintumėte šiek tiek vietos.
Norėdami perkelti nuotraukas, muziką, vaizdo įrašus ar kitus failus, kuriuos norite pasilikti, bet jų nenaudojate dažnai, galite juos įrašyti į išorinį saugojimo įrenginį, pvz., USB atmintinę arba SD kortelę. Galėsite juos pasiekti prijungę laikmeną ir jie nebeužims vietos jūsų kompiuteryje.
-
Prijunkite išorinį saugojimo įrenginį, pvz., USB atmintinę arba SD kortelę, prie kompiuterio.
-
Užduočių juostoje pasirinkite Failų naršyklė ir eikite į aplanką, kuriame yra norimų perkelti failų.
-
Pasirinkite failus, tada juostelėje pasirinkite Iškirpti . Eikite į prijungto išorinio saugojimo įrenginio vietą, tada pasirinkite Įklijuoti .
Įrašyti naujus failus į kitą diską neleis mažai vietos problemas, kad diske ateityje, todėl jums nereikės perkelti failus į kitą diską kelis kartus. Užuot įrašę visus naujus failus į numatytąjį diską, galite įrašyti kai kuriuos iš jų į kitą diską, kuriame yra daugiau laisvos vietos.
-
Pasirinkite Pradžia > Parametrai > Sistemos > Saugykla > Išplėstiniai saugyklos parametrai > Kur įrašomas naujas turinys.
Atidaryti saugyklos parametrus -
Išplečiamajame meniu pasirinkite diską, kuriame bus įrašomas konkretaus tipo turinys. Jei disko, kurį norite naudoti, sąraše nėra, įsitikinkite, kad jis prijungtas prie kompiuterio.
Galite sutaupyti vietos įjungdami "OneDrive" failus pagal poreikį, kur standžiajame diske saugomas mažesnis vietos rezervavimo ženklo failas, o ne viso dydžio failas, saugomas jūsų "OneDrive" paskyroje debesyje. Galėsite pasiekti „OneDrive“ failus iš kompiuterio, nenaudodami vietos standžiajame diske, neatsisiųsdami viso dydžio jų versijų. Daugiau informacijos žr. Vietos diske taupimas naudojant "OneDrive" failus pagal poreikį, skirtą "Windows" .
Kartais virusai arba kita kenkėjiška programa gali užimti saugo vietos standžiame diske, gadindama sistemos failus. Jei įtariate, kad jūsų kompiuteris užkrėstas kenkėjiškomis programomis, naudokite antivirusinę programą, pvz., "Windows" sauga, kad paleistumėte virusų žvalgymą ir valymą. Jei taip problemos išspręsti nepavyksta, gali tekti iš naujo nustatyti kompiuterį.
Jei vadovavotės čia pateiktomis instrukcijomis, bet vis tiek reikia pagalbos atlaisvinant vietos įrenginyje, galite susisiekti su "Microsoft" palaikymo tarnyba ir pasikalbėti su palaikymo agentu. Tai taip pat rekomenduojama, jei bandydami atlaisvinti vietos vietos diske susiduriate su konkrečiais spręstinų klaidų kodais.
Šie klausimai konkrečiai susiję su mažai vietos diske ir „Windows Update“. Sužinokite daugiau apie „Windows Update“.
Kai nėra pakankamai laisvos vietos naujinimui įdiegti, bus rodomas iššokantis pranešimas, raginantis atlaisvinti papildomos vietos norint įdiegti naujinimą.
Kai pasirinksite Spręsti problemas, jums bus pranešta apie tai, kiek papildomos vietos reikia. Taip pat jums bus pranešta, kad galite naudoti išorinį saugojimo įrenginį, kad nereikėtų atlaisvinti pakankamai vietos sistemos diske. Sužinokite, kaip atlaisvinti vietos "Windows" naujinimams įdiegti.
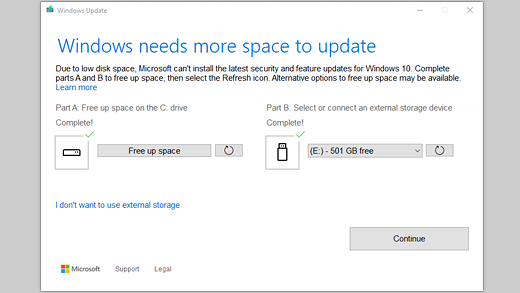
Visa jūsų įrenginiui reikalinga, kad galėtų užbaigti naujinimą, vieta diske skiriasi. Paprastai funkcijų naujinimams reikia 6 –11 GB ar daugiau laisvos vietos, o kokybės naujinimams reikia 2 –3 GB ar daugiau laisvos vietos. Sužinokite, kuo skiriasi funkcijų naujinimas ir kokybinis naujinimas.
Vietos diske reikia norint atsisiųsti naujinimą, naujas pasirenkamų jau įdiegtų funkcijų ir kalbų versijas bei taikyti naujinimą. Papildomos vietos laikinai reikia norint palaikyti naujinimo šalinimą (paprastai 10 dienų). Vietą galite atlaisvinti baigus naujinti. Norėdami tai padaryti, pasirinkite Pradžios > parametrai > Sistemos > saugyklos > valymo rekomendacijos. Pasirinkę elementus, kuriuos norite pašalinti, pasirinkite tos sekcijos mygtuką Valyti .
Atidaryti saugyklos parametrus
Naujinimas suglaudintas, kad būtų sumažintas atsisiuntimo dydis.
Pastaba: Jei įrenginyje yra rezervuotos saugyklos, naujinimas pirmiausia naudos rezervuotą saugyklą ir tik paskui užims likusią disko dalį. Daugiau informacijos žr. Kaip rezervuotoji saugykla veikia sistemoje "Windows".
Vietos dydis, reikalingas funkcijai naujinti priklauso nuo dviejų veiksnių: pasirinkto naujinimo kelio ir pasirenkamo turinio ir kitų naujinimų, kurie taikomi jūsų kompiuteryje, kai diegiama funkcija, dydžio.
Pastaba: Jei įrenginyje yra rezervuotos saugyklos, naujinimas pirmiausia naudos rezervuotą saugyklą ir tik paskui užims likusią disko dalį. Daugiau informacijos žr. Kaip rezervuotoji saugykla veikia sistemoje "Windows".
„Windows“ naudojami trys skirtingi funkcijų naujinimo keliai, atsižvelgiant į tuo metu pasiekiamos vietos diske dydį.
-
Kompiuteriuose, kuriuose yra daug laisvos vietos
diske "Windows" automatiškai bando užbaigti daugiau naujinimo proceso fone, kol naudojate kompiuterį. Tai žymiai sutrumpina laiką, kai kompiuteris bus neprisijungęs (arba nenaudojamas) naujinant, nors naujinimui atlikti jis gali laikinai naudoti daugiau vietos diske. Sužinokite daugiau apie mūsų pastangas sutrumpinti laiką neprisijungus naujinant (šiuo metu tik anglų k.). -
Kompiuteriuose, kuriuose yra ribota laisvos vietos, tačiau jų vis tiek pakanka, kad būtų galima atlikti naujinimą automatiškai
"Windows" automatiškai optimizuos, kad sumažintų laisvos vietos diske kiekį, reikalingą naujinimui įdiegti. Dėl to pailgės diegimo neprisijungus laikas. -
Kompiuteriuose, kuriuose nepakanka vietos naujinimui
automatiškai įdiegti "Windows" paragins atlaisvinti vietos diske arba naudoti išorinę saugyklą, kad laikinai išplėstumėte kompiuterio saugyklą. Jei naudojate išorinį saugojimo įrenginį, „Windows“ nebereikės daug laisvos vietos sistemos diske, nes laikinai naudos išorinę saugyklą.
Kiekviename iš šių naujinimo kelių bendras reikalingas laisvos vietos diske dydis priklausys nuo diegiamo pasirinktinio turinio ir kitų naujinimų, kurie taikomi jūsų kompiuteryje. Toliau pateikiami keli pavyzdžiai.
-
Pasirinktinės funkcijos. Daug pasirinktinių "Windows" funkcijų yra iš anksto įdiegta arba įsigyta pagal poreikį sistemoje arba rankiniu būdu. Galite peržiūrėti, kurios iš jų įdiegtos jūsų kompiuteryje, nuėję į Pradžia > Parametrai > Programėlės > Pasirinktinės funkcijos.
Atidaryti pasirinktinių funkcijų parametrus
Šių funkcijų dydis Windows Mixed Reality portale yra nuo mažiau nei 1 MB iki beveik 2 GB. Galite sumažinti laisvos vietos dydį, reikalingą norint įdiegti funkcijos naujinimą kompiuteryje, pašalindami pasirenkamas funkcijas, kurių nenaudojate. -
Įdiegtos kalbos „Windows“ yra lokalizuota daugeliu kalbų. Nors daugelis žmonių vienu metu naudoja tik vieną kalbą, kai kurie perjunginėja tarp dviejų ar daugiau kalbų. Kompiuteryje įdiegtas kalbas galite peržiūrėti pasirinkdami Pradžia > parametrai > Laikas & kalba > kalbos & regionas .
Atidaryti kalbos parametrus
Kiekvieno naujinimo metu turi būti atnaujinti visi kalbos ištekliai ir visi susiję teksto įvedimo, teksto į kalbą, kalbos į tekstą ir rankraščio atpažinimo ištekliai. Kiekvienos kalbos turinio dydis gali svyruoti nuo maždaug 175 MB iki daugiau nei 300 MB. Galite sumažinti laisvos vietos dydį, reikalingą norint įdiegti funkcijos naujinimą kompiuteryje, pašalindami kalbas, kurių nenaudojate. -
Tvarkyklių naujinimai. OĮG ir kiti aparatūros partneriai kartais kartu su naujuoju OS naujinimu skelbia naujas grafikos, tinklo, garso ir kitas tvarkykles. Šių tvarkyklių dydis gali gerokai skirtis, atsižvelgiant į kompiuterį ir tai, kurios tvarkyklės buvo atnaujintos.
-
OS kokybės naujinimai. Naujinant funkciją, „Windows“ bando atsisiųsti ir automatiškai įdiegti naujausią kokybės naujinimą, kad jūsų kompiuteris būtų visiškai atnaujintas, kai pradėsite jį naudoti. Netrukus po to, kai išleidžiamas funkcijos naujinimas, funkcijos naujinimui skirtas kokybės naujinimas gali būti vos kelių šimtų MB, tačiau jei kokybės ir saugos keitimų diegiama daugiau, kokybės naujinimas gali padidėti iki 1 GB ar daugiau. Jei jūsų kompiuterio diske trūksta vietos, galite atsisiųsti ir diegti kokybės naujinimą po to, kai baigiamas funkcijos naujinimas.
Galiausiai, „Windows Update“ laikinai išjungs hiberfile.sys, pagefile.sys ir kitus sistemos failus, kad galėtų panaudoti vietą, kurią paprastai užima šie failai, kad taikytų funkcijos naujinimą. Visi failai, išjungti, kad būtų galima taikyti naujinimą, bus automatiškai iš naujo įgalinti, kai naujinimas bus baigtas. Kadangi šių failų dydis skiriasi, atsižvelgiant į tai, kaip naudojatės kompiuteriu ir RAM dydį jūsų kompiuteryje, net ir tuo atveju, kai dviejų skirtingų kompiuterių OS vaizdas yra toks pats, laisvos vietos diske dydis, reikalingas naujinti, gali skirtis.
Naujinimo kelio ir funkcijų derinys reiškia, kad reikiamos laisvos vietos diske dydis, norint atlikti naujinimą, gali labai skirtis. Toliau pateikiami keli kompiuterių, kurie atnaujinami į Windows 10 1803 versiją, pavyzdžiai:
|
Optimizuota, siekiant sutrumpinti laiką neprisijungus |
Optimizuota, kai mažai vietos diske |
Optimizuota, kai mažai vietos diske ir naudojama išorinė saugykla |
|
|---|---|---|---|
|
Minimalios pasirinktinės funkcijos, kalbos ir naujinimai |
20 GB |
5,5 GB+ |
4,5 GB+ |
|
Daug pasirinktinių funkcijų, kalbų ir naujinimų |
20 GB+ |
13,75 GB+ |
7 GB+ |
Norėdami patikrinti, kiek laisvos vietos liko Windows 11 įrenginyje, užduočių juostoje pasirinkite Failų naršyklė, tada kairėje pasirinkite Šis kompiuteris. Laisva vieta diske bus rodoma dalyje Įrenginiai ir diskai.
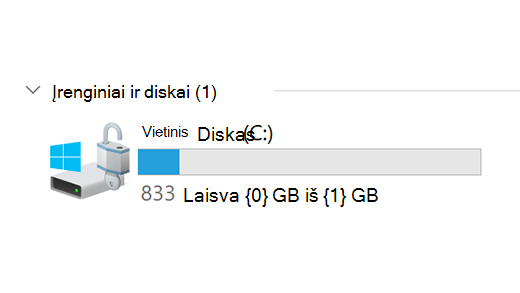
Geriausia išorinę saugyklą naudoti šiais atvejais:
-
Kai nėra prieigos prie interneto.
-
Kai reikia saugoti didelius failus arba daug failų. Tokiais atvejais failai paprastai siunčiami ilgiau ir juos saugoti gali kainuoti brangiau.
„Windows Update“ automatiškai siūlo naujinimus reikalavimus atitinkantiems įrenginiams. Norėdami dar kartą patikrinti, ar jūsų įrenginys atnaujintas, pasirinkite Pradžia > Parametrai > "Windows Update" , tada pasirinkite Tikrinti, ar yra naujinimų.
Tikrinti, ar yra naujinimų
Windows 11 reikia 64 GB procesoriaus.
Kai svarstote, kokią saugyklos aparatūrą naudoti įrenginyje, atsižvelkite ne tik į įrenginio saugyklos dydį. Dažnai saugyklos sparta yra svarbesnė nei jos dydis. Įrenginiai su lėta saugyklos aparatūra, pvz., pažymėti „HDD“, paprastai veikia lėčiau nei įrenginiai, kuriuose naudojama spartesnė saugyklos aparatūra, pvz., pažymėti „SSD“ arba „eMMC“.
Norint naujinti įrenginį, nereikia pašalinti iš standžiojo disko visko, tačiau jums reikės atlaisvinti pakankamai vietos, kad galima būtų naujinti.
Susijusios temos
Jei kompiuteryje liko mažai laisvos vietos, gali nepavykti įdiegti svarbių „Windows“ naujinimų ir sumažėti kompiuterio efektyvumas. Štai keletas būdų, kaip galite atlaisvinti vietos, kad kompiuteris būtų atnaujintos ir sklandžiai veiktų. Šie pasiūlymai išdėstyti eilės tvarka, todėl pradėkite nuo pirmojo, patikrinkite, ar tai padeda, jei ne, pereikite prie kito patarimo.
Norėdami patikrinti, kiek laisvos vietos liko Windows 10 įrenginyje, užduočių juostoje pasirinkite Failų naršyklė, tada kairėje pasirinkite Šis kompiuteris. Laisva vieta diske bus rodoma dalyje Įrenginiai ir diskai.
Pastaba: Jei atlikus tolesnius veiksmus ir toliau nepavyks atnaujinti „Windows“ dėl to, kad diske per mažai vietos, gali padėti „Windows“ nustatymas arba diegimas iš naujo. Daugiau informacijos žr. "Windows" diegimas iš naujo.
Jei naudojote disko valymo funkciją siekdami atlaisvinti vietos įrenginyje, o tada buvo pateikta klaida dėl mažai vietos diske, gali būti, kad laikinasis aplankas greitai užpildomas programos (.appx) failais, kuriuos naudoja „Microsoft Store“. Daugiau informacijos žr. Klaida Mažai vietos diske dėl pilno laikinojo aplanko.
Optimizuota saugykla gali automatiškai atlaisvinti vietos diske pašalinant nebereikalingus elementus, pvz., laikinuosius failus ir šiukšlinėje esančius elementus. Daugiau informacijos žr. Disko vietos valdymas naudojant optimizuotą saugyklą.
Jei jūsų sistemoje nėra optimizuotos saugyklos funkcijos, naudodami disko valymo įrankį galite panaikinti laikinuosius failus ir sistemos failus iš savo įrenginio.
-
Užduočių juostos ieškos lauke įveskite disko valymas ir pasirinkite jį rezultatų sąraše.
-
Pasirinkite diską, kuriame norite išvalyti failus, tada pasirinkite Gerai.
-
Pažymėkite žymės langelį šalia tipo failų, kuriuos norite panaikinti. (Norėdami peržiūrėti kiekvieno failo tipo aprašą, pasirinkite pavadinimą.) Pagal numatytuosius nustatymus pažymimi Atsisiųstų programų failai, Laikinieji interneto failai ir Miniatiūros. Jei nenorite panaikinti šių failų, būtinai atžymėkite tuos žymimuosius langelius.
-
Norėdami atlaisvinti dar daugiau vietos, pasirinkite Išvalyti sistemos failus, pasirinkite diską, pasirinkite Gerai. Kai sistema atliks skaičiavimus, pasirinkite sistemos failų, kuriuos norite panaikinti, tipą. Disko valymas užtruks kelias akimirkas, kad apskaičiuotų vietos, kurią galima atlaisvinti, kiekį.
Pastaba: Jei praėjo mažiau nei 10 dienų po to, kai atnaujinote versiją į „Windows 10“, ankstesnė „Windows“ versija bus nurodyta kaip sistemos failas, kurį galite panaikinti. Jei reikia atlaisvinti vietos diske, galite jį panaikinti, tačiau atminkite, kad panaikinsite aplanką „Windows.old“, kuriame yra failų, kurie suteikia galimybę grįžti į savo ankstesnę „Windows“ versiją. Panaikinus ankstesnę „Windows“ versiją, naikinimo nebus galima anuliuoti. (Negalėsite grįžti prie ankstesnės „Windows“ versijos.)
-
Pasirinkę failų tipus, kuriuos norite naikinti, pasirinkite Gerai, tada – Naikinti failus patvirtinimo lange, kad pradėtumėte valyti.
Svarbu:
-
Taip pat galite glaudinti savo OS diską (diską, kuriame įdiegta "Windows"), kad galėtumėte gauti papildomos vietos svarbiams naujinimams įdiegti. Šis veiksmas nepanaikina disko turinio, todėl neturėtų kilti problemų atidarant ir įrašanti failus suglaudintame diske.
-
Jei norite glaudinti OS diską, užduočių juostoje pasirinkite Failų naršyklė ir kairiojoje srityje pasirinkite Šis kompiuteris. Dešiniuoju pelės mygtuku spustelėkite arba bakstelėkite ir palaikykite OS diską (paprastai tai diskas C), tada pasirinkite Ypatybės, tada skirtuke Bendra pasirinkite Glaudinti šį diską, kad sutaupytumėte vietos diske. Pasirinkite Taikyti > Gerai. Įdiegę naujinimą, galite bet kuriuo metu rankiniu būdu išskleisti OS diską išvalydami žymės langelį Glaudinti šį diską, kad būtų taupoma vieta diske , tada pasirinkdami Taikyti > Gerai.
„Windows 10“ gali rodyti, kad reikia daugiau vietos, norint gauti naujausią „Windows 10“ funkcijų naujinimą. Kad būtų lengviau baigti naujinimą galite naudoti išorinį saugojimo įrenginį.
Norėdami sužinoti daugiau, žr. Vietos atlaisvinimas "Windows" naujinimams.
Pastaba: Gali prireikti „micro-USB“ adapterio, jei jūsų įrenginyje nėra standartinio USB prievado.
Asmeniniai failai, pvz., vaizdo įrašai, muzika, nuotraukos ir dokumentai, gali užimti daug vietos jūsų įrenginyje. Norėdami peržiūrėti, kurie failai naudoja daugiausia vietos:
-
Užduočių juostoje pasirinkite Failų naršyklė ir raskite norimus perkelti failus.
-
Dalies Šis kompiuteris kairiajame meniu pasirinkite aplanką, kad peržiūrėtumėte, kokie failai jame įrašyti. Aplankuose Vaizdo įrašai, Muzika, Nuotraukos ir Atsisiuntimai paprastai yra didžiausi failai, kuriuos įrašėte įrenginyje.
-
Norėdami peržiūrėti failų dydį aplanke, pasirinkite skirtuką Rodinys, tada pasirinkite Išsami informacija. Dešiniuoju pelės mygtuku spustelėkite tuščią sritį ir pasirinkite Rūšiuoti pagal > Dydis, kad didžiausi failai būtų rodomi sąrašo viršuje.
-
Jei įrenginyje yra nebereikalingų failų, galite juos panaikinti arba perkelti į išorinį saugojimo įrenginį, pvz., USB atmintinę arba SD kortelę.
Pastaba: Jei panaikinsite kokius nors failus, nepamirškite ištuštinti Šiukšlinės, kad visiškai juos pašalintumėte iš įrenginio ir atlaisvintumėte šiek tiek vietos.
Norėdami perkelti nuotraukas, muziką, vaizdo įrašus ar kitus failus, kuriuos norite pasilikti, bet jų nenaudojate dažnai, galite juos įrašyti į išorinį saugojimo įrenginį, pvz., USB atmintinę arba SD kortelę. Galėsite juos pasiekti prijungę laikmeną ir jie nebeužims vietos jūsų kompiuteryje.
-
Prijunkite išorinį saugojimo įrenginį, pvz., USB atmintinę arba SD kortelę, prie kompiuterio.
-
Užduočių juostoje pasirinkite Failų naršyklė ir eikite į aplanką, kuriame yra norimų perkelti failų.
-
Pasirinkite failus, pasirinkite skirtuką Pagrindinis , tada pasirinkite Perkelti į ir pasirinkite Pasirinkti vietą.
-
Vietų sąraše pasirinkite išorinį saugojimo įrenginį, kurį prijungėte, tada pasirinkite Perkelti.
Įrašyti naujus failus į kitą diską neleis mažai vietos problemas, kad diske ateityje, todėl jums nereikės perkelti failus į kitą diską kelis kartus. Užuot įrašę visus naujus failus į numatytąjį diską, galite įrašyti kai kuriuos iš jų į kitą diską, kuriame yra daugiau laisvos vietos.
-
Pasirinkite Pradžia > Parametrai > Sistemos > saugykla .
Atidaryti saugyklos parametrus -
Slinkite žemyn ir dalyje Daugiau saugyklos parametrų pasirinkite Keisti naujo turinio įrašymo vietą.
-
Išplečiamajame meniu pasirinkite diską, kuriame bus įrašomas konkretaus tipo turinys. Jei disko, kurį norite naudoti, sąraše nėra, įsitikinkite, kad jis prijungtas prie kompiuterio.
Pastaba: „OneDrive“ failams pagal poreikį reikia „Windows 10“ 1709 versijos ir „OneDrive“ kliento 17.3.7064.1005 arba naujesnės versijos. Norėdami sužinoti, kurią „Windows“ versiją naudojate, pasirinkite Pradžia > Parametrai > Sistema > Apie . Norėdami sužinoti, kurią "OneDrive" kliento versiją įdiegėte, žr . Kurią "OneDrive" programą? ir eikite į skyrių apie tai, kaip rasti, kurią taikomąją programą turite.
Atidaryti sritį Apie parametrus
Galite sutaupyti vietos įjungdami "OneDrive" failus pagal poreikį, kur standžiajame diske saugomas mažesnis vietos rezervavimo ženklo failas, o ne viso dydžio failas, saugomas jūsų "OneDrive" paskyroje debesyje. Galėsite pasiekti „OneDrive“ failus iš kompiuterio, nenaudodami vietos standžiajame diske, neatsisiųsdami viso dydžio jų versijų. Daugiau informacijos žr. Vietos diske taupimas naudojant "OneDrive" failus pagal poreikį, skirtą "Windows" .
Kartais virusai arba kita kenkėjiška programa gali užimti saugo vietos standžiame diske, gadindama sistemos failus. Jei įtariate, kad jūsų kompiuteris užkrėstas kenkėjiškomis programomis, naudokite antivirusinę programą, pvz., "Windows" sauga, kad paleistumėte virusų žvalgymą ir valymą. Jei taip problemos išspręsti nepavyksta, gali tekti iš naujo nustatyti kompiuterį.
Jei vadovavotės čia pateiktomis instrukcijomis, bet vis tiek reikia pagalbos atlaisvinant vietos įrenginyje, galite susisiekti su "Microsoft" palaikymo tarnyba ir pasikalbėti su palaikymo agentu. Tai taip pat rekomenduojama, jei bandydami atlaisvinti vietos vietos diske susiduriate su konkrečiais spręstinų klaidų kodais.
Šie klausimai konkrečiai susiję su mažai vietos diske ir „Windows Update“. Sužinokite daugiau apie „Windows Update“.
Kai nėra pakankamai laisvos vietos naujinimui įdiegti, bus rodomas iššokantis pranešimas, raginantis atlaisvinti papildomos vietos norint įdiegti naujinimą.
Kai pasirinksite Spręsti problemas, jums bus pranešta apie tai, kiek papildomos vietos reikia. Taip pat jums bus pranešta, kad galite naudoti išorinį saugojimo įrenginį, kad nereikėtų atlaisvinti pakankamai vietos sistemos diske. Sužinokite, kaip atlaisvinti vietos "Windows" naujinimams įdiegti.
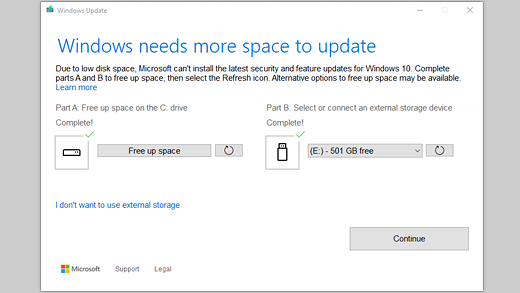
Visa jūsų įrenginiui reikalinga, kad galėtų užbaigti naujinimą, vieta diske skiriasi. Paprastai funkcijų naujinimams reikia 6 –11 GB ar daugiau laisvos vietos, o kokybės naujinimams reikia 2 –3 GB ar daugiau laisvos vietos. Sužinokite, kuo skiriasi funkcijų naujinimas ir kokybinis naujinimas.
Vietos diske reikia norint atsisiųsti naujinimą, naujas pasirenkamų jau įdiegtų funkcijų ir kalbų versijas bei taikyti naujinimą. Papildomos vietos laikinai reikia norint palaikyti naujinimo šalinimą (paprastai 10 dienų). Vietą galite atlaisvinti baigus naujinti. Norėdami tai padaryti, pasirinkite Pradžia > Parametrai > Sistema > Saugykla > Optimizuotos saugyklos konfigūravimas arba paleiskite dabar. Slinkite žemyn ir dalyje Atlaisvinti vietos dabar pasirinkite Valyti dabar.
Atidaryti saugyklos parametrus
Naujinimas suglaudintas, kad būtų sumažintas atsisiuntimo dydis.
Pastaba: Jei įrenginyje yra rezervuotos saugyklos, naujinimas pirmiausia naudos rezervuotą saugyklą ir tik paskui užims likusią disko dalį. Daugiau informacijos žr. Kaip rezervuotoji saugykla veikia sistemoje "Windows".
Vietos dydis, reikalingas funkcijai naujinti priklauso nuo dviejų veiksnių: pasirinkto naujinimo kelio ir pasirenkamo turinio ir kitų naujinimų, kurie taikomi jūsų kompiuteryje, kai diegiama funkcija, dydžio.
Pastaba: Jei įrenginyje yra rezervuotos saugyklos, naujinimas pirmiausia naudos rezervuotą saugyklą ir tik paskui užims likusią disko dalį. Daugiau informacijos žr. Kaip rezervuotoji saugykla veikia sistemoje "Windows".
„Windows“ naudojami trys skirtingi funkcijų naujinimo keliai, atsižvelgiant į tuo metu pasiekiamos vietos diske dydį.
-
Kompiuteriuose, kuriuose yra daug laisvos vietos
diske "Windows" automatiškai bando užbaigti daugiau naujinimo proceso fone, kol naudojate kompiuterį. Tai žymiai sutrumpina laiką, kai kompiuteris bus neprisijungęs (arba nenaudojamas) naujinant, nors naujinimui atlikti jis gali laikinai naudoti daugiau vietos diske. Sužinokite daugiau apie mūsų pastangas sutrumpinti laiką neprisijungus naujinant (šiuo metu tik anglų k.). -
Kompiuteriuose, kuriuose yra ribota laisvos vietos, tačiau jų vis tiek pakanka, kad būtų galima atlikti naujinimą automatiškai
"Windows" automatiškai optimizuos, kad sumažintų laisvos vietos diske kiekį, reikalingą naujinimui įdiegti. Dėl to pailgės diegimo neprisijungus laikas. -
Kompiuteriuose, kuriuose nepakanka vietos naujinimui
automatiškai įdiegti "Windows" paragins atlaisvinti vietos diske arba naudoti išorinę saugyklą, kad laikinai išplėstumėte kompiuterio saugyklą. Jei naudojate išorinį saugojimo įrenginį, „Windows“ nebereikės daug laisvos vietos sistemos diske, nes laikinai naudos išorinę saugyklą.
Kiekviename iš šių naujinimo kelių bendras reikalingas laisvos vietos diske dydis priklausys nuo diegiamo pasirinktinio turinio ir kitų naujinimų, kurie taikomi jūsų kompiuteryje. Toliau pateikiami keli pavyzdžiai.
-
Pasirinktinės funkcijos. Daug pasirinktinių "Windows" funkcijų yra iš anksto įdiegta arba įsigyta pagal poreikį sistemoje arba rankiniu būdu. Galite peržiūrėti, kurios iš jų įdiegtos jūsų kompiuteryje, nuėję į Parametrai > Programėlės > Programėlės & funkcijos > Pasirinktinės funkcijos.
Atidaryti pasirinktinių funkcijų parametrus
Šių funkcijų dydis Windows Mixed Reality portale yra nuo mažiau nei 1 MB iki beveik 2 GB. Galite sumažinti laisvos vietos dydį, reikalingą norint įdiegti funkcijos naujinimą kompiuteryje, pašalindami pasirenkamas funkcijas, kurių nenaudojate. -
Įdiegtos kalbos „Windows“ yra lokalizuota daugeliu kalbų. Nors daugelis žmonių vienu metu naudoja tik vieną kalbą, kai kurie perjunginėja tarp dviejų ar daugiau kalbų. Kompiuteryje įdiegtas kalbas galite peržiūrėti pasirinkdami Pradžia > Parametrai > Laikas & Kalba > Kalba .
Atidaryti kalbos parametrus
Kiekvieno naujinimo metu turi būti atnaujinti visi kalbos ištekliai ir visi susiję teksto įvedimo, teksto į kalbą, kalbos į tekstą ir rankraščio atpažinimo ištekliai. Kiekvienos kalbos turinio dydis gali svyruoti nuo maždaug 175 MB iki daugiau nei 300 MB. Galite sumažinti laisvos vietos dydį, reikalingą norint įdiegti funkcijos naujinimą kompiuteryje, pašalindami kalbas, kurių nenaudojate. -
Tvarkyklių naujinimai. OĮG ir kiti aparatūros partneriai kartais kartu su naujuoju OS naujinimu skelbia naujas grafikos, tinklo, garso ir kitas tvarkykles. Šių tvarkyklių dydis gali gerokai skirtis, atsižvelgiant į kompiuterį ir tai, kurios tvarkyklės buvo atnaujintos.
-
OS kokybės naujinimai. Naujinant funkciją, „Windows“ bando atsisiųsti ir automatiškai įdiegti naujausią kokybės naujinimą, kad jūsų kompiuteris būtų visiškai atnaujintas, kai pradėsite jį naudoti. Netrukus po to, kai išleidžiamas funkcijos naujinimas, funkcijos naujinimui skirtas kokybės naujinimas gali būti vos kelių šimtų MB, tačiau jei kokybės ir saugos keitimų diegiama daugiau, kokybės naujinimas gali padidėti iki 1 GB ar daugiau. Jei jūsų kompiuterio diske trūksta vietos, galite atsisiųsti ir diegti kokybės naujinimą po to, kai baigiamas funkcijos naujinimas.
Galiausiai, „Windows Update“ laikinai išjungs hiberfile.sys, pagefile.sys ir kitus sistemos failus, kad galėtų panaudoti vietą, kurią paprastai užima šie failai, kad taikytų funkcijos naujinimą. Visi failai, išjungti, kad būtų galima taikyti naujinimą, bus automatiškai iš naujo įgalinti, kai naujinimas bus baigtas. Kadangi šių failų dydis skiriasi, atsižvelgiant į tai, kaip naudojatės kompiuteriu ir RAM dydį jūsų kompiuteryje, net ir tuo atveju, kai dviejų skirtingų kompiuterių OS vaizdas yra toks pats, laisvos vietos diske dydis, reikalingas naujinti, gali skirtis.
Naujinimo kelio ir funkcijų derinys reiškia, kad reikiamos laisvos vietos diske dydis, norint atlikti naujinimą, gali labai skirtis. Štai keletas kompiuterių naujinimo į „Windows“ 1803 versiją pavyzdžių.
|
Optimizuota, siekiant sutrumpinti laiką neprisijungus |
Optimizuota, kai mažai vietos diske |
Optimizuota, kai mažai vietos diske ir naudojama išorinė saugykla |
|
|---|---|---|---|
|
Minimalios pasirinktinės funkcijos, kalbos ir naujinimai |
20 GB |
5,5 GB+ |
4,5 GB+ |
|
Daug pasirinktinių funkcijų, kalbų ir naujinimų |
20 GB+ |
13,75 GB+ |
7 GB+ |
Norėdami patikrinti, kiek laisvos vietos liko Windows 10 įrenginyje, užduočių juostoje pasirinkite Failų naršyklė, tada kairėje pasirinkite Šis kompiuteris. Kiekvieno disko vieta bus rodoma dalyje Įrenginiai ir diskai.
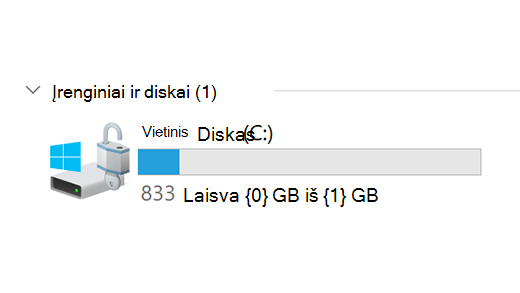
Geriausia išorinę saugyklą naudoti šiais atvejais:
-
Kai nėra prieigos prie interneto.
-
Kai reikia saugoti didelius failus arba daug failų. Tokiais atvejais failai paprastai siunčiami ilgiau ir juos saugoti gali kainuoti brangiau.
„Windows Update“ automatiškai siūlo naujinimus reikalavimus atitinkantiems įrenginiams. Norėdami dar kartą patikrinti, ar jūsų įrenginys atnaujintas, pasirinkite Pradžia > Parametrai > Naujinti & Saugos > "Windows Update" , tada pasirinkite Tikrinti, ar yra naujinimų.
Tikrinti, ar yra naujinimų
Windows 11 reikia 64 GB procesoriaus.
Kai svarstote, kokią saugyklos aparatūrą naudoti įrenginyje, atsižvelkite ne tik į įrenginio saugyklos dydį. Dažnai saugyklos sparta yra svarbesnė nei jos dydis. Įrenginiai su lėta saugyklos aparatūra, pvz., pažymėti „HDD“, paprastai veikia lėčiau nei įrenginiai, kuriuose naudojama spartesnė saugyklos aparatūra, pvz., pažymėti „SSD“ arba „eMMC“.
Norint naujinti įrenginį, nereikia pašalinti iš standžiojo disko visko, tačiau jums reikės atlaisvinti pakankamai vietos, kad galima būtų naujinti.











