Jei norite, kad ekranas būtų lengviau rodomas, Windows daug funkcijų ir parinkčių, kurios gali jums padėti. Štai keli pasiūlymai.
Dydžio ir spalvos reguliavimas
-
Norėdami koreguoti teksto, programėlių ir kitų elementų dydį, pasirinkite mygtuką Pradžia, tada pasirinkite Parametrai> Pritaikymas neįgaliesiems> teksto dydis. Naudokite slankiklį šalia Teksto dydis, kad padidintų tik ekrane esantį tekstą. Norėdami padidinti viską ekrane, pasirinkite mygtuką Pradžia, tada pasirinkite Parametrai> System> Displayir pakeiskite išplečiamąjį meniu Mastelis dalyje Mastelis & Maketas iki didesnio procento.
-
Jei nepakankamas elementų ekrane kontrastingumas, pabandykite naudoti didelio kontrastingumo temą. Pasirinkite mygtuką Pradžia, tada pasirinkite Parametrai > Pritaikymas neįgaliesiems > Kontrastotemos , pasirinkite vieną iš parinkčių išplečiamajame meniu šalia Kontrasto temosir pasirinkite Taikyti. Galite pasirinkti Tarp Vandens , Dykuma, Duskir Nakties dangus.
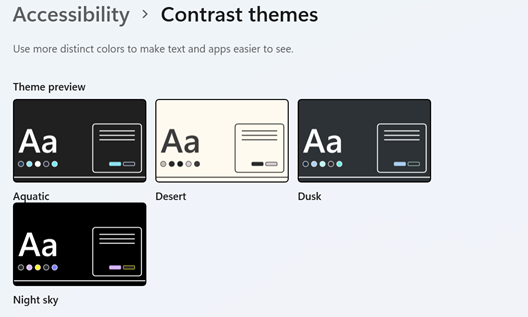
Matykite pelės žymiklį
-
Paryškinkite pelės žymiklį pakeisdami jo spalvą ir dydį. Pasirinkite mygtuką Pradžia, tada pasirinkite Parametrai > pritaikymo neįgaliesiems > pelės žymiklį & irpasirinkite parinktis, kurios jums geriausiai tinka.
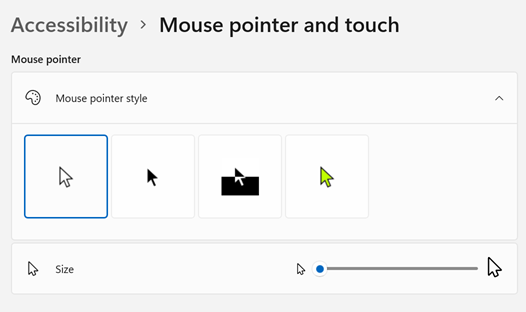
-
Suteikę pelės žymikliui šleifą, matysite, kaip ji juda po ekraną. Pasirinkite mygtuką Pradžia, tada pasirinkite Parametrai> Bluetooth &, > pelės> papildomi pelės parametrai. Dalyje pelės ypatybės pasirinkite skirtuką Žymiklio parinktys ir Rodyti žymiklių šleifus.
-
Taip pat galite nustatyti, kad „Windows“ teiktų grįžtamąjį ryšį, kai paliečiate ekraną. Pasirinkite mygtuką Pradžia, tada pasirinkite Parametrai > pritaikymas neįgaliesiems > pelės žymiklis & jutiklinįekraną , tada nustatykite jutiklinį indikatorių kaip On.
Padidinkite ekraną
Didinamasis stiklas padidina dalį arba visą ekraną, kad geriau matytumėte žodžius ir vaizdus. Norėdami greitai atidaryti didinamąjį stiklą, paspauskite Windows logotipo klavišą + pliuso ženklą (+). Kai didinamasis stiklas atidarytas, naudokite "Windows" logotipo klavišą + pliuso ženklą (+)arba "Windows" logotipo klavišą + minuso ženklą (-), kad padidintumėte arba sumažintumėte mastelį. Norėdami uždaryti didinamąjį stiklą, paspauskite Windows logotipo klavišą + Esc.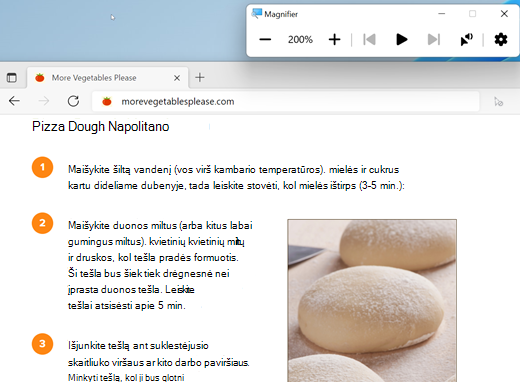
Norėdami sužinoti daugiau apie didinamąjį stiklą, žr. Didinamojo stiklo naudojimas ekrano elementams peržiūrėti.
Taikyti spalvų filtrus
Kad nuotraukas, tekstą ir spalvas būtų lengviau matyti, ekrane pritaikykite spalvų filtrą. Spalvų filtrai pakeičia ekrano spalvų paletę ir gali padėti atskirti dalykus, kurie skiriasi tik spalva.
Norėdami taikyti spalvų filtrus, pasirinkite mygtuką Pradžia, tada pasirinkite Parametrai > Pritaikymas neįgaliesiems> Spalvų filtrai,nustatykite Spalvų filtrai kaip On ir pasirinkite parinktis, kurios jums tinka geriausiai.
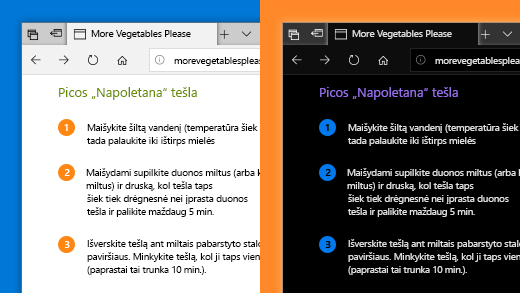
-
Norėdami greitai įjungti ir išjungti spalvų filtrus, pasirinkite mygtuką Pradžia, tada pasirinkite Parametrai > Pritaikymas neįgaliesiems > Spalvųfiltrai ir nustatykite Spalvų filtrų spartieji klavišai į Įjungti. Tada paspauskite klavišą Windows + Ctrl + C, kad juos įjungtumėte ir išjungtumėte.
Norėdami sužinoti daugiau apie spalvų filtrus, skaitykite Spalvų filtrų naudojimas Windows.
Diktoriaus naudojimas naršyti kompiuteryje
Diktorius yra įtaisytasis ekrano skaitytuvas sistemoje „Windows“, kuris garsiai perskaito ekrane pateiktą informaciją, kad ją naudodami galėtumėte naršyti kompiuteryje. Norėdami paleisti arba sustabdyti Diktorių, paspauskite Windows logotipo klavišą + Ctrl + Enter.
Daugiau informacijos, kaip naudoti diktorių, rasite Išsamiame diktoriaus vadove.
Dydžio ir spalvos reguliavimas
-
Norėdami koreguoti teksto, programėlių ir kitų elementų dydį, pasirinkite mygtuką Pradžia, tada pasirinkite Parametrai > Pritaikymas neįgaliesiems > Ekranas . Naudokite slankiklį ties Padidinti tekstą , kad padidintumėte tik tekstą ekrane. Arba pasirinkite parinktį iš išplečiamojo meniu dalyje Viską padidinti, kad pakeistumėte visų elementų ekrane dydį.
-
Jei nepakankamas elementų ekrane kontrastingumas, pabandykite naudoti didelio kontrastingumo temą. Pasirinkite pradžios mygtuką, tada – Parametrai > Pritaikymas neįgaliesiems > Didelis kontrastingumas ir įjunkite perjungiklį srityje Įjungti didelį kontrastingumą.
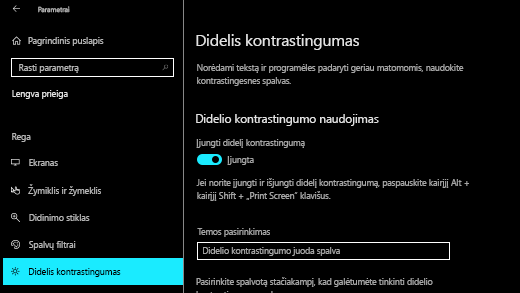
Didelio kontrastingumo įjungimas
-
Jei norite, kad programėlės pradžios meniu būtų rodomos didesnės, dešiniuoju pelės mygtuku spustelėkite (arba bakstelėkite ir laikykite) programėlės plytelę, kurios dydį norite pakeisti, pasirinkite Keisti dydį, tada – norimą plytelės dydį.
Matykite pelės žymiklį
-
Paryškinkite pelės žymiklį pakeisdami jo spalvą ir dydį. Pasirinkite mygtuką Pradžia , tada pasirinkite Parametrai > Pritaikymas neįgaliesiems > Žymiklis ir pasirinkite tinkamiausias parinktis.
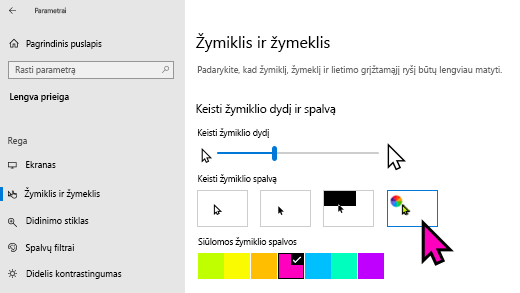
-
Suteikę pelės žymikliui šleifą, matysite, kaip ji juda po ekraną. Pasirinkite mygtuką Pradžia , tada pasirinkite Parametrai > Įrenginiai > Pelė > Papildomos pelės parinktys. Lange Pelės ypatybės pasirinkite skirtuką Žymiklio parinktys ir Rodyti žymiklių šleifus.
-
Taip pat galite nustatyti, kad „Windows“ teiktų grįžtamąjį ryšį, kai paliečiate ekraną. Pasirinkite mygtuką Pradžia , tada pasirinkite Parametrai > Pritaikymas neįgaliesiems > Žymiklis ir pasirinkite jungiklį Naudojant liečiamąjį ekraną rodyti grįžtamąjį ryšį, aplink liečiamus taškus.
Padidinkite ekraną
Didinamasis stiklas padidina dalį arba visą ekraną, kad geriau matytumėte žodžius ir vaizdus. Norėdami greitai atidaryti Didinamąjį stiklą, paspauskite klavišą su „Windows“ logotipu ir pliuso ženklą (+). Atidarę didinamąjį stiklą, paspauskite „Windows“ logotipo klavišą ir pliuso ženklą (+) arba „Windows“ logotipo klavišą ir minuso ženklą (-), kad padidintumėte arba sumažintumėte vaizdą. Norėdami uždaryti didinamąjį stiklą, paspauskite Windows logotipo klavišą + Esc.
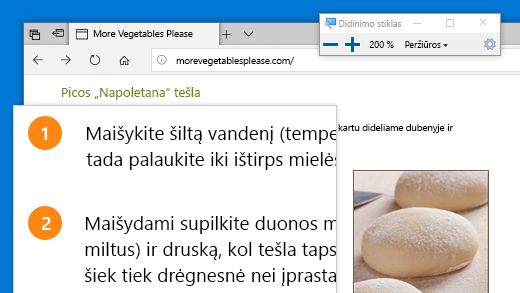
Norėdami sužinoti daugiau apie didinamąjį stiklą, žr. Didinamojo stiklo naudojimas ekrano elementams peržiūrėti.
Taikyti spalvų filtrus
Kad nuotraukas, tekstą ir spalvas būtų lengviau matyti, ekrane pritaikykite spalvų filtrą. Spalvų filtrai pakeičia ekrano spalvų paletę ir gali padėti atskirti dalykus, kurie skiriasi tik spalva.
Norėdami taikyti spalvų filtrus, pasirinkite mygtuką Pradžia ir pasirinkite Parametrai > Pritaikymas neįgaliesiems > Spalvų filtrai ir pasirinkite tinkamiausias parinktis.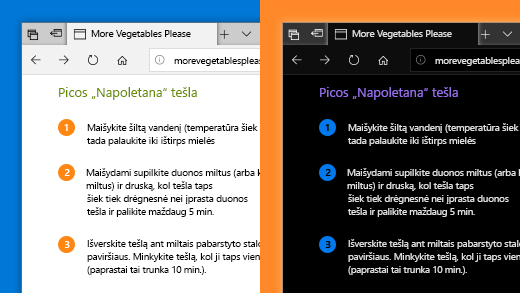
-
Norėdami greitai įjungti ir išjungti spalvų filtrus, pasirinkite mygtuką Pradžia ir pasirinkite Parametrai > Pritaikymas neįgaliesiems > Spalvų filtrai ir pasirinkite Leisti sparčiuoju klavišu įjungti arba išjungti filtrą. Tada pasirinkite „Windows“ logotipo klavišą + Ctrl + C.
Norėdami sužinoti daugiau apie spalvų filtrus, skaitykite Spalvų filtrų naudojimas Windows.
Diktoriaus naudojimas naršyti kompiuteryje
Diktorius yra įtaisytasis ekrano skaitytuvas sistemoje „Windows“, kuris garsiai perskaito ekrane pateiktą informaciją, kad ją naudodami galėtumėte naršyti kompiuteryje. Norėdami įjungti arba išjungti Diktorių, paspauskite „Windows“ logotipo klavišą + Ctrl + Enter.
Daugiau informacijos, kaip naudoti diktorių, rasite Išsamiame diktoriaus vadove.











