Naujos funkcijos naujausiuose "Windows" naujinimuose padės tinkinti kompiuterį, padidinti saugą ir kūrybiškiau naudoti "Windows". Su šiais naujinimais taip pat bus lengviau atlikti užduotis kompiuteryje ir kituose įrenginiuose, įskaitant sinchronizavimą su "Android" telefonais (7.0 arba naujesnės versijos).
Pasirengę pradėti? Žr. Gaukite naujausią "Windows" naujinimą.
Pastaba: Funkcijos ir programėlių pasiekiamumas gali skirtis atsižvelgiant į regioną.
Kas naujo 2023 Windows 11 naujinime
Sužinokite, kas nauja naujausiuose naujinimuose

Peržiūrėkite, kas buvo išleista praėjusiais metais, kad galėtumėte greičiau atlikti užduotis. Jei dar neturite šių funkcijų, patikrinkite, ar yra naujinimų pasiekiamumas > "Windows Update" Dalyje Parametrai.
Visada turėti naujausias funkcijas
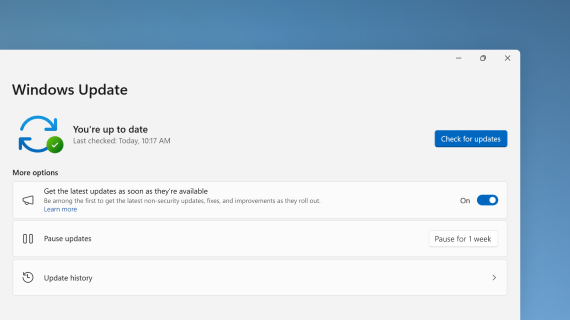
Norėdami kuo greičiau gauti naujausius su sauga nesusijusius naujinimus savo kompiuteryje, pasirinkite Parametrai > "Windows Update" > Gauti naujausius naujinimus, kai tik jie bus pasiekiami.
Kopijavimo funkcijos naudojimas sistemoje "Windows" dėl DI pagalbos
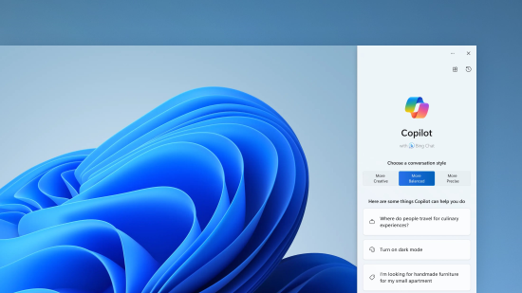
Gaukite atsakymus į sudėtingus klausimus, generuokite naujas idėjas, apibendrinkite puslapius, greitai pakeiskite kompiuterio parametrus ir dar daugiau.
Naujas nuotraukų naršymo būdas
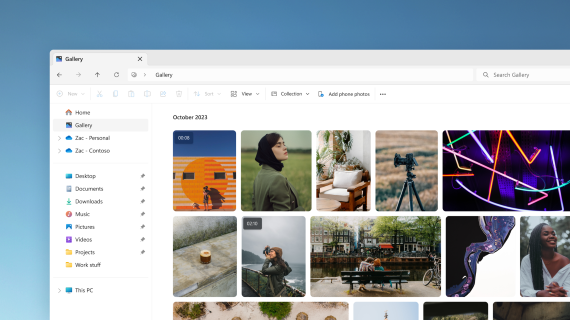
Įtraukite nuotraukas iš telefono, kompiuterio ir debesies saugyklos į Failų naršyklė galeriją, kad naršytumėte jas visas vienoje vietoje.
DI telkinio radimas ir naršymas "Microsoft Store"
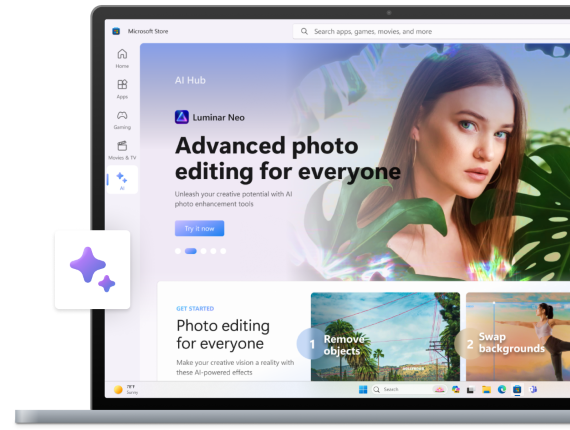
Di galia, kad jūsų pranašumas. Naršykite skirtingų DI kūrėjų programėles, kad galėtumėte lengviau parengti gyvenimo aprašymą, kurti gražias pateiktis ir suplanuoti kitą nuotykius. Susipažinkite su "Microsoft Store" AI telkiniu ir sužinokite, kas pasiekiama.
Pagrindinės informacijos peržiūra dalyje Parametrai
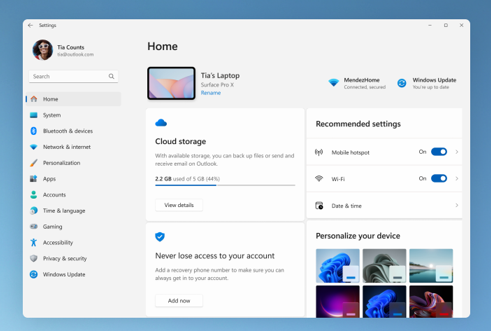
Raskite momentinę kompiuterio kopiją, gaukite rekomendacijų ir prieigos informacijos, pvz., prenumeratos būseną, debesies saugyklą ir paskyros saugos informaciją, tiesiai iš pagrindinio puslapio.
Įveskite tekstą balsu
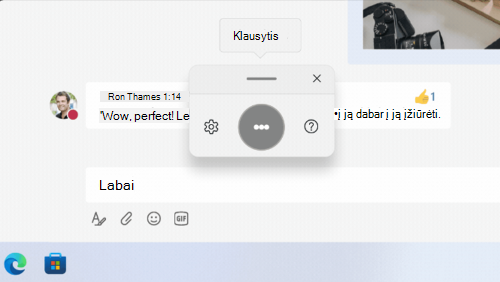
Valdykite savo programėles, diktuokite el. laiškus, ieškokite internete ir kt. balsu. Norėdami pradėti, pasirinkite Parametrai > Pritaikymas neįgaliesiems > Balso prieiga.
Naudokite balso įvedimą, kad konvertuotumėte žodžius į tekstą bet kurioje vietoje, kurioje paprastai įvedate tekstą. Paspauskite "Windows" logotipo klavišą + H , kad atidarytumėte teksto įvedimą balsu.
Kompiuterio be pelės naudojimas
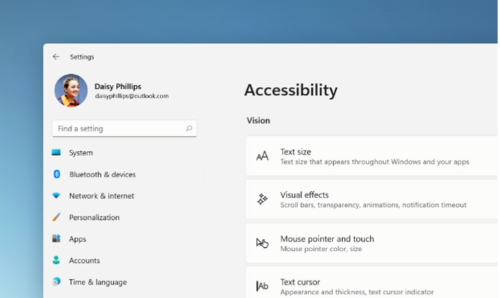
Naudokite Diktorių, įtaisytąjį "Windows" ekrano skaitytuvą, naršydami programėles, naršydami žiniatinklyje ir atlikdami įprastas užduotis be pelės. Eikite į Parametrai > Pritaikymas neįgaliesiems , kad įjungtumėte įtaisytąjį ekrano skaitytuvą.
Norėdami įjungti arba išjungti Diktorių, paspauskite "Windows" logotipo klavišą +Ctrl +Enter.
Nenaudokite slaptažodžio naudodami prieigos raktus
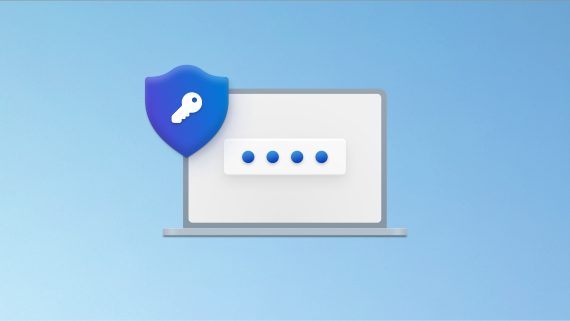
Sukurkite prieigos raktą, kad galėtumėte prisijungti greičiau ir saugiau. Jei nuspręsite išsaugoti prieigos raktą naudodami Windows Hello", prisijungimas gali būti dar spartesnis.
Praleiskite mažiau laiko nustatydami, daugiau laiko kodavimui
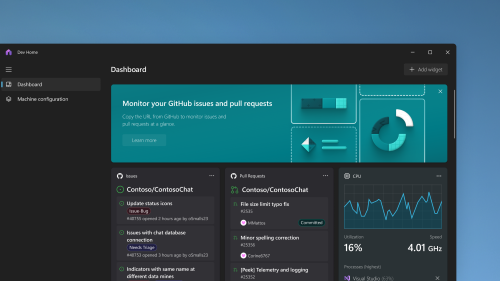
Naudokite "Dev Home", kad greičiau nustatytumėte kūrėjų mašiną, tada sekite visus kodavimo projektus naudodami tinkinamą ataskaitų sritį.
Atsarginio kopijavimo sprendimas "viskas viename"
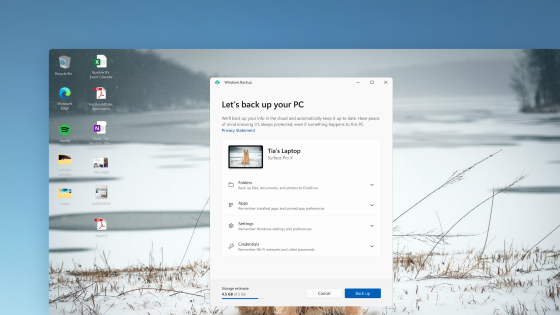
"Windows" atsarginis kopijavimas įrašo parametrus, Wi-Fi slaptažodžius ir failus debesyje, kad galėtumėte juos pasiekti bet kada ir bet kur. Lengvai atkurkite juos, jei kas nors nutiktų jūsų kompiuteriui.
Dirbkite naujais būdais sistemoje "Windows" naudodami "Copilot"
Pereikite prie produktyvumo ir kūrybiškumo naudodami DI. Gaukite atsakymus į sudėtingus klausimus, tyrinėkite kūrybines idėjas, greitai apibendrinkite puslapius ir pakeiskite kompiuterio parametrus vos keliais žodžiais – ir tai tik pradžia.
Įrenginių ir paskyros parametrų valdymas naujame parametrų pagrindiniame puslapyje
Naujame pagrindiniame puslapyje Parametrai yra interaktyvių kortelių, nurodančių įrenginio ir paskyros parametrus. Kai naudojate įrenginį, puslapis ir kortelės koreguojamos, kad suteiktų jums aktualiausią ir naudingiausią informaciją.
"Dev Drive" kūrėjams
"Dev Drive" yra nauja saugyklos tomo forma. Ji suteikia kūrėjams, ko reikia, kad būtų nuomojamas šaltinio kodas, darbo aplankai ir paketo talpyklos. Galite sukurti "Dev Drive" naudodami laisvą vietą esamame diske arba sukurti VHD/VHDX. Eikite į programėlę Parametrai dalyje Sistemos > Sistemos > Kūrėjams. Norėdami sužinoti daugiau, žr. "Dev Drive" nustatymas Windows 11 (viešoji peržiūra)."
Įtraukti tiesioginiai kalbų aprašai
Tiesioginės antraštės įtraukiamos į šias kalbas:
-
Kinų (supaprastintoji ir tradicinė)
-
Prancūzų (Prancūzija, Kanada)
-
Vokiečių
-
Italų
-
Japonų
-
Portugalų (Brazilija, Portugalija)
-
Ispanų
-
Danų
-
Anglų (Airija, kitos anglų kalbos dialektai)
-
Korėjiečių
Norėdami įjungti tiesioginius aprašus, naudokite sparčiuosius klavišus WIN + Ctrl + L. Kai jį įjungiate pirmą kartą, "Windows" paprašys atsisiųsti reikiamą kalbėjimo atpažinimo palaikymą. Galite atsisiųsti kalbėjimo atpažinimo palaikymą iš dalies Parametrai > laikas & kalbos > kalbos & regionas. Norėdami sužinoti daugiau, žr. Tiesioginių titrų naudojimas norint geriau suprasti garsą.
Balso prieigos komandų patobulinimai & jos žinyno puslapyje
Pridėta naujų teksto pasirinkimo ir redagavimo balso prieigos komandų. Pavyzdžiui, norėdami pažymėti teksto lauke esantį teksto diapazoną, balso komandos bus "Pasirinkti nuo [tekstas 1] iki [tekstas 2]".
Perkurtas programėlės balso prieigos komandos žinyno puslapis. Kiekviena komanda dabar turi savo variacijų aprašą ir pavyzdžius. Komandos žinyno puslapį, esantį balso prieigos juostoje, galite pasiekti iš žinyno > Peržiūrėti visas komandas arba naudoti balso prieigos komandą "ką galiu pasakyti?".
Be to, dabar balso komandų palaikymas pasiekiamas šiuose anglų kalbos dialektuose: anglų (Jungtinė Karalystė), anglų (Indija), anglų (Naujoji Zelandija), anglų (Kanada) ir anglų (Australija)
Pridėtas režimas "Niekada nesujungta"
Šiuo režimu galite peržiūrėti programos langus ir jų etiketes užduočių juostoje atskirai. Norėdami rasti šią funkciją, eikite į Parametrai > Personalizavimas > užduočių juostos > užduočių juostos veikimą. Nustatykite Jungti užduočių juostos mygtukus ir slėpti žymas kaip Niekada. Yra atskiras parametras, skirtas įjungti šią funkciją kitose užduočių juostose, kai naudojate kelis monitorius.
Pranešimų patobulinimai
Pranešimai dabar rodomi kaip varpelio piktograma, kuri bus užpildyta spalva, kai bus rodomas naujas pranešimas. Taip pat galite peržiūrėti svarbius pranešimus naudodami "peržiūros pranešimą".
Pridėtas modernizuotas Failų naršyklė
Šioje failų naršyklėje rekomenduojami failai rodomi kaip karuselė. Ši karuselė rodoma tik tada, jei esate prisijungę prie "Windows" naudodami Azure AD paskyrą. Norėdami išjungti ir rodyti prisegtus aplankus, pasirinkite daugtaškį.
Failų naršyklės nauja išsamios informacijos sritis padeda pasiekti susijusį turinį, gauti naujausią informaciją apie failų veiklą ir bendradarbiauti neatidarius failo. Norėdami ją įjungti, pasirinkite meniu Rodymas ir pasirinkite Išsamios informacijos sritis. Tada naudokite dešinėje komandų juostos pusėje esantį mygtuką, kad įjungtumėte sritį.
Patobulintos "Windows" teminio ekrano funkcijos
Galite peržiūrėti vaizdus visame ekrane naudodami mygtuką Sužinokite daugiau. Norėdami atidaryti "Windows" teminio ekrano iškylantįjį langą, dešiniuoju pelės mygtuku spustelėkite darbalaukio piktogramą Akcentas. Norėdami sužinoti daugiau apie kiekvieną vaizdą, dukart spustelėkite jo piktogramą, kad atidarytumėte "Bing" nukreipimo puslapį.
Įtraukti nauji natūralūs Diktoriaus balsai
Šie balsai naudoja šiuolaikinę, įrenginyje veikia "teksto į kalbą" funkciją. Atsisiuntus jis veikia be interneto ryšio.
Tikslus ir nuoseklus spalvų išvaizda visose programėlėse
Visos spalvos visose "Windows" programose atrodo tikslios ir suderinamos su automatiniu spalvų valdymu (ACM). Norėdami įjungti ACM, eikite į Parametrai > Ekranas > Išplėstinis ekranas. Pasirinkite SDR ekraną ir įjunkite Automatiškai tvarkyti programėlių spalvas.
Kaip sustabdyti "Windows" bendravimą su mobiliaisiais įrenginiais
Eikite į Settings > "Bluetooth" & įrenginiai > Telefono susiejimas. Čia rasite parinktį išjungti Telefono susiejimas.
Įtrauktas "Bluetooth LE" garsas
Šiame leidime pridedamas "Bluetooth Low Energy"® (LE) garsas. Norint naudoti šią funkciją, kompiuteris turi palaikyti "Bluetooth LE Audio". Šiuo tikslu, susiejant kompiuterį su "Bluetooth LE Audio Earbuds" ir ausinėmis, pagerėja garso tikslumas ir akumuliatoriaus įkrova.
Pasiekite asmeniniams poreikiams pritaikytas svetaines iš pradžios meniu
Pradžios meniu dabar rekomenduojamos svetainės pritaikytos asmeniniams poreikiams, atsižvelgiant į jūsų naršymo retrospektyvą. Taip galėsite greitai pasiekti svarbias svetaines. Norėdami išjungti šią funkciją, eikite į Parametrai > Personalizavimas > Pradžia.
Pasiekite "Windows Studio" efektus iš sparčiųjų parametrų užduočių juostoje
Įrenginiai, kuriuose yra palaikomasuralinis procesorius (NPU), gali pasiekti "Windows Studio" efektus iš sparčiųjų parametrų užduočių juostoje. Dabar lengva įjungti ir konfigūruoti fotoaparato efektus, pvz., akių kontaktą, automatinį kadravimą, fono suliejimą ir garso efektus.
Pristatome jutikliniams ekranams pritaikytą užduočių juostą 2-in-1 įrenginiams
Yra dvi šios jutikliniams ekranams optimizuotos užduočių juostos būsenos: sutraukta ir išplėsta. Norėdami perjungti iš vienos būsenos į kitą, ekrano apačioje braukite aukštyn ir žemyn. Ši funkcija veikia tik įrenginiuose, kurie gali būti naudojami kaip planšetiniai kompiuteriai ir yra įjungti pagal numatytuosius parametrus. Jei jūsų įmonė valdo jūsų įrenginio "Windows" naujinimus, ši funkcija pagal numatytuosius parametrus bus išjungta. Administratoriai gali įjungti ją naudodami naują komercinę nuolatinės naujovės kontrolę.
Patobulintas Brailio rašto įrenginių ir jų ekranų palaikymas
Brailio rašto įrenginiai veiks ir toliau, kai perjungsite "Microsoft" diktorių ir trečiųjų šalių ekrano skaitytuvus. Diktorius automatiškai pakeis Brailio rašto tvarkykles. Be to, šiame leidime įtraukiamas naujų Brailio ekranų ir naujų Brailio rašto įvesties ir išvesties kalbų palaikymas Diktoriuje. Daugiau informacijos žr. 8 skyriuje: Diktoriaus naudojimas Brailio raštu.
Balso patobulinimai
Balso prieiga veikia iš karto, kai paleidžiate kompiuterį. Įjunkite balso prieigą užrakto ekrane esančiame pritaikymo neįgaliesiems iškylantajame lauke. Norėdami įjungti automatiškai, eikite į Parametrai > Pritaikymas neįgaliesiems > šnekos atpažinimo funkcija. Pasirinkite parametrą "Pradėti balso prieigą prieš prisijungiant prie kompiuterio".
Balso prieiga tapo lankstesnė ir palaiko sąveiką su daugiau vartotojo sąsajos (UI) valdiklių. Pvz., balsas dabar sąveikauja su valdikliais, kuriuose yra:
-
Pavadinimai su skaičiais, pvz., "5 spustelėjimas".
-
Pavadinimus be tarpų tarp jų, pvz., "spustelėkite PivotTable" arba "spustelėkite PivotChart".
-
Pavadinimus, kuriuose yra specialiųjų simbolių, pvz., "Bluetooth" & įrenginiai ("spustelėkite Bluetooth ir įrenginiai") arba Skambinti aukštyn ("spustelėkite surinkite brūkšnelį aukštyn").
Be to, balsas palaiko suktuko valdiklius, kontrolinius valdiklius ir išskaidymo mygtukus. Su šiais valdikliais sąveikaujate naudodami komandą "spustelėkite" arba numerių perdangas. Taip pat galite naudoti balsą, kad puslapyje pereitumėte į kraštutinį kairįjį ir dešinįjį. Daugiau informacijos apie naujas balso prieigos komandas žr. Balso prieigos komandų sąrašas.
Pridėta Tamil Anjal Klaviatūra tamilų kalba
Norėdami įtraukti šią klaviatūrą, įsitikinkite, kad dalyje Parametrai > laikas & kalba > kalba &Regionas rodoma Tamilų (Singapūras), Tamilų (Malaizija), Tamilų (Šri Lanka) arba Tamilų (Indija). Pasirinkite daugtaškį (...) šalia kalbos. Pasirinkite Kalbos parinktys. Įtraukite Tamil Anjal (QWERTY) į klaviatūrų sąrašą.
Failų naršyklė dabar yra skirtukų
Failų naršyklė dabar yra skirtukų, kurie padės jums tvarkyti Failų naršyklė seansus. Naujajame Failų naršyklė pagrindiniame puslapyje galite prisegti svarbius failus, kad greitai ir lengvai pasiektumėte. Naudodami "Microsoft OneDrive" galite peržiūrėti savo kolegų veiksmus su bendrinamais failais. Asmeniniams poreikiams pritaikyti pasiūlymai taip pat teikiami pagal jūsų "Microsoft 365" paskyrą.
Nukopijuoti elementai turi siūlomų veiksmų
Ši funkcija pasiekiama klientams Jungtinėse Amerikos Valstijose, Kanadoje ir Meksikoje. Nukopijuoti elementai, pvz., telefono numeriai, datos dabar turės siūlomų veiksmų, pvz., skambinti naudojant "Teams" arba "Skype" arba įtraukti įvykį į programėlę Kalendorius.
Papildomos funkcijos:
-
Įtrauktas užduočių juostos perpildos meniu: užduočių juostoje yra meniu, kuriame visos perpildytos programėlės rodomos vienoje vietoje.
-
Bendrinimas su netoliese esančiais įrenginiais: naudodami šią funkciją atraskite ir bendrinkite su daugiau įrenginių, įskaitant darbalaukius.
-
Valdyti programas per "Windows" parametrus: dabar galite pašalinti, taisyti ir modifikuoti visas programėles iš "Windows" parametrų, o ne valdymo skydas.
-
Patobulinta ieškos lauko patirtis: kai įvedate tekstą ieškos lauke, ieškos rezultatai dabar rodomi ieškos iškylaajame lauke. Taip pat galite pakeisti norimas užduočių juostos ieškos funkcijas eidami į Parametrai > Personalizavimas > užduočių juosta. Daugiau informacijos žr. Ieškos tinkinimas Windows 11 užduočių juostoje.
-
Pradžios meniu yra Nuotolinė pagalba: dabar galite naudoti Nuotolinė pagalba iš pradžios meniu programėlių sąrašo, kad gautumėte pagalbos kilus kompiuterio problemoms.
-
Pateikiamos DI pagrindu veikiančios rekomendacijos: prie "Azure Active Directory" (AAD) prijungtuose įrenginiuose "Windows" pradžios meniu dabar teikia DI pagrindu veikiantį rekomenduojamą turinį. Tai padeda pasirengti susitikimams, greitai pasiekti failus, su kuriais bendradarbiaujate, ir kt.
-
Bendros saugyklos vietos rodymas: šis naujinimas suteikia visą visų jūsų "Microsoft OneDrive" prenumeratų saugyklos talpą ir rodo bendrą saugyklos vietą parametrų programos puslapyje Paskyros.
-
Visi būtini kode taškai yra atnaujinti: darbas, skirtas GB18030-2022" reikalavimams įvykdyti. Šiuo tikslu nebegalite įvesti nepalaikomų simbolių kodekų.
-
2FA kodams kopijuoti naudokite kopijavimo mygtuką: Copy button is provided to copy the two-factor authentication (2FA) codes. Atkreipkite dėmesį, kad ši funkcija veikia tik anglų kalba.
-
Įtrauktas kelių programų informacinio terminalo režimas: ši blokavimo funkcija leidžia administratoriams nurodyti programėles, kurios veikia skirtingiems vartotojams viename įrenginyje. Kelių programų informacinio terminalo režimas puikiai tinka scenarijams, kai keli žmonės naudoja tą patį įrenginį. Norėdami sužinoti daugiau, žr. Kelių programų informacinio terminalo nustatymas "Windows 11".
-
Įgalintas turinio adaptyviojo ryškumo valdymas (CABC):CABC įjungta veikti nešiojamuosiuose kompiuteriuose ir įrenginiuose, kuriuose veikia "2-in-1". Ši funkcija pritemdo arba pašviesinti ekrano sritis pagal turinį. Galite koreguoti funkcijos parametrą dalyje Parametrai > Sistema > Ekranas > Ryškumas & spalva.
-
Įtrauktas buvimo jutiklio privatumo parametras: jei turite įrenginį, kuriame yra suderinamų buvimo jutiklių, dabar galite pasirinkti programas, kurios gali pasiekti tuos jutiklius. Tai galite įjungti dalyje Parametrai > Privatumas & saugos > buvimo stebėjimą.
-
Peržiūrėti failus dalyje Pradžios meniu & juos bendrinti: Užvedę pelės žymiklį ant rekomenduojamų failų pradžios meniu, galite matyti jo peržiūrą ir spustelėti dešiniuoju pelės mygtuku, kad greitai juos bendrintumėte.
-
Paslėpkite laiką ir datą sistemos dėkle: norėdami įjungti, dešiniuoju pelės mygtuku spustelėkite sistemos dėklo laikrodį ir pasirinkite Koreguoti datą ir laiką.
-
"Windows" bendrinimo langas: Pasirinkite "Outlook" piktogramą "Windows" bendrinimo lango dalyje "Bendrinti naudojant", kad siųstumėte failus el. paštu naudodami "Outlook" tiesiogiai "Windows" bendrinimo lange. Jame taip pat yra ieškos laukas. Todėl dabar galite ieškoti kontaktų programoje "Outlook", kad galėtumėte bendrinti failą. "Windows" bendrinimo lange taip pat rodoma 8–10 siūlomų kontaktų, su kuriais galima greitai bendrinti, įskaitant failo el. pašto adresą.
-
Diktorius suteikia efektyvią skaitymo patirtį programoje "Microsoft Excel": Diktorius teikia prioritetą pranešimams pagal tai, ko reikia norint perskaityti darbaknygę. Norėdami sužinoti daugiau, žr. patobulintą Diktoriaus palaikymą "Excel" dokumentacijoje.
-
Patobulinta apsauga nuo sukčiavimo apsimetant Microsoft Defender "SmartScreen": padeda apsaugoti mokymo įstaigos ir darbo slaptažodžius nuo sukčiavimo apsimetant ir nesaugaus naudojimo svetainėse ir programėlėse. Eikite į Programėlių & naršyklės valdymas > reputacija pagrįsta apsauga > apsauga nuo sukčiavimo apsimetant.
-
Žinomų tinklų Wi-Fi slaptažodžių peržiūra dalyje Parametrai: eikite į Parametrai > Tinklo & internetas > "Wi-Fi" ir "Valdyti žinomus tinklus.
-
Naudokite "Microsoft 365" jungiklį: galite prisijungti prie vietinio darbalaukio ir prijungti savo "Windows 365" debesų kompiuteris. Tada galite judėti tarp jų naudodami pažįstamas klaviatūros komandas, pelės spustelėjimus arba braukimo gestą. Norėdami lengvai pasiekti darbalaukį, galite įtraukti Windows 365 Perjungti į užduočių rodinį.
Funkcijų naujinimai prieš Windows 11 2023 m. naujinimą
Ekrano įrašų įrašymas
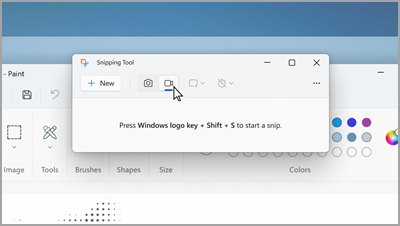
Iškarpų įrankyje įjunkite Įrašyti, tada pasirinkite Naujas. Pasirinkite sritį, kurią norite įrašyti, tada ekrano viršuje pasirinkite Pradžia .
Atraskite daugiau naudodami ieškos paryškinimus
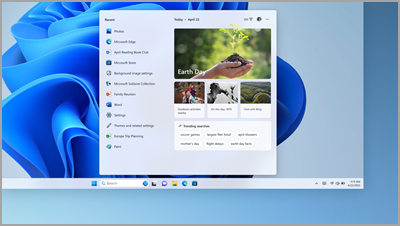
Sužinokite apie specialias progas – šventes, jubiliejus ir kitas mokomąsias akimirkas – savo vietovėje ir visame pasaulyje.
Kompiuterio be pelės naudojimas
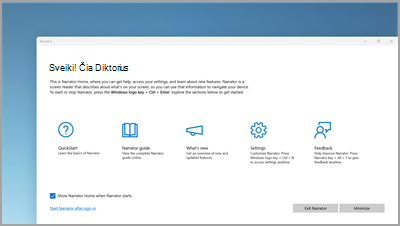
Naudokite Diktorių, įtaisytąjį "Windows" ekrano skaitytuvą, naršydami programėles, naršydami žiniatinklyje ir atlikdami įprastas užduotis be pelės.
Norėdami įjungti arba išjungti Diktorių, paspauskite "Windows" logotipo klavišą + Ctrl + Enter.
Visi užrašinės failai viename lange
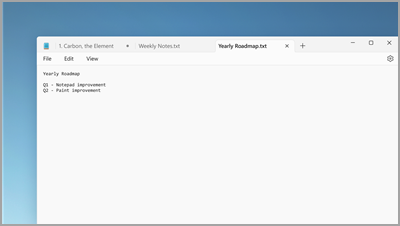
Jei užrašinėje yra atidaryti keli failai, skirtukuose jie visi yra viename lange. Greitai perjunkite atidarytus failus klaviatūroje paspausdami Alt + tabuliavimo klavišą .
Naujų energiją taupančių parametrų taikymas vienoje vietoje
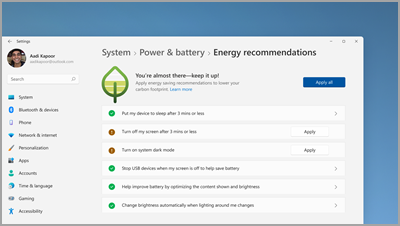
Padėkite sumažinti kompiuterio anglies pėdsaką. Norėdami pradėti, eikite į Energijos rekomendacijos dalyje Parametrai.
Greitas prisijungimas prie "Bluetooth" įrenginio
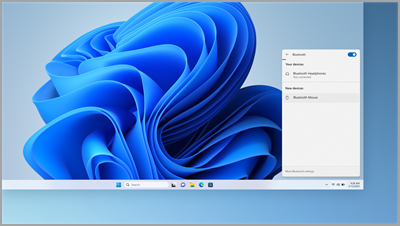
Padarykite savo "Bluetooth" įrenginį aptinkamą, tada dešinėje užduočių juostos pusėje pasirinkite Garsas . Tada pasirinkite Valdyti "Bluetooth" įrenginius "Bluetooth" greitajame parametre ir pasirinkite įrenginį dalyje Nauji įrenginiai.
Iškarpų įrankis automatiškai įrašo ekrano kopijas
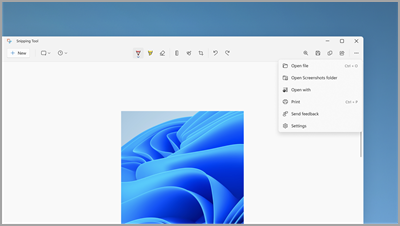
Iškarpų įrankyje pasirinkite Žr. daugiau > Atidaryti aplanką Ekrano kopijos , kad pamatytumėte visas įrašytas ekrano kopijas.
Naudokite Nuotolinė pagalba, kad suteiktumėte ir gautumėte kompiuterio pagalbos
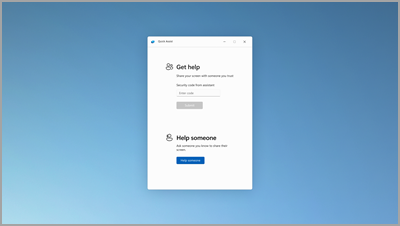
Patikimi draugai ir šeima gali prisijungti nuotoliniu būdu, kad išspręstų kompiuterio problemas naudodami Nuotolinė pagalba". Norėdami pradėti, pasirinkite Pradžia > Visos programėlės > Nuotolinė pagalba.
Lengvai tvarkykite failus
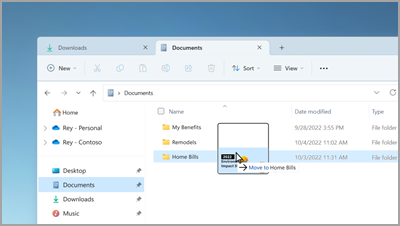
Nuvilkite failus tarp skirtukų programoje Failų naršyklė, kad greitai perkeltumėte juos ten, kur norite.
Greitas pokalbio pradėjimas arba kalendoriaus įvykio kūrimas
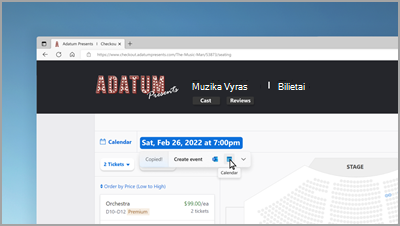
Kai kopijuojate telefono numerį arba datą, gaukite trumpą pasiūlymą atidaryti vieną iš savo programėlių ir automatiškai pradėti skambutį arba kalendoriaus įvykį. Norėdami pakeisti šį parametrą, pasirinkite "Windows" logotipo klavišą > Parametrai > Sistemos > mainų sritis > Siūlomi veiksmai.
Sukurkite atsarginę kompiuterio kopiją, kad apsaugotumėte svarbią informaciją
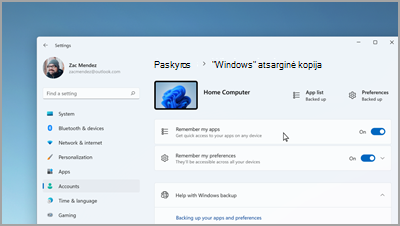
Nuo programėlių ir parametrų iki failų ir slaptažodžių galite sukurti savo informacijos atsarginę kopiją vos keliais paprastais veiksmais.
Redaguoti rašant
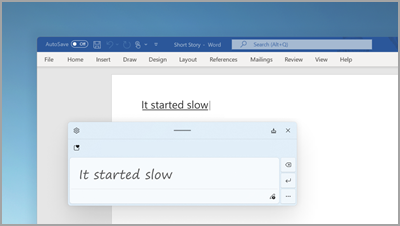
Kai naudojate rašymo ranka skydelį, naudokite gestus, kad ištrintumėte, įterptumėte ir įtrauktumėte tekstą į bet kurią teksto vietą, kurioje galite įvesti tekstą.
Nustatyti prioriteto pranešimus
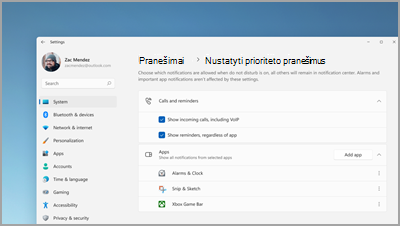
Pasirinkite, kurios programėlės gali rodyti pranešimus, net jei įjungta parinktis Netrukdyti. Pasirinkite Pradžia > Parametrai > Sistemos > pranešimai > Nustatyti prioriteto pranešimus paleisti.
Pradėti fokusavimo seansą bet kuriuo metu
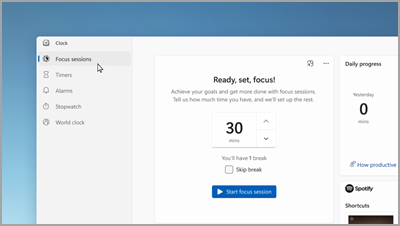
Pradėkite fokusavimo seansą, jei norite sumažinti trukdžių skaičių ir atlikti darbus. Atidarykite laikrodžio programėlę, pasirinkite, kiek laiko norite suaktyvinti, tada pasirinkite Pradėti fokusavimo seansą.
Taikomųjų programų aplankų kūrimas pradžios ekrane
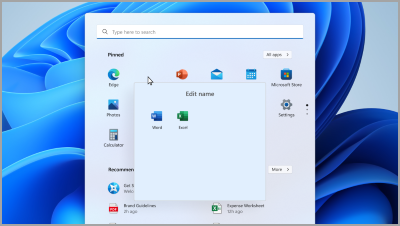
Išlaikykite tai, kas svarbu, sugrupuodami prisegtas programėles į aplankus. Norėdami sukurti aplanką, pasirinkite ir vilkite vieną programėlę į kitą.
Parankinių failų peržiūra failų naršyklėje ir Office.com
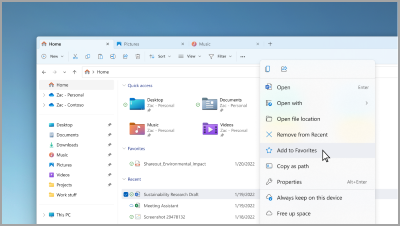
Įtraukite failą į parankinius failų naršyklėje ir peržiūrėkite jį failų naršyklės pagrindiniame ir Office.com. Įsitikinkite, kad prisijungėte naudodami "Microsoft" paskyrą arba darbo ar mokymo įstaigos paskyrą. Tada pasirinkite ir laikykite (arba dešiniuoju pelės mygtuku spustelėkite) failą > Įtraukti į parankinius.
Parodykite savo šeimą su asmeniniams poreikiams pritaikytais "emoji"
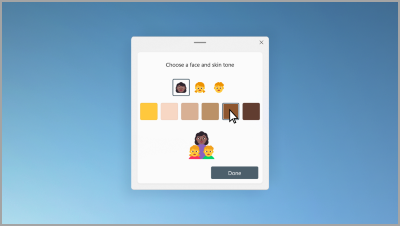
Sukurkite "emoji", kuris simbolizuoja jūsų šeimą pakeisdami žmonių skaičių, odos tonus ir kt. Paspauskite "Windows" logotipo klavišą + (.), kad atidarytumėte "emoji" skydą ir ieškokite šeimos. Tada pasirinkite šeimą ir paspauskite +.
Vaizdo įrašų kūrimas minutėmis
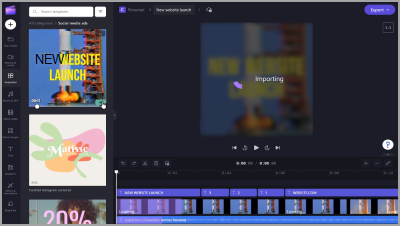
Programoje "Clipchamp" pasirinkite Kurti vaizdo įrašą. Pradėkite nuo nulio arba naudodami šabloną ir tinkinkite vaizdo įrašą naudodami tekstą, iliustracijas ir lipdukus.
Balso prieigos įjungimas, kad būtų galima kalbėti, o ne įvesti tekstą
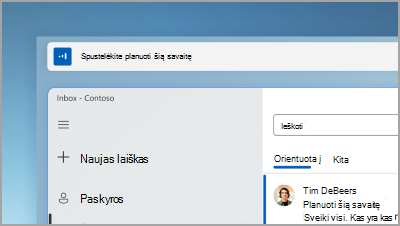
Valdykite savo programėles, diktuokite el. laiškus, ieškokite internete ir kt. balsu. Norėdami pradėti, pasirinkite Pradžia > Parametrai > Pritaikymas neįgaliesiems > Šnekos > balso prieiga.
Tiesioginių titrų naudojimas bet kokiam turiniui su garsu
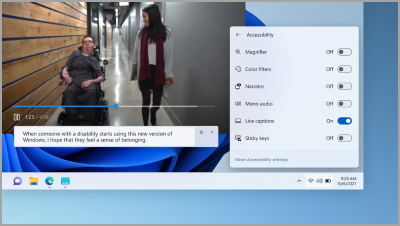
Užfiksuokite kiekvieną žodį – nuo susitikimų iki mėgstamų tinklalaidžių – pritaikykite savo šriftą, teksto spalvą, teksto dydį ir kt. Įjunkite tiesioginius titrus sparčiųjų parametrų skyde arba dalyje Parametrai > Pritaikymas neįgaliesiems > Titrai.
Užduočių juostos sparčiųjų klavišų perbraukimas aukštyn
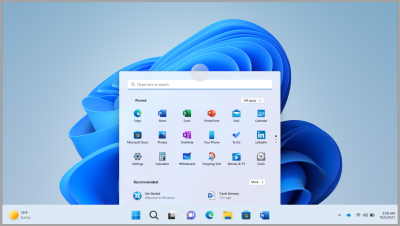
Nuo apatinio ekrano krašto perbraukite į viršų užduočių juostos centre, kad atidarytumėte pradžios meniu. Norėdami greitai nustatyti parametrus, perbraukite sistemos dėklą į viršų.
Pradžios meniu maketo tinkinimas
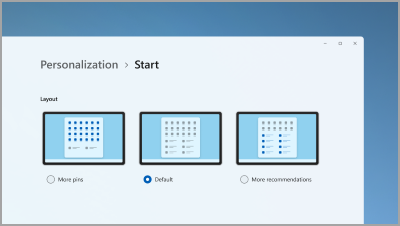
Pasirinkite ir laikykite (arba spustelėkite dešiniuoju pelės mygtuku) bet kurioje pradžios ekrano vietoje, kad pakoreguotumėte maketą ir matytumėte daugiau prisegtų elementų arba daugiau rekomenduojamų failų.
Pagerinkite kompiuterio efektyvumą įrašydami išteklius efektyvumo režimu
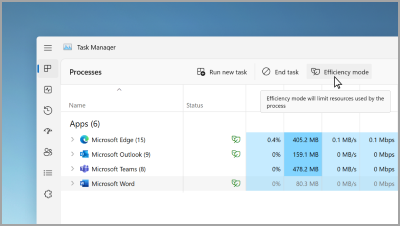
Užduočių tvarkytuve pasirinkite ir palaikykite (arba dešiniuoju pelės mygtuku spustelėkite) programėlę, tada pasirinkite Efektyvumo režimas, kad apribotumėte išteklius, kuriuos naudoja programa. Tai gali padėti jums gauti greitesnę, energiją taupančią sistemą.
Atidarykite užduočių tvarkytuvą naudodami Ctrl + Shift + Esc.
Raskite atnaujintus valdiklius po ranka
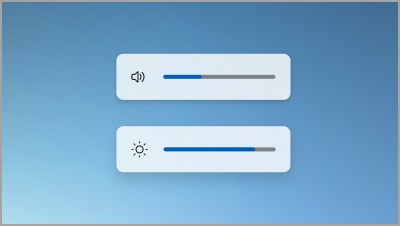
Lengvai peržiūrėkite ir valdykite garsumo ir ekrano ryškumo lygius naudodami perkurtus iškeliančius meniu, rodomus virš užduočių juostos centre.
Atidaryti žaidimus vienu prisilietimu
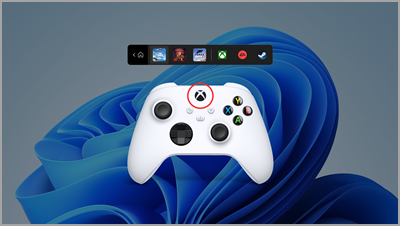
Valdiklyje paspauskite mygtuką "Nexus", kad atidarytumėte valdiklio juostą ir grįžtumėte į naujausią žaidimą.
Automatinio netrukdymo įjungimas
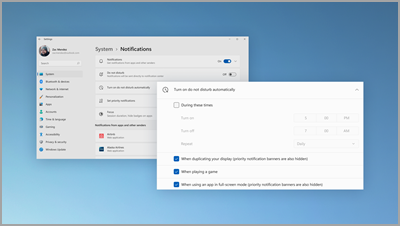
Netrukdyti automatiškai įsijungia, kai bendrinate ekraną, žaidžiate žaidimą ir kt. Norėdami pasirinkti, kada jis bus įjungtas, pasirinkite Pradžia > Parametrai > Sistemos > Pranešimai > Įjungti netrukdyti automatiškai.
Nuotraukų peržiūra greta
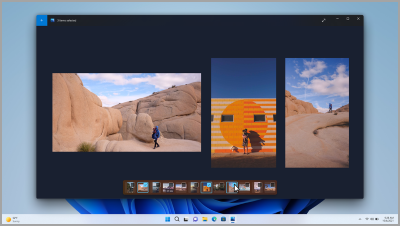
Atidarykite bet kurią nuotrauką nuotraukų programėlėje, tada pasirinkite kitą nuotrauką filmavimo kelionėje, kad pamatytumėte savo vaizdus vienoje vietoje.
Matykite pasaulį darbalaukyje
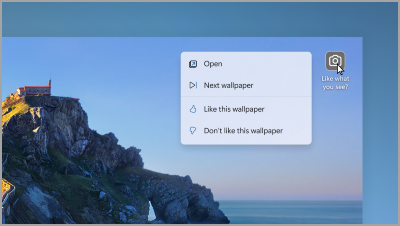
Nustatykite "Windows" teminį ekraną kaip foną, kad kas kelias dienas gautumėte naują tapetą ir matytumėte įdomius faktus apie nuotraukas.
Skambučių mikrofono valdymas užduočių juostoje
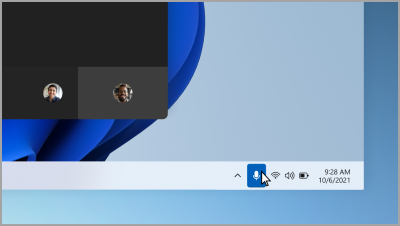
Užduočių juostoje pasirinkite mikrofono piktogramą arba paspauskite "Windows" logotipo klavišą + Alt + K , kad nutildytumėte arba atšauktumėte mikrofono nutildymą naudodami skambinimo programėlę.
Visos jums reikalingos programėlės
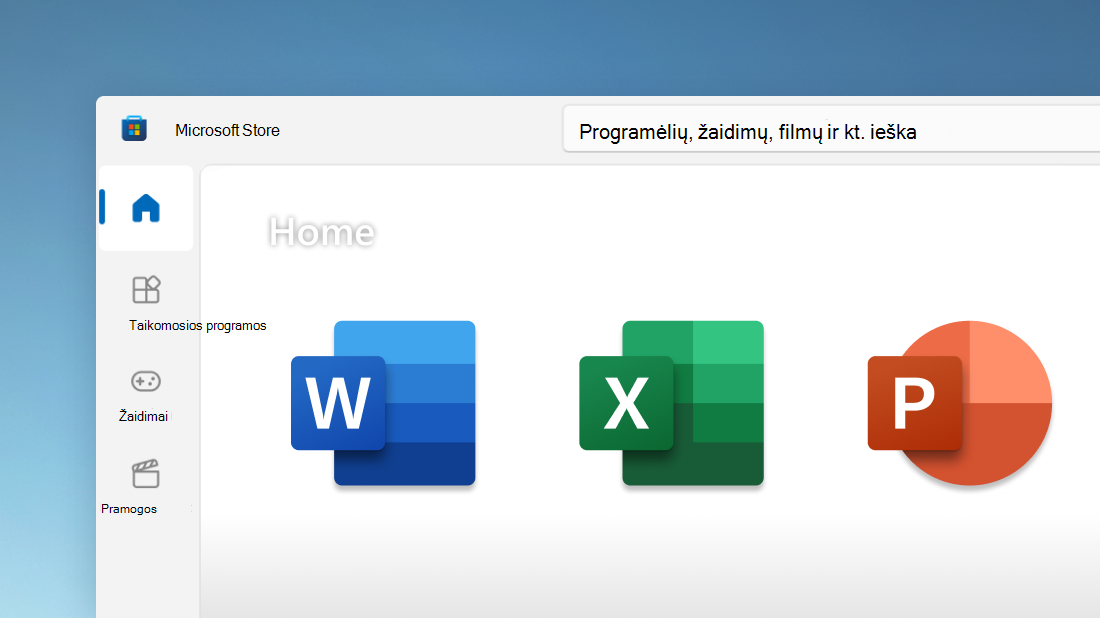
Raskite norimas programėles, žaidimus ir rodomas nuotraukas greitai „Microsoft Store“ programėlėje, įskaitant mėgstamas mobiliųjų įrenginių programėles, kurios dabar veikia jūsų kompiuteryje. Be to, vienu metu ieškokite kelių srautinio perdavimo paslaugų, kad rastumėte filmus ir laidas.
Susisiekite su bet kuo iš užduočių juostos
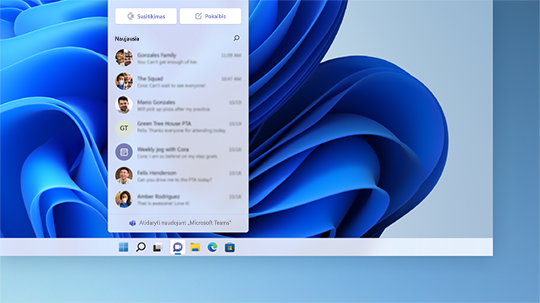
Užduočių juostoje pasirinkite Pokalbis , kad pradėtumėte skambutį arba pokalbį. Jei jie yra "iOS", "Android" arba "Mac" įrenginiuose, lengva nusiųsti saitą, kad galėtų prisijungti (pasirinkite Susitikti > kopijuoti susitikimo saitą).
Viskas, kas jums rūpi, vienu perbraukimu
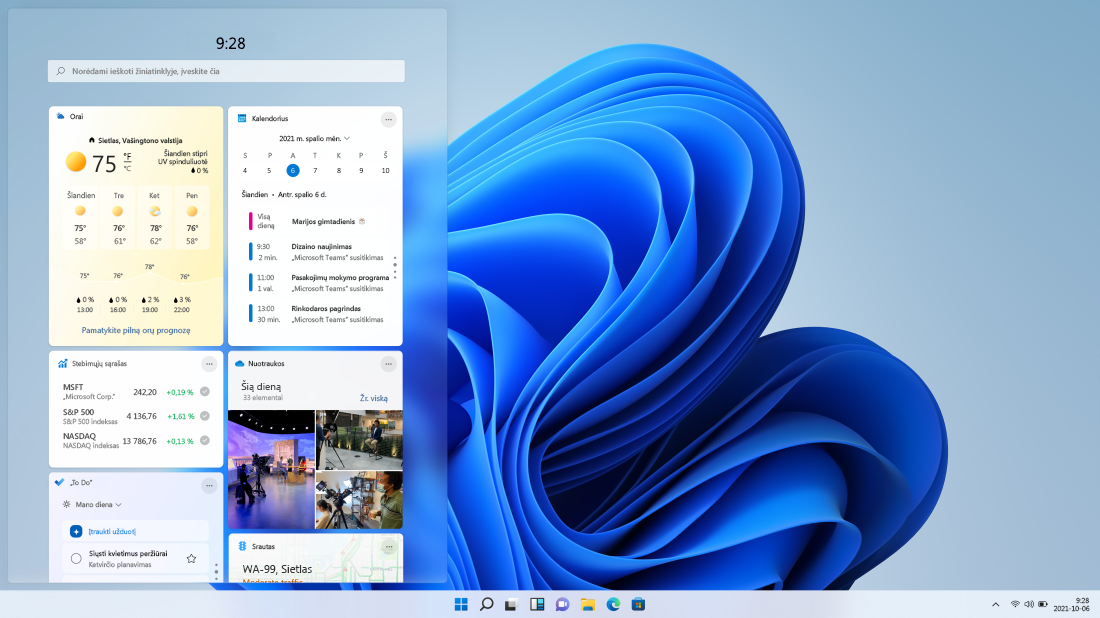
Perbraukite iš kairės į dešinę arba užduočių juostoje pasirinkite Valdikliai, kad visada atnaujintumėte savo mėgstamą informaciją.
Greitai tvarkykite atidarytas programėles
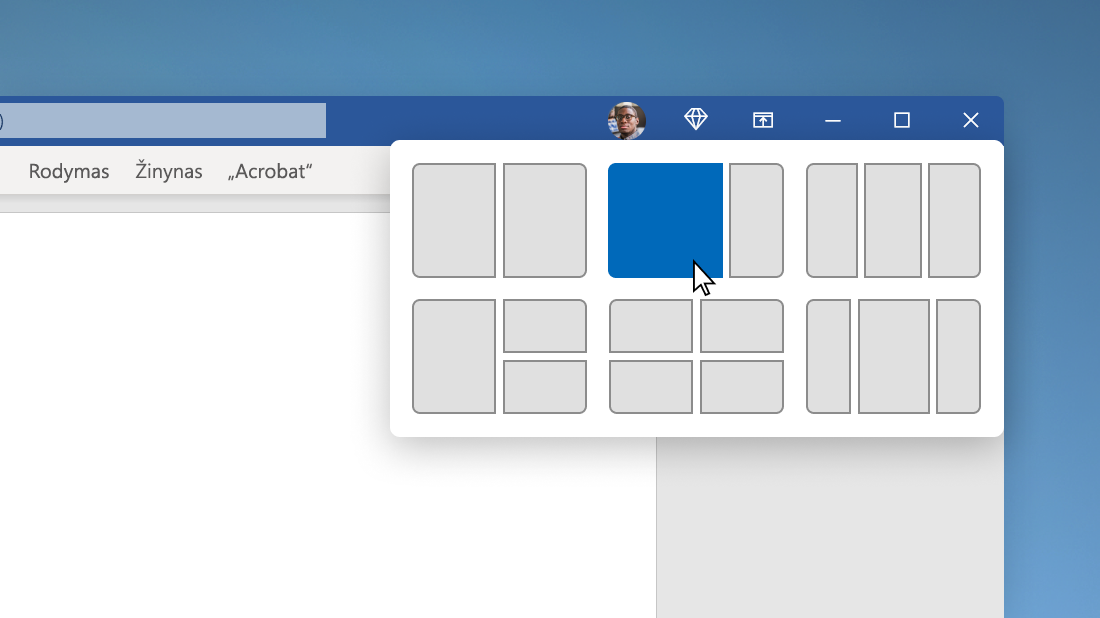
Laikykite žymiklį virš lango maksimizavimo mygtuko arba paspauskite "Windows" logotipo klavišą + Z, tada pasirinkite užfiksavimo ekrane maketą, kad optimizuotumėte ekrano erdvę ir našumą.
Pradėti nuo centro
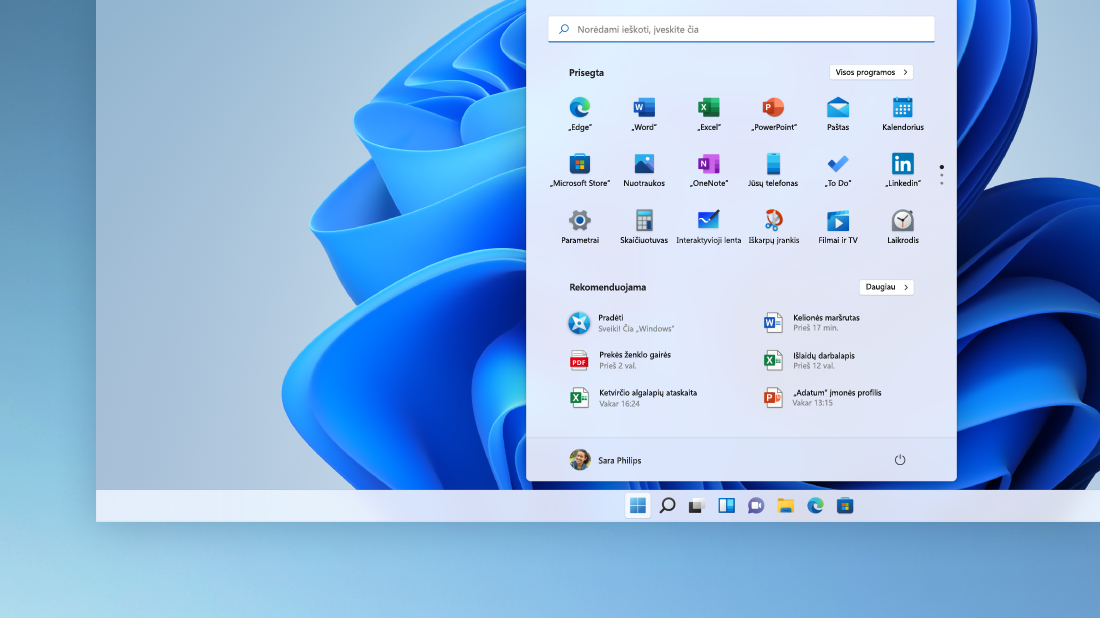
Užduočių juostoje pasirinkite Pradžia , kad pasiektumėte mėgstamas programėles, naujausius failus ir galingą ieškos lauką, kuriame rasite ką nors.
Pritaikykite kūrybiškumą ir produktyvumą
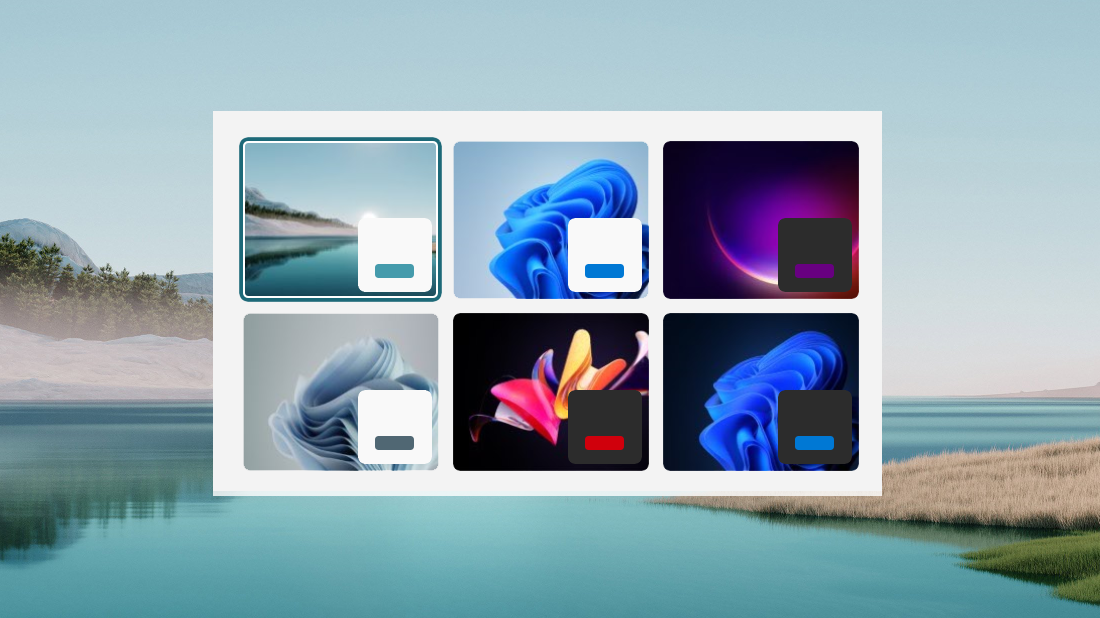
„Windows 11“ yra fonų, temų ir darbalaukių parinkčių, padėsiančių jums pasisemti įkvėpimo, ir būdų, kaip tinkinti savo darbo eigą, kad galėtumėte dirbti našiau.
Graži, paprasta naudoti parametrų programėlė
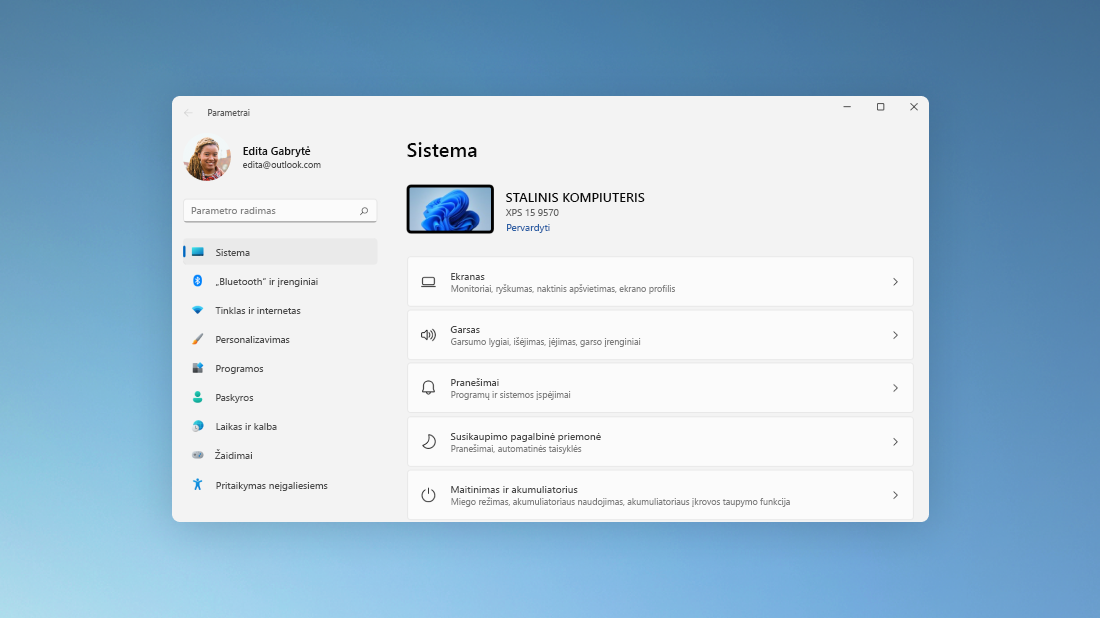
Programėlę Parametrai lengviau naudoti su nauju naršymo dizainu ir įprastais valdikliais pagrindinių puslapių viršuje, todėl parametrus keisti galima greičiau ir paprasčiau.
Atlikite užduotis kaip profesionalai naudodami užfiksuoti grupes
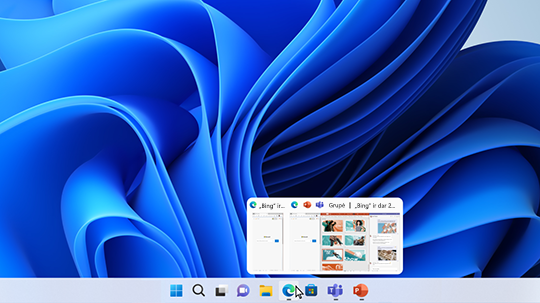
Kai dirbate su konkrečia užduotimi, užfiksuokite dvi ar daugiau atidarytų programėlių arba langų, kad sukurtumėte fiksavimo ekrane grupę. Norėdami vėliau grįžti į užfiksavimo ekrane grupę, užveskite pelės žymiklį ant vienos iš atidarytų programėlių užduočių juostoje, kad ją rastumėte.
-
Rasite aprėptų patobulinimų rinkinį produktyvumo ir valdymo srityse
-
Mėgaukitės WPA3 H2E standartų palaikymu dėl patobulintos Wi-Fi saugos
-
Gaukite GPU skaičiavimo palaikymą "Windows" posistemė, skirta "Linux" (WSL) ir "Azure IoT Edge", skirtoje "Linux", "Windows" (EFLOW) įdiegtyse, skirtose mašininiam mokymuisi ir kitoms intensyvioms darbo eigoms apskaičiuoti
Nuolat atnaujinkite savo srautą
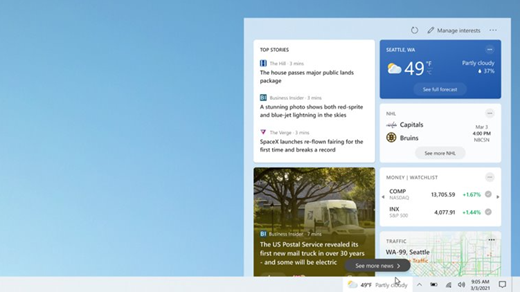
Norėdami greitai įrašyti ir atrakinti naujausias antraštes, orų prognozę, sporto šakas ir kt., užduočių juostoje atidarykite Naujienos ir pomėgiai. Akimirksniu sužinokite, ką darėte.
Pasirinkite savo mėgstamą spalvų režimą
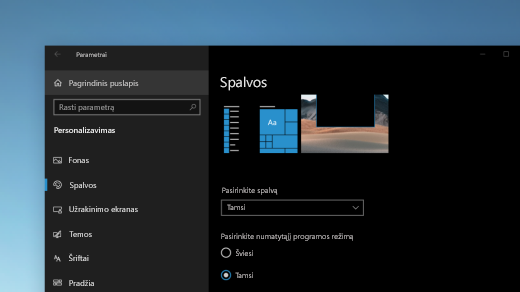
Nustatykite, kad programėlės ir programėlių plytelės išsiskirtų įjungdami šviesų arba tamsų režimą. Pasirinkite Pradžia > Parametrai > Personalizavimas > Spalvos . Dalyje Pasirinkite spalvą pasirinkite Šviesus arba Tamsus režimas.
Skirtukų laikymas žiniatinklio svetainės skirtukuose
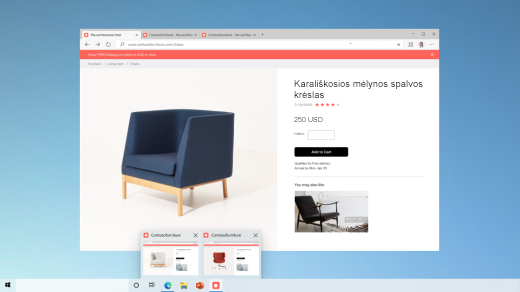
Kai esate dažnai naudojamoje svetainėje ir esate atidarę daug skirtukų, prisekite svetainę prie užduočių juostos. Tada tiesiog perkelkite pelės žymiklį ant smeigtuko, kad pamatytumėte visų atidarytų skirtukų peržiūrą.
Norėdami prisegti svetainę prie užduočių juostos, dalyje Microsoft Edge eikite į Parametrai ir kita > Daugiau įrankių > Prisegti prie užduočių juostos .
Greitai pereikite iš vieno atidaryto tinklalapio į kitą naudodami Alt + tabuliavimo klavišą
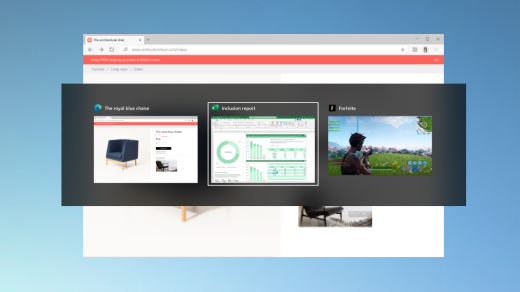
Pasirinkite klavišą Alt ir bakstelėkite Tab , kad perjungtumėte visas atidarytas programėles ir elementus, įskaitant svetainės skirtukus Microsoft Edge.
Nenaudokite slaptažodžio su „Microsoft“ paskyromis savo įrenginyje
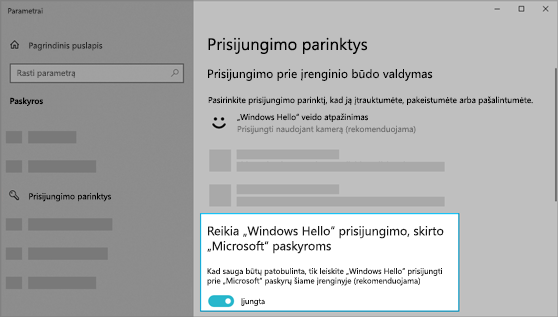
Savo įrenginį padarykite dar saugesniu pašalindami slaptažodžius, kai įrenginyje jungiatės prie „Windows“ naudodami „Microsoft“ paskyras. Eikite į Pradžia > Parametrai > Paskyros > Prisijungimo parinktys , tada įjunkite Reikalauti Windows Hello prisijungimo prie "Microsoft" paskyrų.
Padarykite, kad teksto žymiklį būtų lengviau rasti
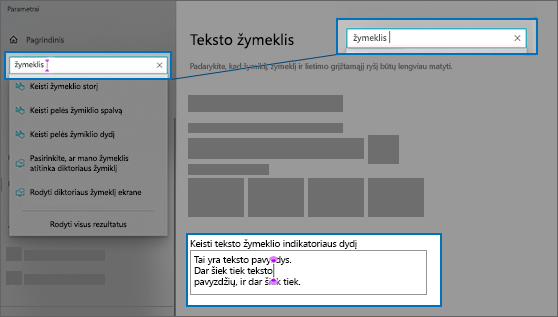
Teksto žymeklio indikatorius įtraukia spalvas į teksto žymeklį, kad jo nepamestumėte dideliame tekste. Norėdami jį įjungti ir pakeisti dydį bei spalvą, eikite į pradžios > parametrai > Pritaikymas neįgaliesiems > teksto žymiklį.
Greitai kurkite įvykius
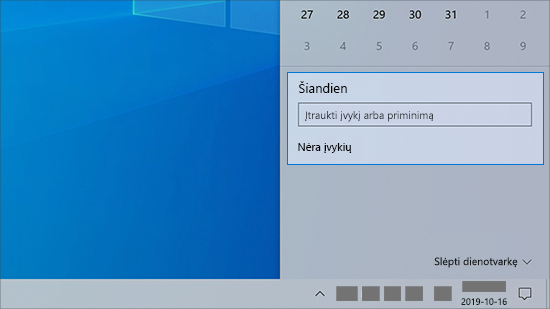
Įtraukite įvykį arba priminimą į kalendorių tiesiai iš užduočių juostos. Užduočių juostoje pasirinkite datą ir laiką, tada įveskite savo informaciją teksto lauke, kuriame rašoma Įtraukite įvykį arba priminimą.
Eikite į pranešimų parametrus iš užduočių juostos
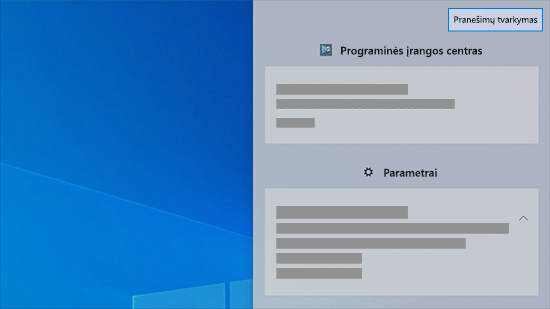
Norėdami pasirinkti, kur rodomi pranešimai ir kaip jie rikiuojami, užduočių juostoje pasirinkite Pranešimai > Valdyti pranešimus.
„Emoji“ įtraukimas naudojant klaviatūrą
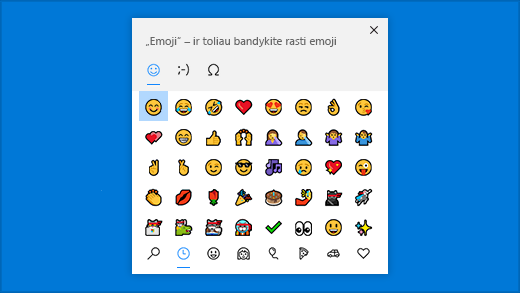
Išreikškite save kaip tik ir kada tik norite. Paspauskite "Windows" logotipo klavišą + tašką (.), kad atidarytumėte "emoji" skydą. Naudokite „kaomoji“, kad sukurtumėte veidukų iš teksto ir simbolių, pvz., skyrybos ir valiutos ženklų, kad pasakytumėte, ką norite.
Perkelkite „Microsoft“ funkcijas į savo „Android“ telefoną
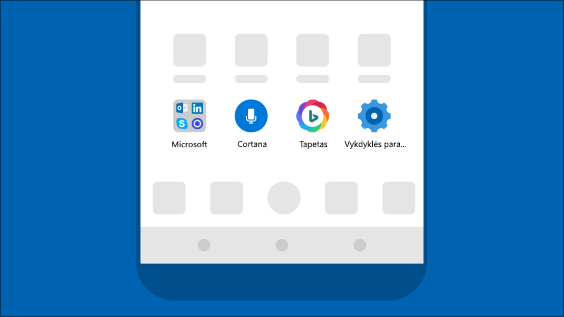
Atidarykite „Google Play“ parduotuvės programėlę „Android“ telefone, tada įveskite Microsoft Launcher į ieškos lauką ir įdiekite. Įdiegę „Microsoft Launcher“ galėsite gauti gražių kasdien atnaujinamų „Bing“ darbalaukio fonų, sinchronizuoti savo „Office“ dokumentus ir kalendorių ir atlikti kitus veiksmus.
Lengviau įžiūrėkite žymiklį
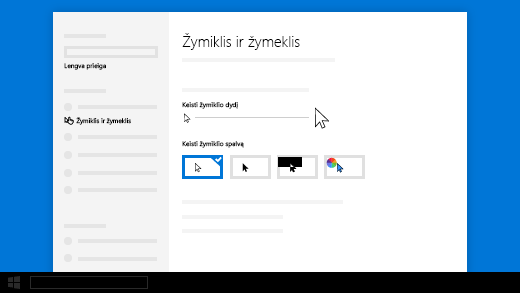
Jei vis dar ekrane negalite pastebėti žymiklio, padidinkite jį arba pakeiskite jo spalvą. Pasirinkite Pradžia > Parametrai > Pritaikymas neįgaliesiems > Pelės žymiklis.
Ekrane esančių elementų padidinimas
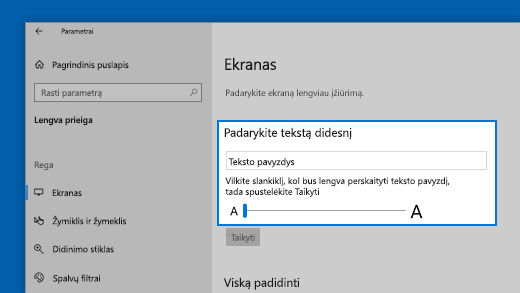
Norėdami padidinti tik ekrane rodomą tekstą, pasirinkite Pradžia > Parametrai > Pritaikymas neįgaliesiems > Ekranas , tada koreguokite slankiklį dalyje Padidinti tekstą. Jei norite padidinti visus elementus, pasirinkite parinktį išplečiamajame meniu dalyje Viską padidinti.
Užfiksuokite, žymėkite ir bendrinkite nuotraukas naudodami Iškarpas ir eskizus
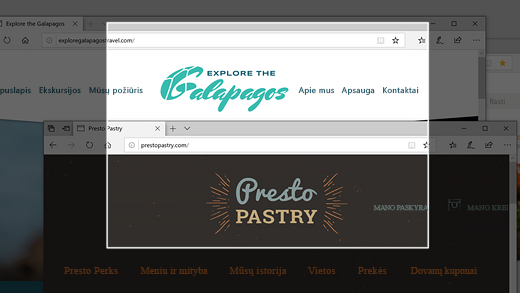
Ekrano eskizas dabar vadinamas Iškarpomis ir eskizais. Atidarykite Iškarpas ir eskizus, jei norite greitai iškirpti vaizdą ekrane arba pažymėti ir bendrinti ankstesnį vaizdą. Užduočių juostos ieškos lauke įveskite iškarpa & eskizas, tada rezultatų sąraše pasirinkite Iškarpa & Eskizas , kad atidarytumėte programėlę.
Norėdami greitai iškirpti, paspauskite "Windows" logotipo klavišą + Shift + S. Ekranas patamsės, o žymeklis bus rodomas kaip kryžiukas. Pasirinkite srities krašte esantį tašką, kurį norite nukopijuoti ir kairiuoju mygtuku spustelėkite žymeklį. Perkelkite žymeklį, kad paryškintumėte sritį, kurią norite užfiksuoti. Užfiksuota sritis pasirodys ekrane.
Iškirptas vaizdas įrašomas mainų srityje ir galėsite įklijuoti jį į el. laišką arba dokumentą. Jei norite redaguoti vaizdą, pasirinkite pranešimą, kuris rodomas po to, kai padarėte iškarpą. Iškarpos ir eskizai turi įrašymo, kopijavimo ir bendrinimo parinktis, bet to, joje yra reguliuojamo pločio rašiklis, žymeklis ir trintukas.
Susiję saitai
-
Daugiau informacijos apie "Windows" naujinimus žr. "Windows Update": DUK.
-
Informacijos apie "Windows" aktyvinimą žr. "Windows" aktyvinimas.
-
Jei reikia pagalbos dėl lėto kompiuterio, žr . Patarimai, kaip pagerinti kompiuterio efektyvumą sistemoje "Windows".











